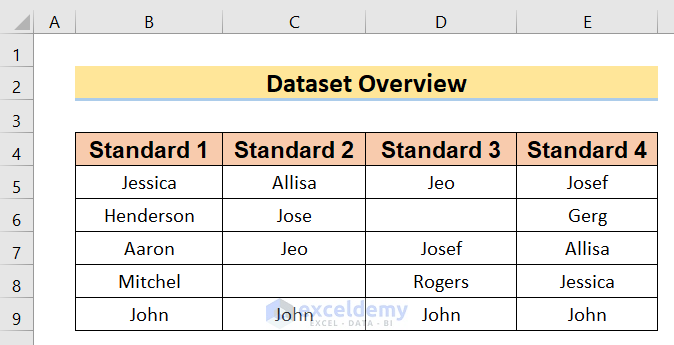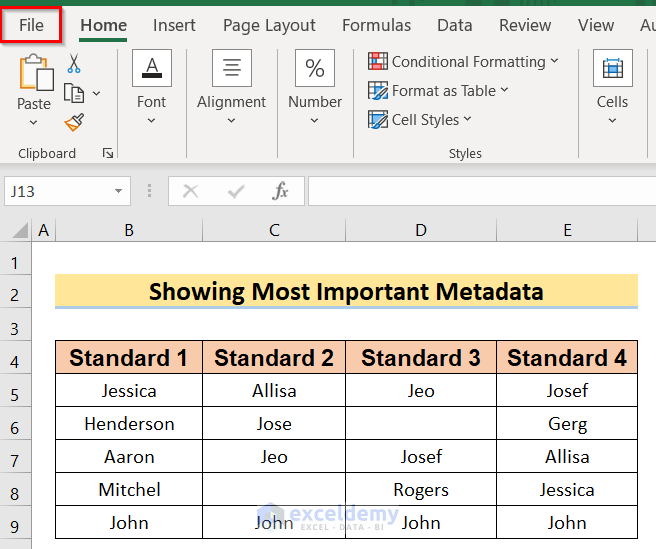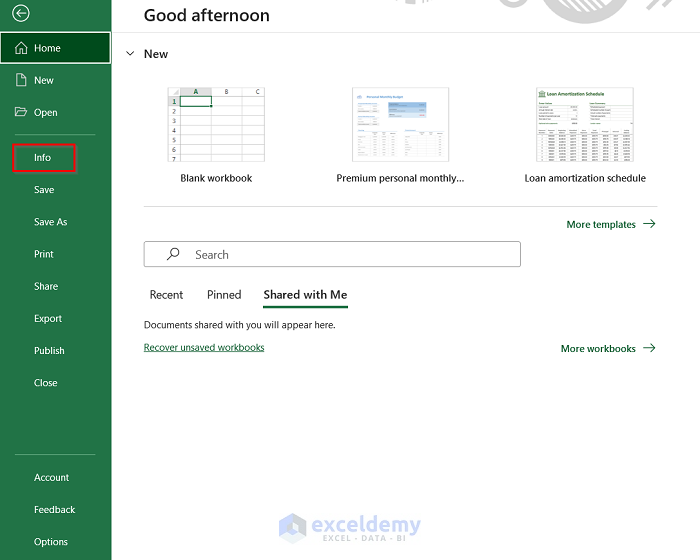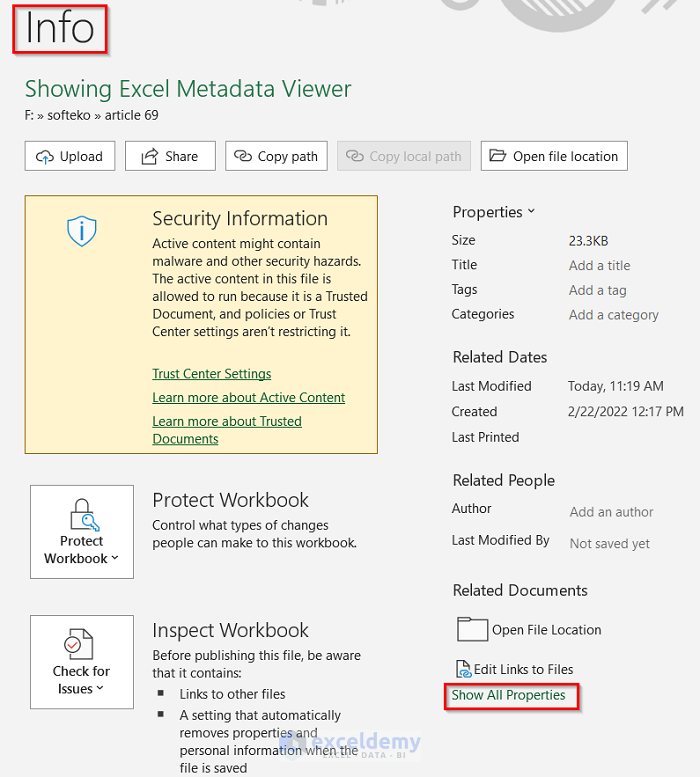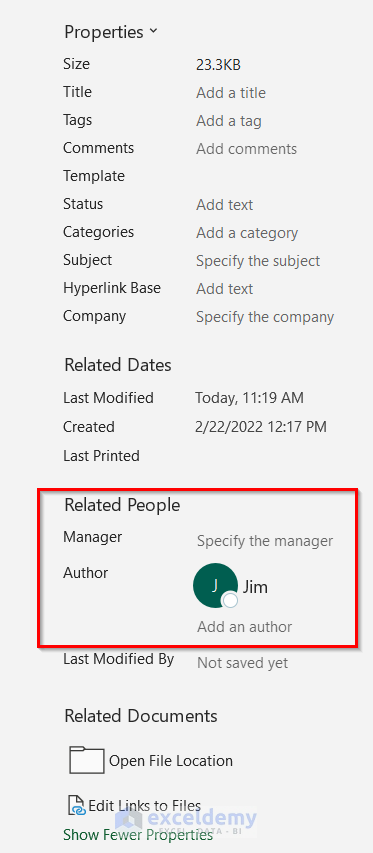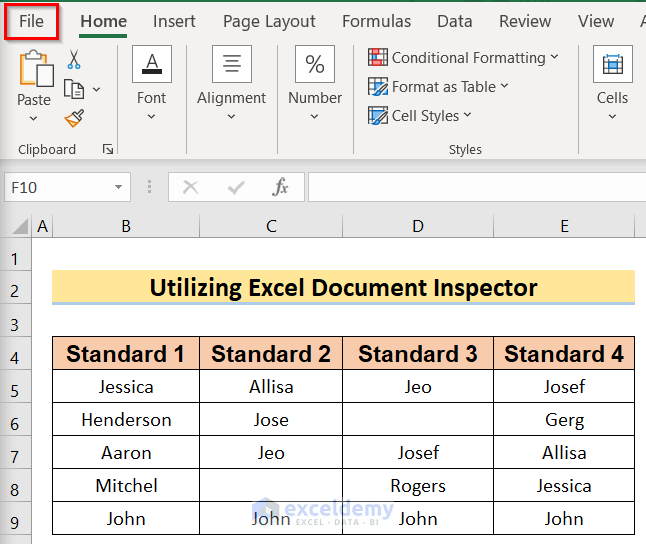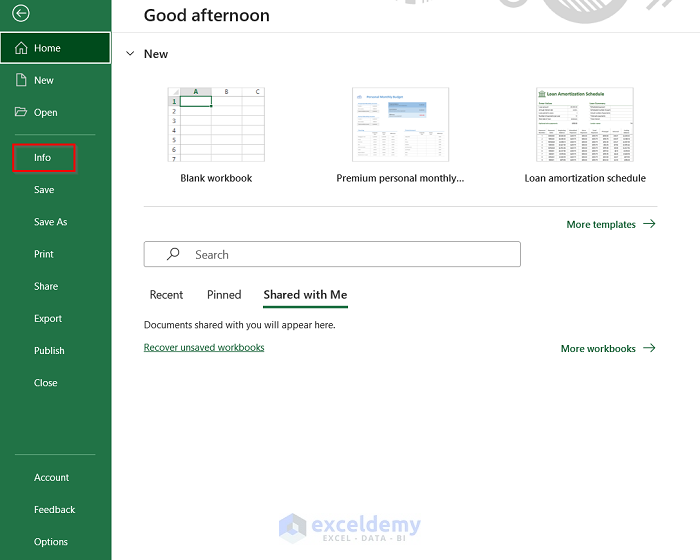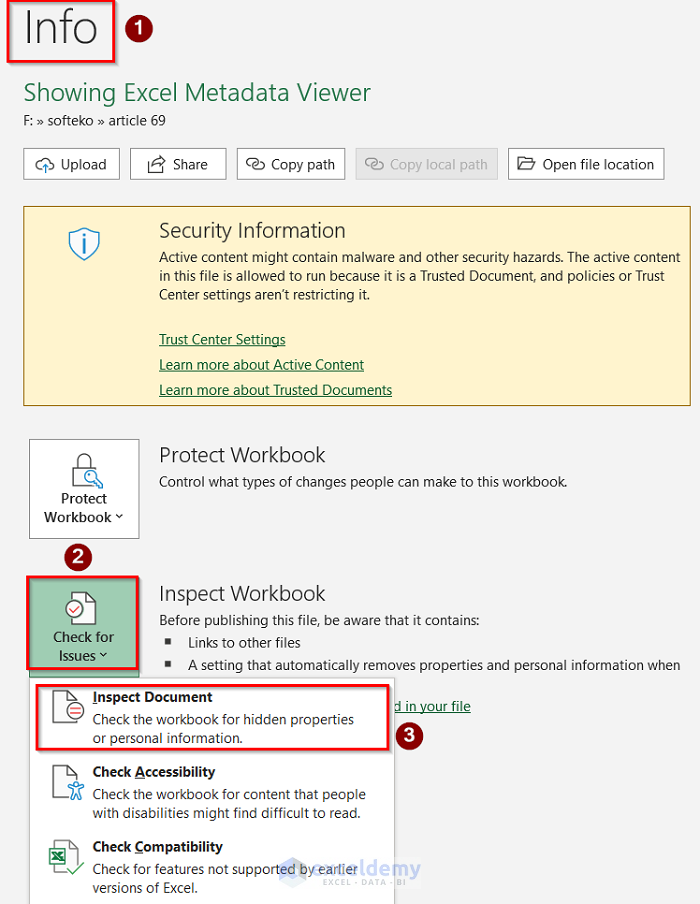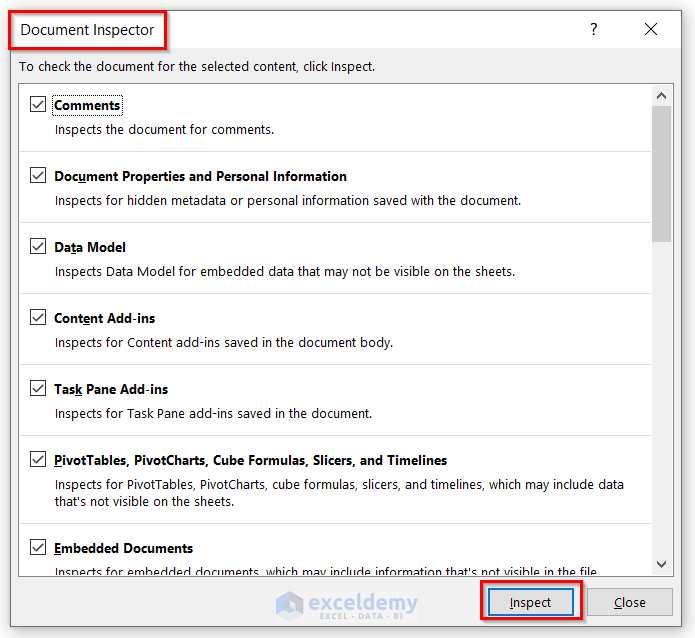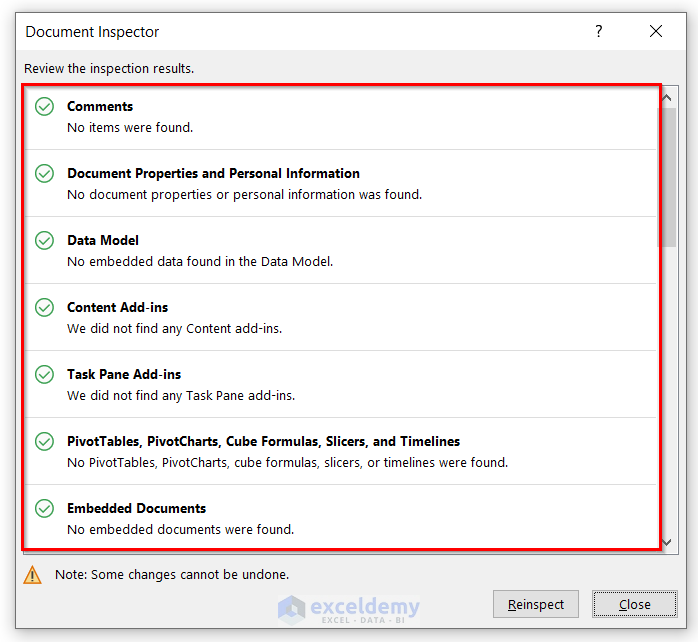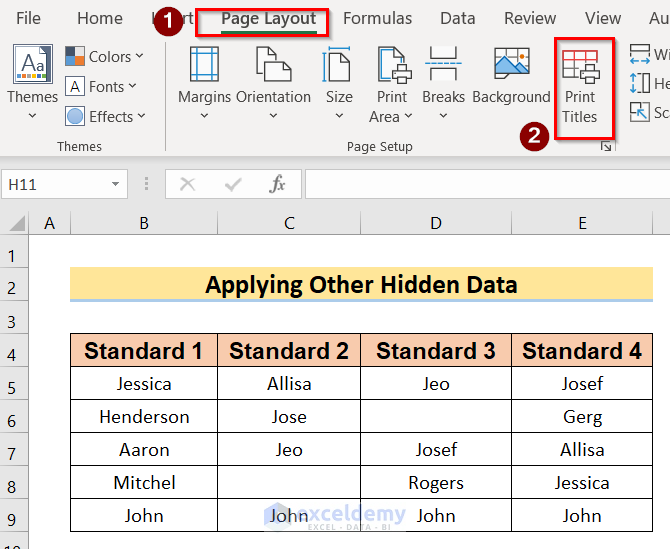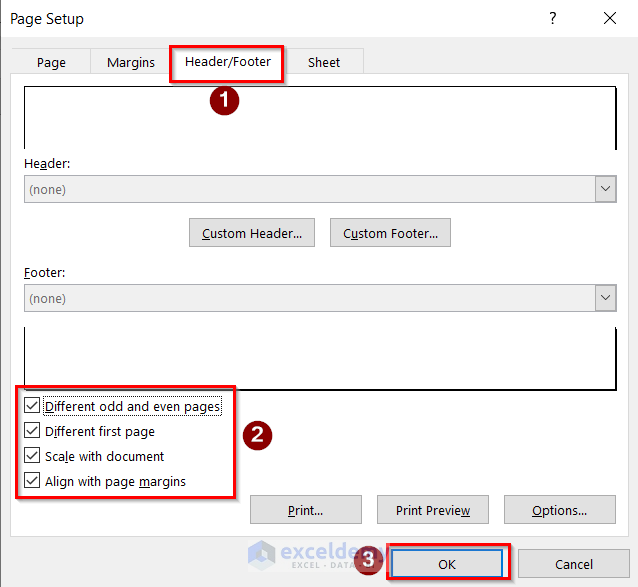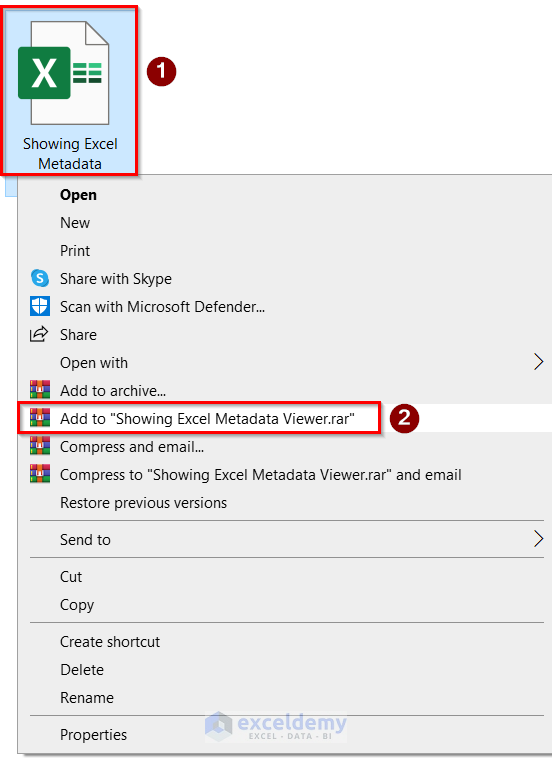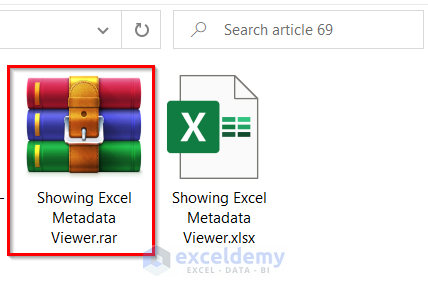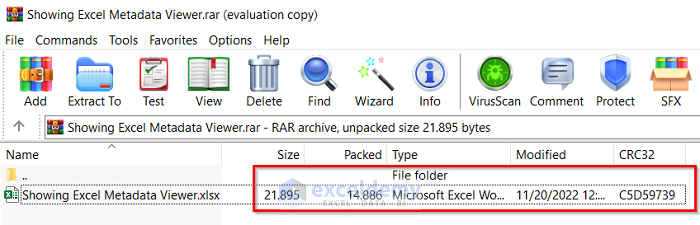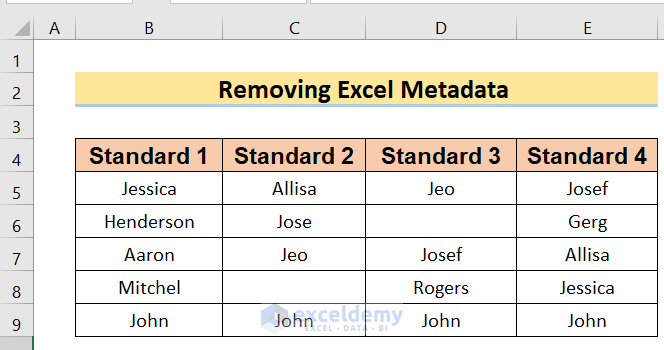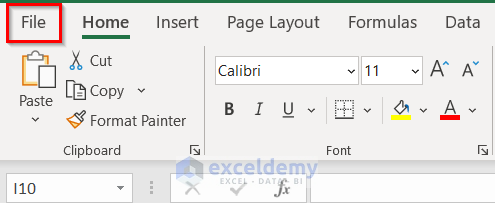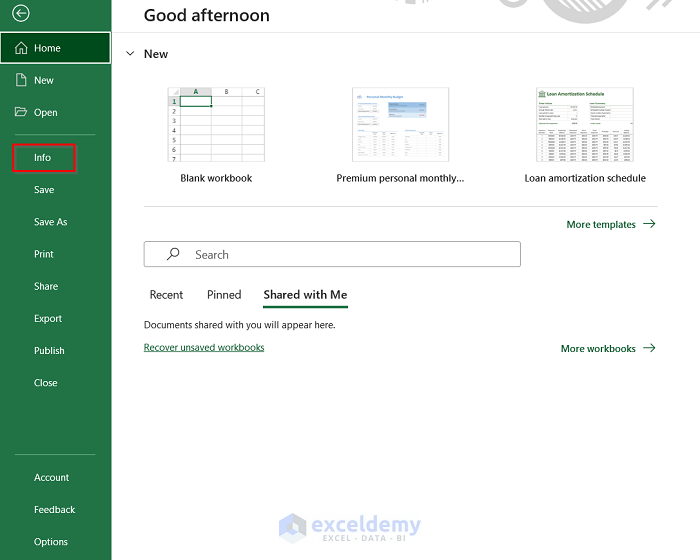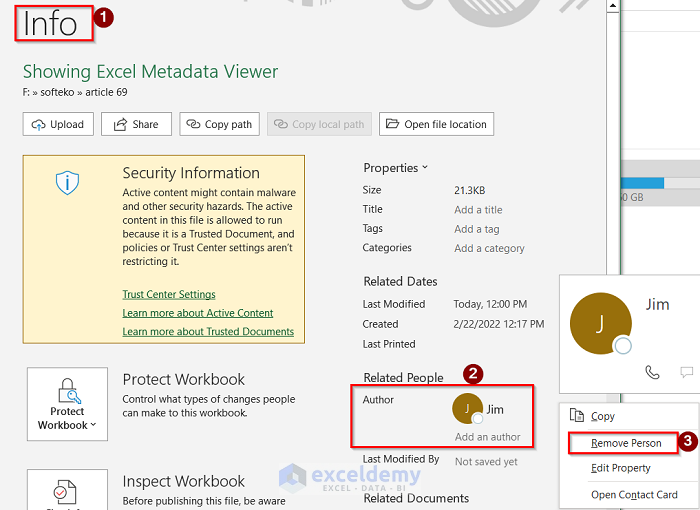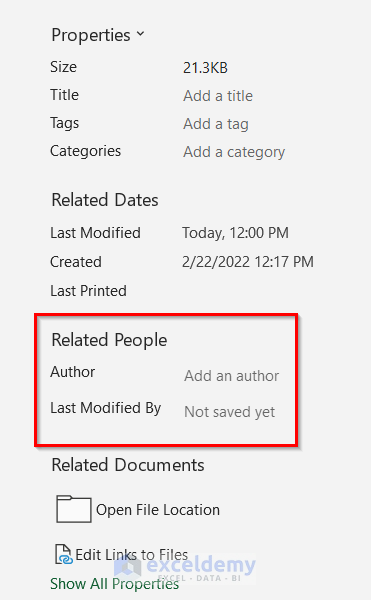This tutorial will demonstrate how to show Excel Metadata viewer. Sometimes when dealing with lots of data, we need to know about the hidden details of an Excel file. These pieces of information are mainly gained from the user’s device. So, we need to use this info if we want to edit any data or need any data accordingly. It not only helps us to get the proper source of the Excel file but also with any problem we can directly contact the author about it. So, it is very important to learn how to show Excel Metadata viewer.
What Is Excel Metadata?
Metadata is the hidden information of an Excel file that contains the author’s name, initials, organization name, etc. Every Excel file inherits metadata by default. The pieces of information are taken from the user’s devices. We can also modify those data according to our needs. This metadata may contain some confidential information about the company. It may reveal the sources of the information used in the sheet, and so on. So, before we share the Excel file with others, we need to review and remove the Metadata of that file.
How to Show Excel Metadata Viewer:4 Easy Methods to Show Excel Metadata Viewer
We’ll use a sample dataset overview as an example in Excel to understand easily. For instance, we have Standard 1, Standard 2, Standard 3, and Standard 4 sequentially in columns B, C, D, and E. If you follow the steps correctly, you should learn how to show the Excel Metadata viewer on your own. We are describing the procedures in the following parts of this article.
1. Showing Most Important Metadata in Excel
In this case, we want to show Excel Metadata to the viewer by following the below steps.
Steps:
- First, go to the File option.
- Next, select the Info option.
- After that, in the Info window, choose the option Show All Properties.
- Finally, you will get the author’s name and important metadata similar to the below image.
Thus you can view the Excel metadata when you need all the important metadata to show.
Read More: How to Create Metadata in Excel
2. Utilizing Excel Document Inspector
Next, we aim to show Excel Metadata viewer by using the following steps.
Steps:
- To begin with, click on the File option.
- In addition, go to the Info option.
- Furthermore, in the Info window, select the Inspect Documents option from the Check for Issues option.
- Moreover, the Document Inspector dialog box will open on your screen. Then, select the desired contents by ticking on the left side of the option and pressing Inspect option.
- Finally, you will get the results of the review of the inspections.
Hence, you can show Excel Metadata by utilizing the Excel Document Inspector option.
Read More: How to View Properties Dialog Box in Excel
3. Applying Other Hidden Data
Then, we have to try to show the Excel Metadata viewer by following the below steps.
Steps:
- Firstly, you can show the Excel metadata viewer option by accessing Named Ranges You can simply save the file as a .xml file and then copy the desired info from the notepad and open it with an XML file.
- After that, if you use any links in the workbook, then if you click on the link you will get the path directly.
- Thereafter, please check if any of the rows or columns are hidden or not. You just have to select the data range and right-click. If there remains any data hidden, you will see the Unhide option there. Press it to unhide it.
- Lastly, if you want to print it then try to add the print header and footers by simply going to Page Layout>Print Titles options.
- In the Header/Footer options tick the options and press OK.
So, you can easily show Excel Metadata for different cases.
Read More: How to Display Document Properties in Excel
4. Checking Raw Contents of File
In our last method, we want to show the Excel Metadata viewer by following the below steps.
Steps:
- To begin with, right-click on the Excel file and choose the .rar option.
- In addition, you will get the .rar file similar to the below image.
- Finally, if you click on the .rar file, you will get the important metadata viewer options.
So, this is how you can show Excel metadata by using a .rar file.
Read More: How to Edit Document Properties in Excel
How to Remove Excel Metadata
In this case, our goal is to remove Excel Metadata by following the below steps
Steps:
- First, arrange a dataset similar to the below image.
- Next, go to the File option.
- Then, click on the Info option.
- After that, in the Info window, you will get the Author’s Name. But if you want to remove it, then right-click on the Author’s Name option and select the Remove Person option.
- Last, you will see that the Author’s name has been removed.
Hence, you can remove Excel metadata by using the Info option.
Things to Remember
- We have shown many methods but among them, the first method is the easiest and most efficient way to do the job.
- The second method is usually more effective when you only need minor changes.
- The third method is in the case of special cases. For every case, you have to use a different approach.
- Using the last method can be helpful if you need to transfer the data and need the metadata at the same time.
- Removing metadata is only used when we need to give privacy or protection to the author. You can also use the Protect the Workbook option for safety issues.
Download Practice Workbook
You can download the practice workbook from here.
Conclusion
Henceforth, follow the above-described methods. These methods will help you to show Excel metadata viewer. We will be glad to know if you can execute the task in any other way.
Please feel free to add comments, suggestions, or questions in the section below if you have any confusion or face any problems. We will try our best to solve the problem or work with your suggestions.
Related Articles
- How to Export File Metadata to Excel
- Create Excel File from Metadata with CSV File
- How to Export Image Metadata to Excel
- How to Remove Last Modified By in Excel
- How to Make an Excel Metadata Extractor
<< Go Back to Excel Metadata | Workbook in Excel | Learn Excel
Get FREE Advanced Excel Exercises with Solutions!