Method 1 – Getting Average CT
- Add two columns in E and H called the Average CT of both. The first one is for the Housekeeping Gene and the second for the Gene of Interest.
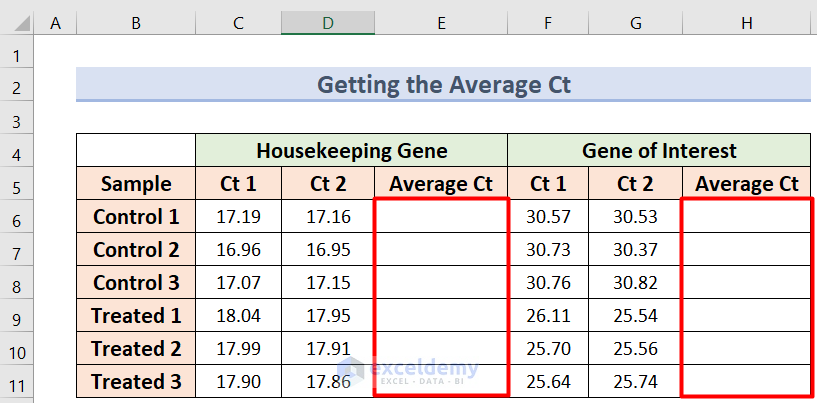
- Write down the following formula in cell E6 and press Enter.
=AVERAGE(C6:D6)We used the AVERAGE function to get the average of CT 1 and CT 2.
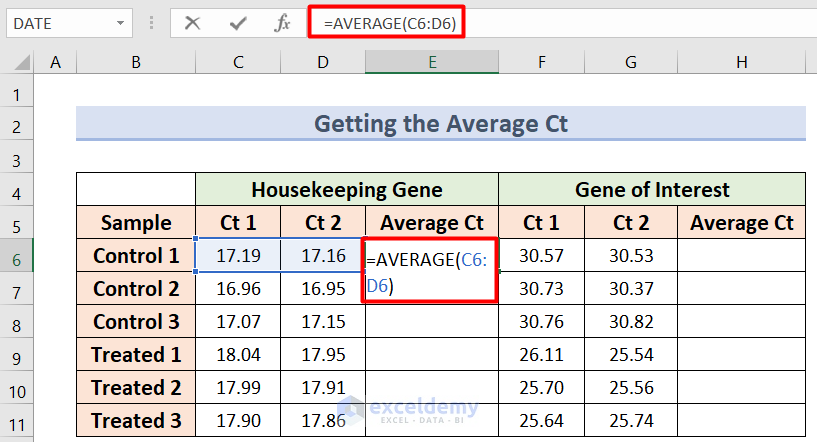
- Enter command shows the average of Control 1 for Housekeeping Gene.
- Fill-Handle to copy down the formula from E6 to E11.
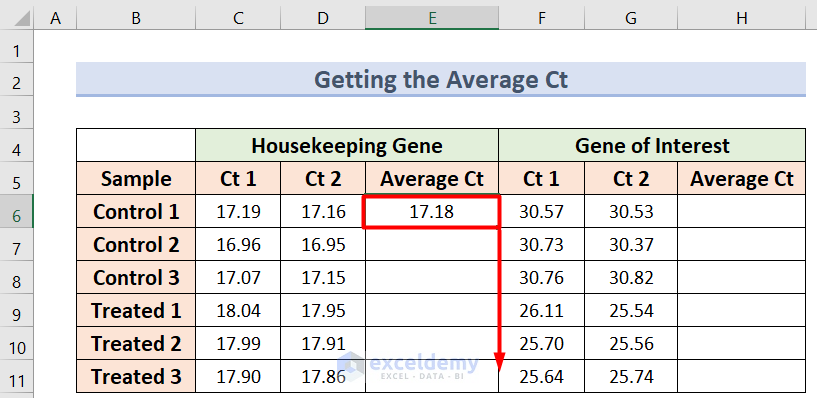
- This command will show the Average CT of the Housekeeping Gene.
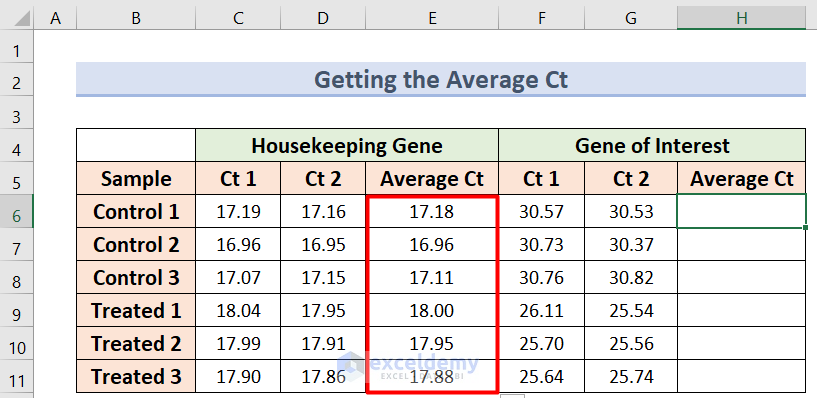
- Get the Average CT of the Gene of Interest, copy the following formula in the H6 cell and press Enter.
=AVERAGE(F6:G6)The formula will also return the average of CT 1 and CT 2.
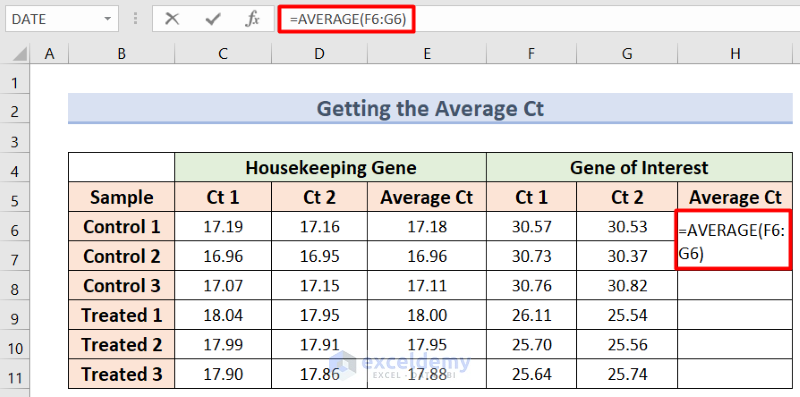
- After copying down the formula from H6 to H11 cell, Excel will calculate the Average CT of the Gene of Interest portion.
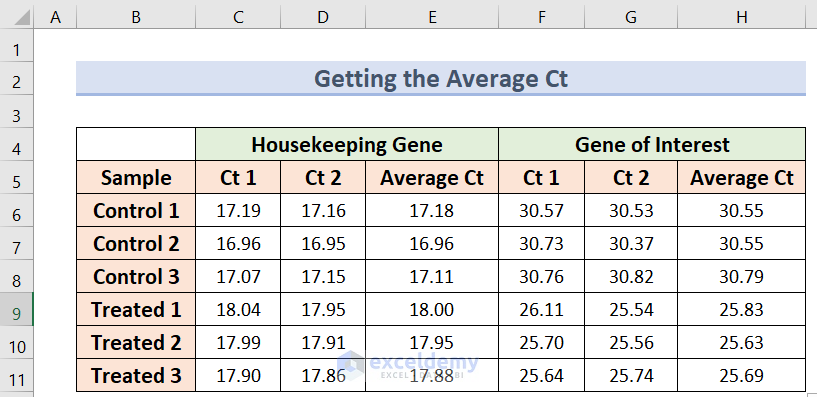
Method 2 – Calculating Delta CT
- Add a new column in the dataset called delta CT.
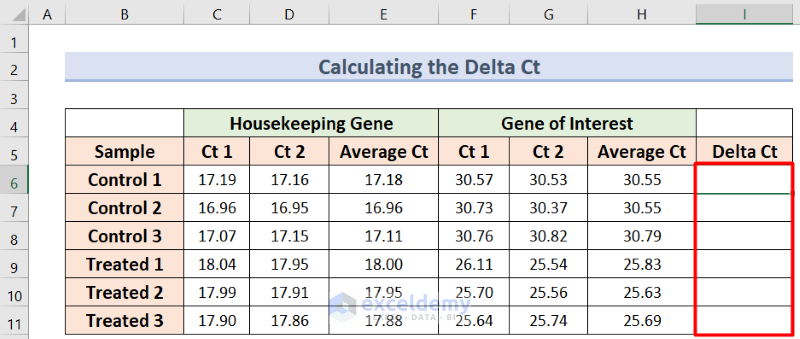
- In the I6 cell, write down the following formula and press Enter.
=H6-E6We used this formula to get the delta CT.
- Press Enter.
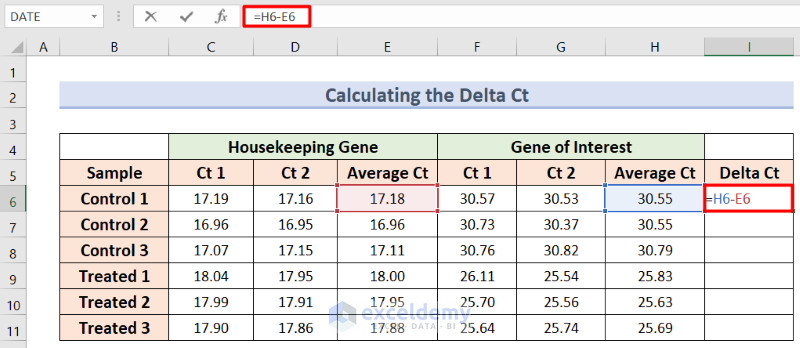
- The delta CT for Control 1 will appear, and the value is 13.38.
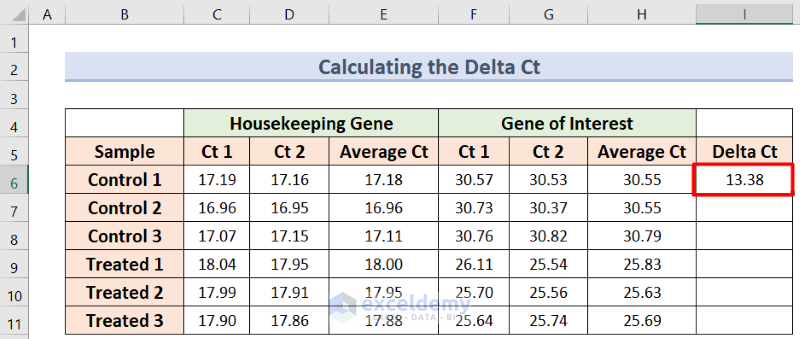
- Copy down the formula from I6 to I11.
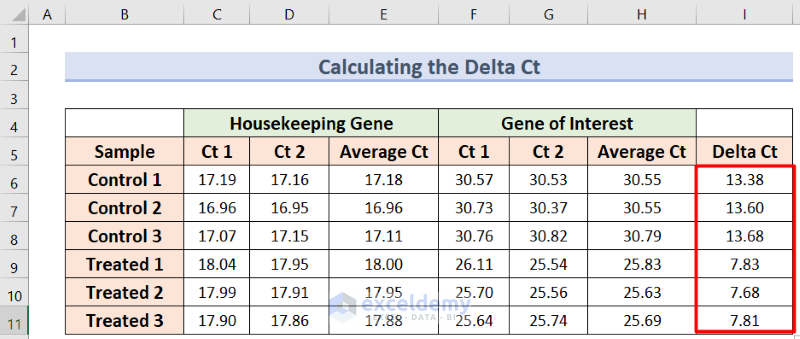
- I created a new portion to show the average delta CT.
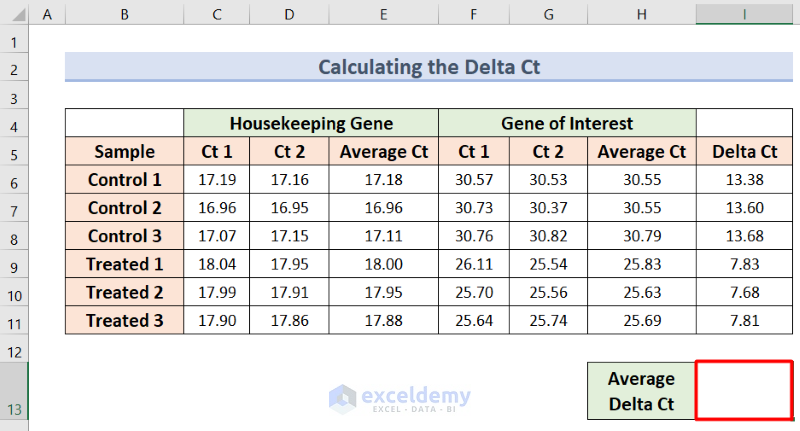
- In the I13 cell, write down the following formula and press Enter.
=AVERAGE(I6:I8)We used this function to get the average of 13.38, 13.60, and 13.68.
- Press Enter.
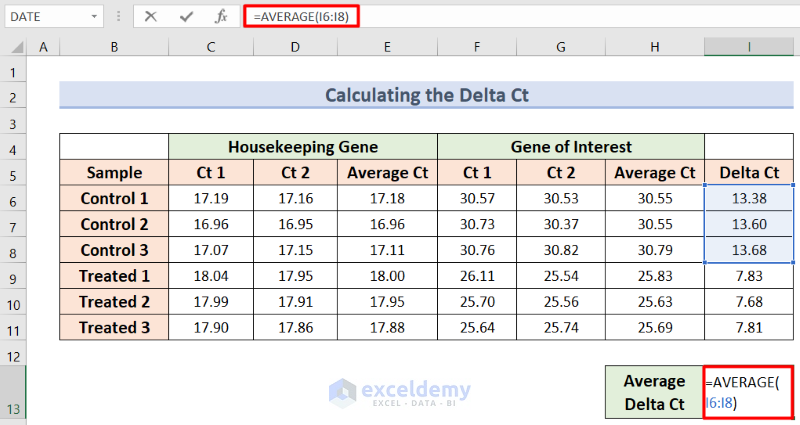
- The average delta CT is calculated.
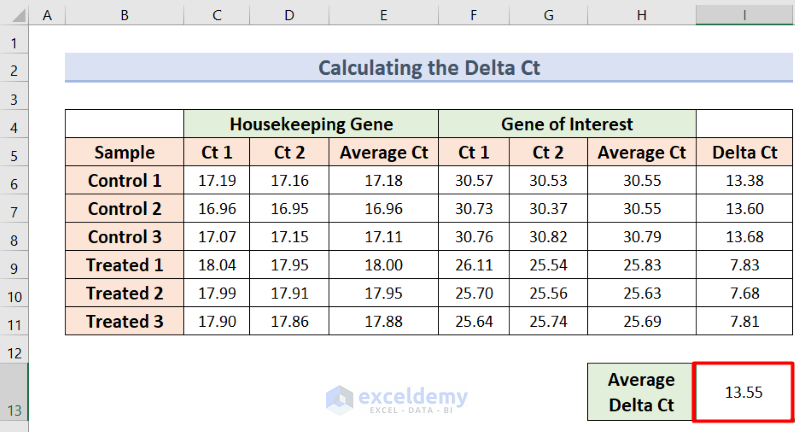
Method 3 – Computing Delta Delta CT
- Add a new column in the J column called delta delta CT.
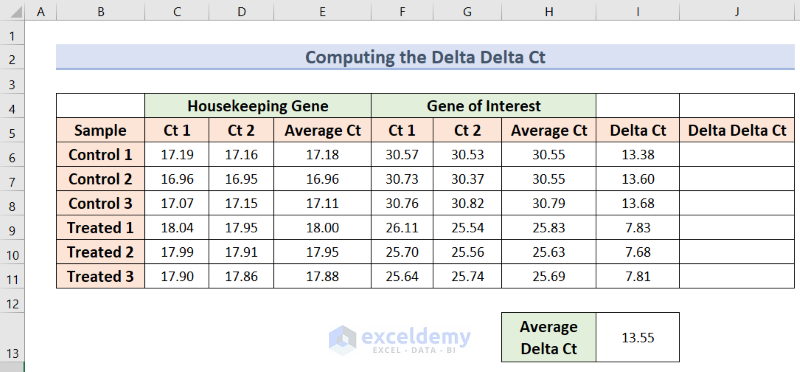
- Copy down the following formula in the J6 cell and press Enter.
=I6-$I$13This will return the delta delta CT.
- Press the Enter button.
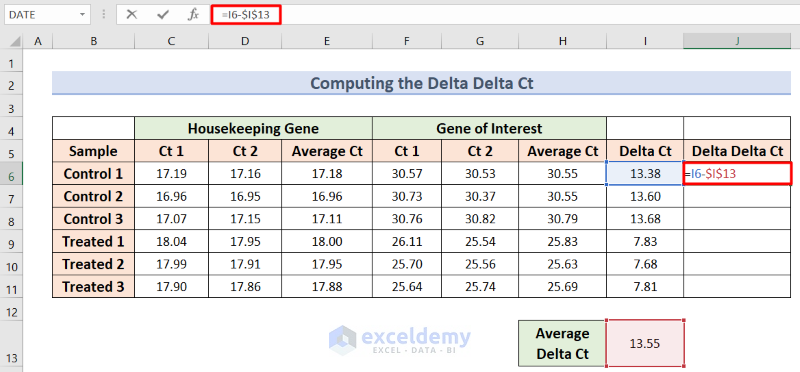
- You will find the effect of delta delta CT as -0.18.
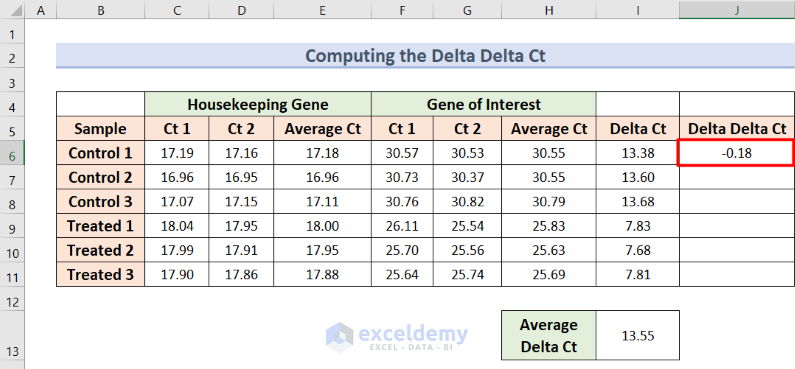
- Applying flash fill in the J column, Excel will calculate the total result of delta delta CT for every sample.
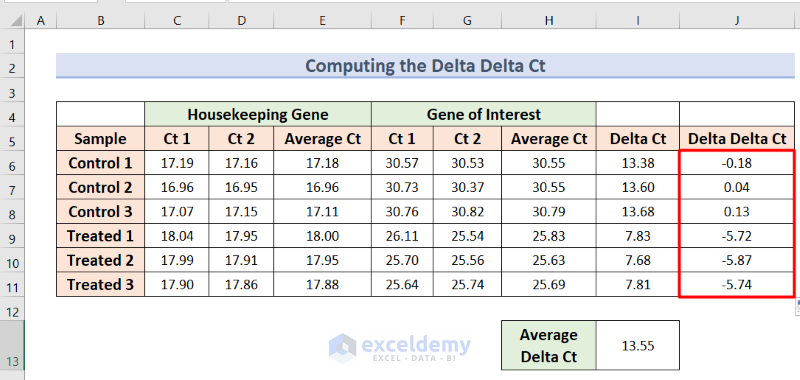
Method 4 – Final Result
- Excel has calculated delta delta CT with the help of simple mathematical operators and Excel functions.
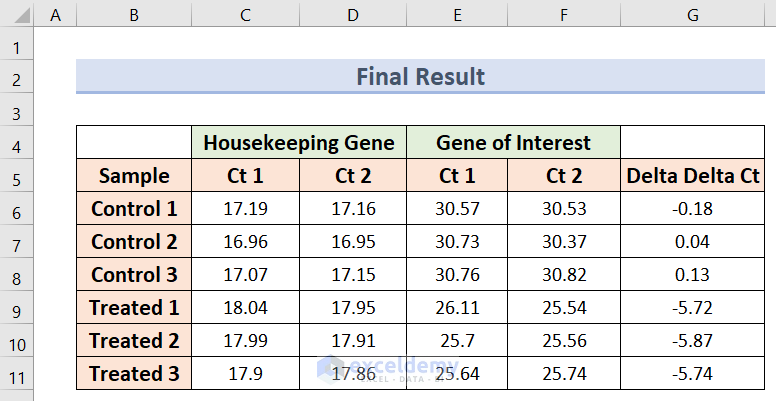
Hence, this is how you can calculate delta delta CT in Excel with some easy and simple steps.
Things to Remember
You should bear in mind that the procedure is lengthy, and a handful of calculations are used. So, be careful at the time of applying formulae.
Download Practice Workbook
Please download the workbook to practice yourself.
Related Articles
- How to Calculate Option Greek Delta in Excel
- How to Calculate Delta Percentage in Excel
- How to Calculate Delta E Color in Excel
- Delta Neutral Strategy in Excel
- Delta Hedging Example in Excel
- How to Calculate VaR Using Delta-Normal Method in Excel
<< Go Back to Excel DELTA Function | Excel Functions | Learn Excel
Get FREE Advanced Excel Exercises with Solutions!

