What Is Delta Percentage?
The delta percentage is the percentage change in any quantity. For example, if a person’s weight in June is W1= 70 Kg and in July is W2=75 Kg, then the change in weight, ΔW=W2-W1=75-70=5 Kg. Then, the Delta Percentage = (Change in Weight/Initial Weight)*100% = ΔW/W1*100%
Calculate the Delta Percentage in Excel: 4 Useful Methods
We’ll use a dataset containing the stock’s old price and new price.
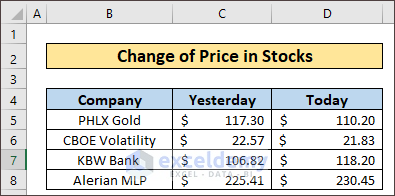
Method 1 – Use a Mathematical Formula
The formula that we will use here is below.
Delta Percentage = (New Value-Old Value)*100/ Old Value
Steps:
- In cell E5, insert the following formula.
=(D5-C5)/C5- Hit Enter.
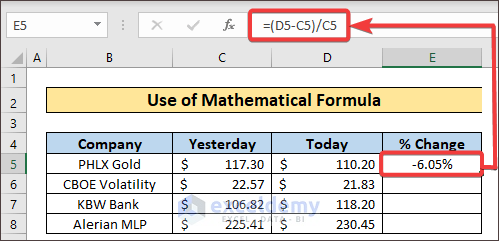
- If your result doesn’t show in percentage form, format the cell as Percentage.
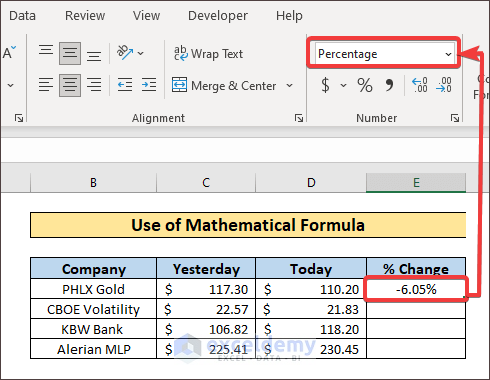
- Use the Fill Handle to get the results for other cells.
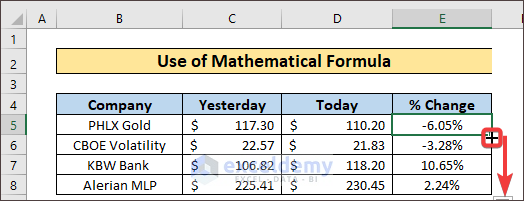
Read More: How to Calculate Delta in Excel
Method 2 – Calculating the Delta Percentage Using an Alternative Formula
Delta percentage can also be calculated by the following formula: Delta Percentage= (New Value/Old Value-1)*100%
Steps:
- In cell E5, insert the formula below.
=(D5/C5)-1- Press Enter.
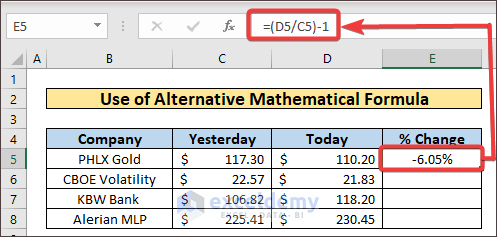
- Use the Fill Handle to get the results of the remaining cells.
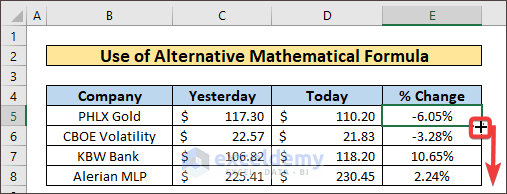
Read More: How to Calculate Option Greek Delta in Excel
Method 3 – Using the Excel SUM Function to Calculate the Delta Percentage
Steps:
- In cell E5, use the following formula.
=SUM(D5,-C5)/C5*100- Hit Enter.
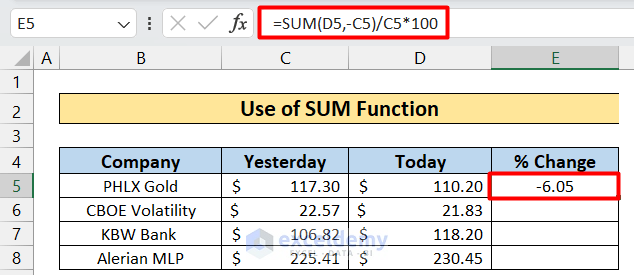
- Use the Fill Handle to apply the formula to the rest of the cells.
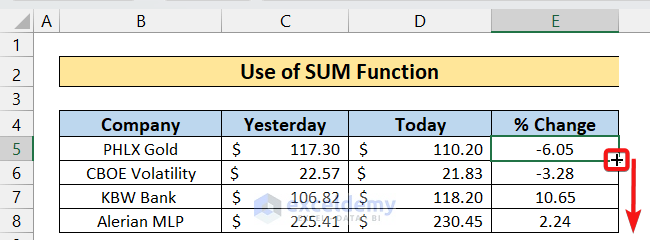
Read More: How to Calculate Delta E Color in Excel
Method 4 – Using VBA Code
Steps:
- Open the VBA window by pressing Alt + F11.
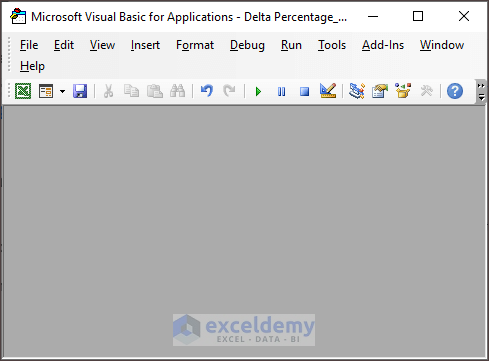
- Open a new module by going to Insert and selecting Module.
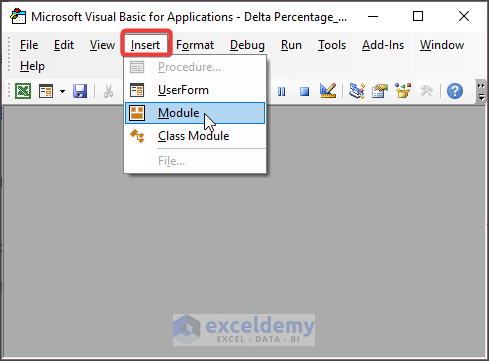
- Copy-paste the following code.
Sub Delta_Percent_Formula()
Dim AA_rOld As Range
Dim AA_rNew As Range
Dim sOld As String
Dim AA_sNew As String
Dim AA_sFormula As String
On Error GoTo ErrExit
Set AA_rNew = Application.InputBox( _
"Select the cell that contains the NEW Value", _
"Select New Cell", Type:=8)
Set AA_rOld = Application.InputBox( _
"Select the cell that contains the OLD Value", _
"Select Old Cell", Type:=8)
AA_sNew = AA_rNew.Address(False, False)
sOld = AA_rOld.Address(False, False)
AA_sFormula = "=IFERROR((" & AA_sNew & " - " & sOld & ")/" & sOld & ",0)"
ActiveCell.Formula = AA_sFormula
ErrExit:
End Sub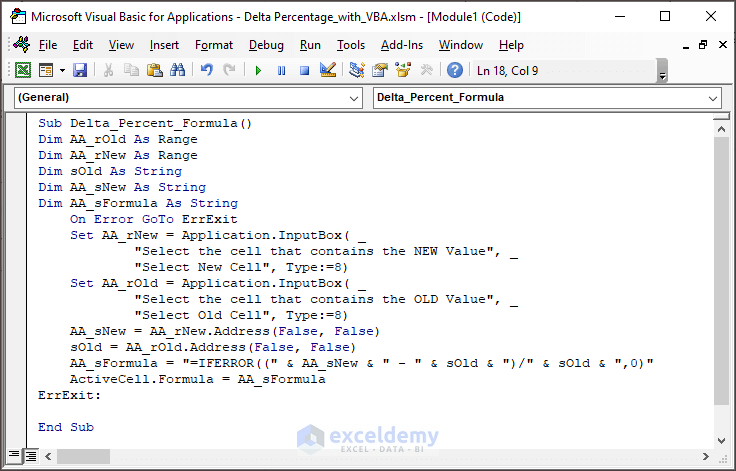
How Does the Code Work?
We have created a Subroutine named Delta_percent_Formula. We have declared 2 variables (AA_rold & AA_rNew) as Range type and 3 variables (sOld, AA_sNew and AA_sFormula) as String. The code will open prompt windows asking New Value and Old Value Cells. We calculate the delta percentage using the AA_sFormula. We also used an InputBox to set a prompt window to input the values.
- Select cell E5, then go to the developer window and run the code by clicking F5.
- In a pop-up window, select the cell that contains the New Value and click OK.
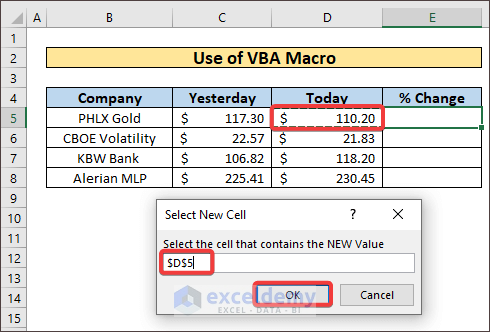
- On the next window, select the cell that contains the Old Value and click OK.
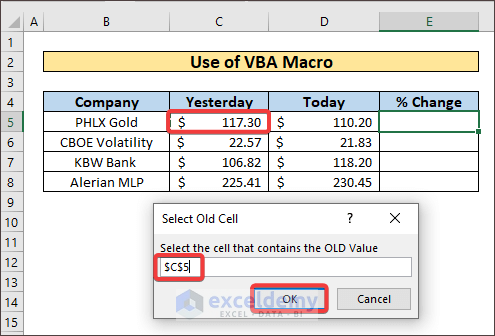
- We will get the delta percentage in the selected cell.
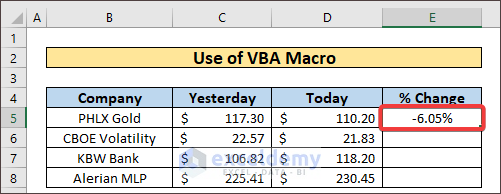
- For the rest of the cells, follow a similar procedure to obtain the delta percentage.
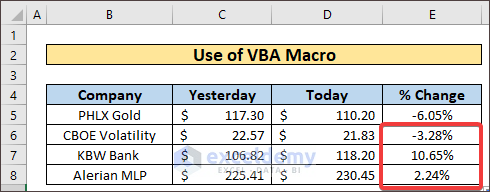
Download the Practice Workbook
Related Articles
- How to Calculate Delta Delta CT in Excel
- Delta Neutral Strategy in Excel
- Delta Hedging Example in Excel
- How to Calculate VaR Using Delta-Normal Method in Excel
<< Go Back to Excel DELTA Function | Excel Functions | Learn Excel
Get FREE Advanced Excel Exercises with Solutions!

