What Is Delta E?
Here, E represents “Empfindung”. Actually, Empfindung is a German word that means sensation. On the other hand, Delta is a Greek word that meand the gradual change of a variable. So, Delta E represents changes in sensation.
You can measure Delta E on a scale from 0 to 100. 0 meaning less color difference and 100 full distortion. Perception ranges explained by Zachary Schuessler are Shown below:
- <= 1.0: Imperceptible to the human eye.
- 1-2: distinguishable through close attention.
- 2-10: Perceptible at first sight.
- 11-49: Colors are comparable to the opposite.
- 100: Colors are definitely the opposite.
The sample dataset showcases Terms, Reference Value, and Measured Value.
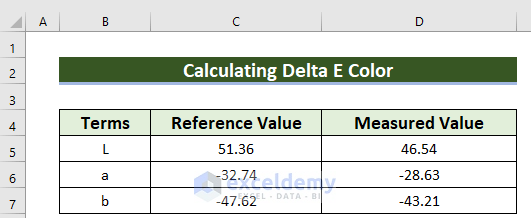
L, a, and b represent three axes of color.
- L represents darkness (0) to lightness (100).
- a means shades of greenness (-128) to redness (+127).
- b means shades of blueness (-128) to yellowness (+127).
Method 1 – Using a Generic Formula to Compute Delta E Color
Steps:
- Select a blank cell D9 to keep Delta E Color.
- Enter this formula in D9.
=((C5-D5)^2+(C6-D6)^2+(C7-D7)^2)^(1/2)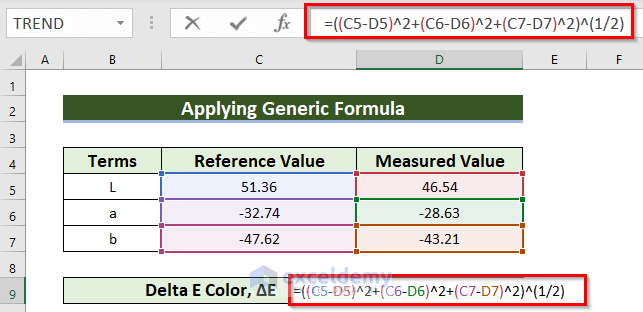
- Press ENTER to see the result.
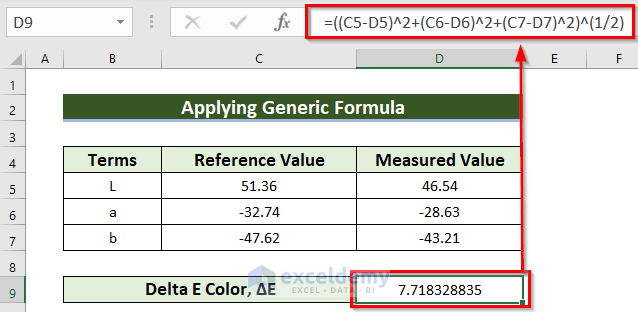
Read More: How to Calculate Delta in Excel
Method 2 – Using the Excel SQRT Function for Delta E Color Calculation
Steps:
- Select a blank cell D9 to keep Delta E Color.
- Enter this formula in D9.
=SQRT((C5-D5)^2+(C6-D6)^2+(C7-D7)^2)The SQRT function will return the square root of the summation of three terms (the square of subtraction from reference value to measured value).
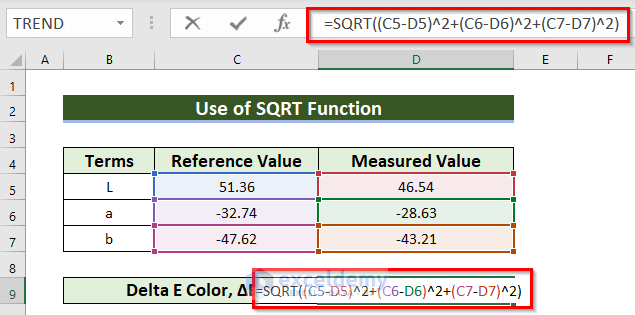
- Press ENTER.
- This is the output.
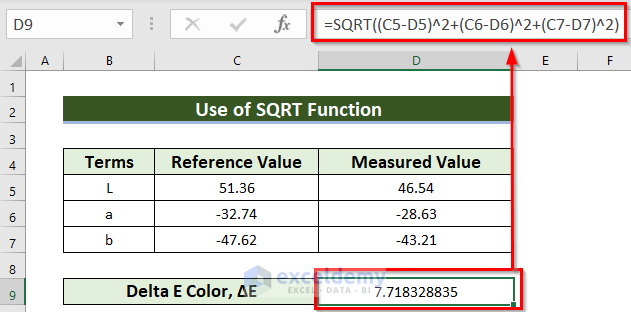
Read More: How to Calculate Option Greek Delta in Excel
Method 3 – Merge the SQRT & POWER Functions to Calculate Delta E
Steps:
- Select a blank cell D9 to keep Delta E Color.
- Enter this formula in D9.
=SQRT(POWER(C5-D5,2)+POWER(C6-D6,2)+POWER(C7-D7,2))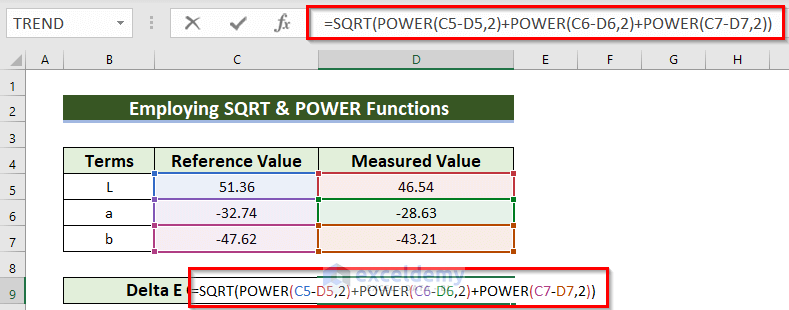
Formula Breakdown
- The POWER function will return the output of a number raised to a specified power.
- POWER(C7-D7,2)—> the subtraction of a measured value (D7) from the reference value (C7) is base, 2 is the specified power.
- Output: 19.4481.
- POWER(C6-D6,2)—> returns 16.8921.
- POWER(C5-D5,2)—> turns 23.2324.
- The Plus sign (+) adds the three outputs.
- Output: 59.5726.
- The SQRT function returns the square root.
- Press ENTER.
- This is the output.
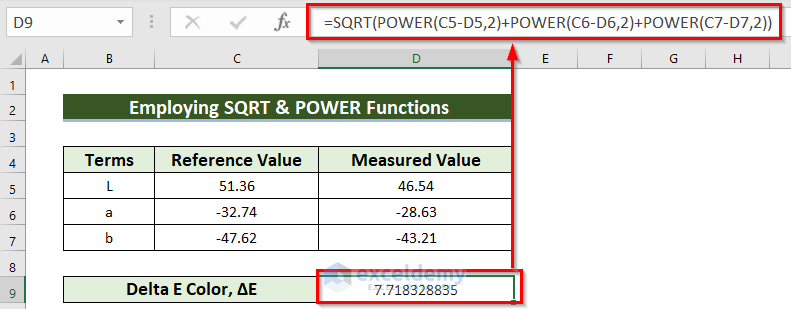
Read More: How to Calculate Delta Delta CT in Excel
Method 4 – Combining the SQRT & SUMSQ Functions to Find Delta E Color
Steps:
- Select a blank cell D9 to keep Delta E Color.
- Enter this formula in D9.
=SQRT(SUMSQ(C5-D5,C6-D6,C7-D7))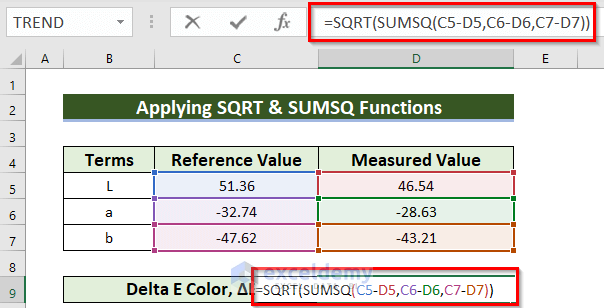
Formula Breakdown
- The SUMSQ function returns the summation of the square of three terms (the subtraction from the reference value to the measured value).
- SUMSQ(C5-D5,C6-D6,C7-D7)—> returns 59.5726.
- The SQRT function returns the square root.
- Press ENTER to see the result.
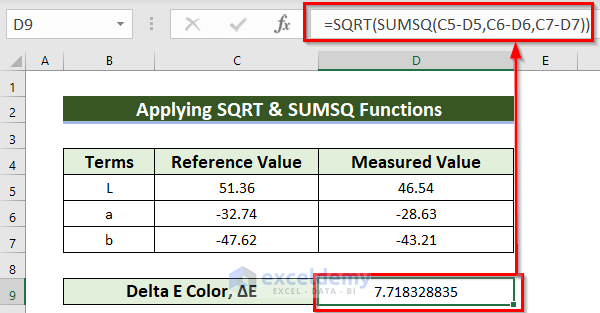
Practice Section
Practice the methods.
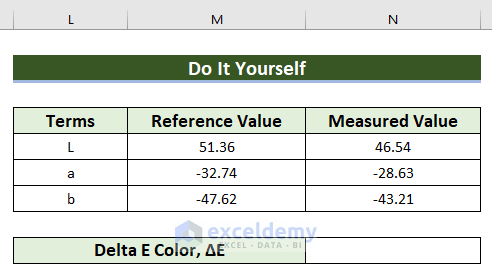
Download Practice Workbook
You can download the practice workbook from here:
Related Articles
- How to Calculate Delta Percentage in Excel
- Delta Neutral Strategy in Excel
- Delta Hedging Example in Excel
- How to Calculate VaR Using Delta-Normal Method in Excel
<< Go Back to Excel DELTA Function | Excel Functions | Learn Excel
Get FREE Advanced Excel Exercises with Solutions!


Very helpful, and big thank you for the excel sheet.
I use to give an free program to my students,taking from a printing company that gives the small program for free.
But this is more helpful.
Thanks from Portugal
Hello Jose,
You are most welcome. Your appreciation means a lot to us.
Regards
ExcelDemy