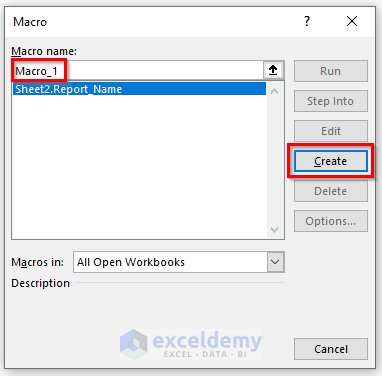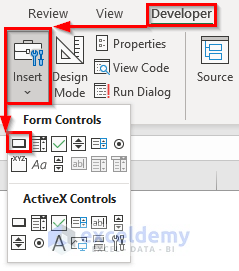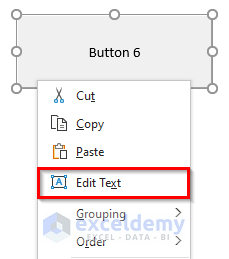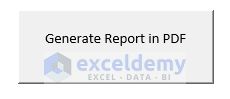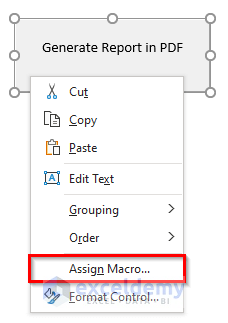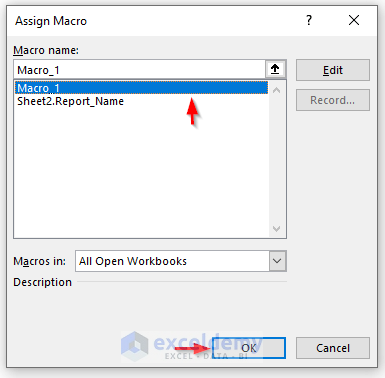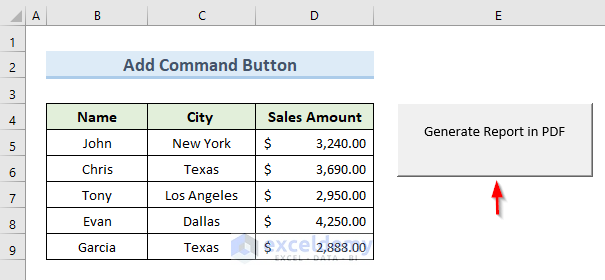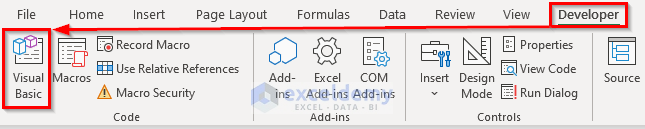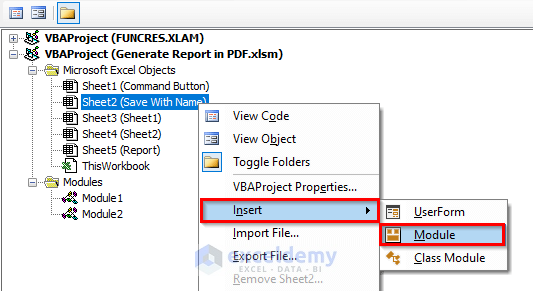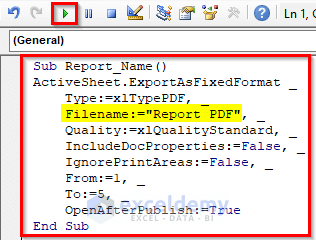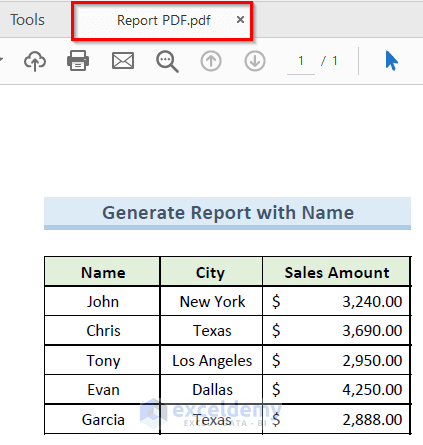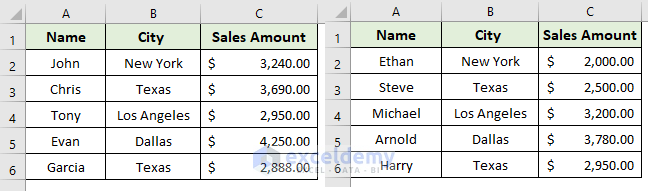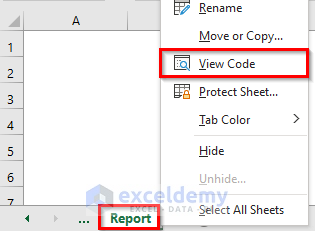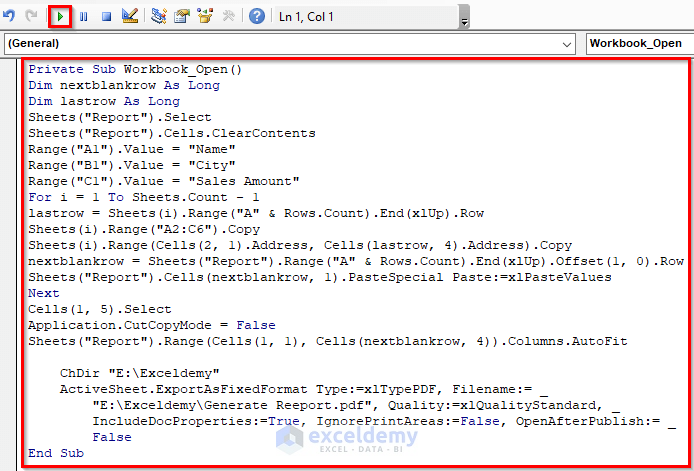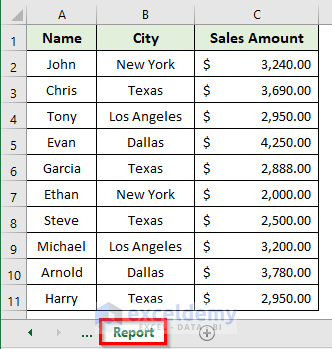The dataset depicts a sales report. It contains the name, city, and sales amount of different people.
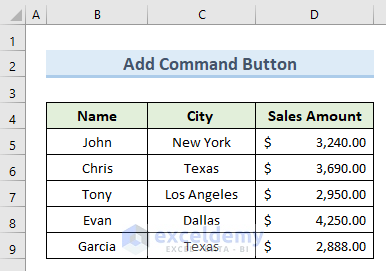
Method 1 – Using Excel VBA to Add a Command Button to Generate a Report in PDF Format
STEPS:
- Go to the Developer tab.
- Click Macros.
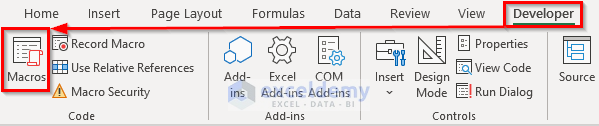
- Enter Macro_1 in Macro name.
- Click Create.
- In the blank code window, enter the following code:
Sub Macro_1()
ChDir "C:\Users\User\Desktop\ExcelDemy"
ActiveSheet.ExportAsFixedFormat Type:=xlTypePDF, Filename:= _
"C:\Users\User\Desktop\ExcelDemy\Generate Report in PDF.pdf", Quality:= _
xlQualityStandard, IncludeDocProperties:=True, IgnorePrintAreas:=False, _
OpenAfterPublish:=False
End Sub- Click Save or press Ctrl + S to save the code. Close the window.
The highlighted line in the code indicates the location to save the PDF.
- Go to the Developer tab.
- Select Button in the Insert tab.
- Draw a button. Right-click it.
- Select Edit Text.
- Rename the button: ‘Generate Report to PDF’.
- Right-click the button.
- Select Assign Macro.
- Select Macro-1 and click OK.
- Click the button ‘Generate Report in PDF’.
- An excel report in PDF format is created.
- The PDF report is stored in the selected folder.
Read More: How to Generate PDF Reports from Excel Data
Method 2 – Create a Report in PDF Format with a Specific File Name Using Excel VBA
STEPS:
- Go to the Developer tab and select Visual Basic.
- A new VBA project window will open.
- Right-click Sheet2 (Save with Name).
- Select Insert > Module.
- A blank VBA code window is displayed.
- Enter the following code:
Sub Report_Name()
ActiveSheet.ExportAsFixedFormat _
Type:=xlTypePDF, _
Filename:="Report PDF", _
Quality:=xlQualityStandard, _
IncludeDocProperties:=False, _
IgnorePrintAreas:=False, _
From:=1, _
To:=5, _
OpenAfterPublish:=True
End Sub- Press the F5 key or click Run to run the code.
The highlighted line in the code indicates the new name of the PDF format.
- The excel sheet opens in PDF format.
Read More: How to Generate Reports in Excel Using Macros
Method 3 – Generating a Report in PDF Format from Multiple Sheets with Excel VBA
Create a report in another sheet using these two sheets:
STEPS:
- Go to another sheet: Report.
- Right-click the sheet.
- Select View Code.
- In the new blank VBA code window, enter the following code:
Private Sub Workbook_Open()
Dim nextblankrow As Long
Dim lastrow As Long
Sheets("Report").Select
Sheets("Report").Cells.ClearContents
Range("A1").Value = "Name"
Range("B1").Value = "City"
Range("C1").Value = "Sales Amount"
For i = 1 To Sheets.Count - 1
lastrow = Sheets(i).Range("A" & Rows.Count).End(xlUp).Row
Sheets(i).Range("A2:C6").Copy
Sheets(i).Range(Cells(2, 1).Address, Cells(lastrow, 4).Address).Copy
nextblankrow = Sheets("Report").Range("A" & Rows.Count).End(xlUp).Offset(1, 0).Row
Sheets("Report").Cells(nextblankrow, 1).PasteSpecial Paste:=xlPasteValues
Next
Cells(1, 5).Select
Application.CutCopyMode = False
Sheets("Report").Range(Cells(1, 1), Cells(nextblankrow, 4)).Columns.AutoFit
ChDir "E:\Exceldemy"
ActiveSheet.ExportAsFixedFormat Type:=xlTypePDF, Filename:= _
"E:\Exceldemy\Generate Reeport.pdf", Quality:=xlQualityStandard, _
IncludeDocProperties:=True, IgnorePrintAreas:=False, OpenAfterPublish:= _
False
End Sub- Press F5 key or click Run.
- Data from the two sheets is merged into the Report sheet.
- Browse the folder specified in the code and find the PDF file.
Read More: How to Automate Excel Reports Using Macros
Download Practice Workbook
Download the practice workbook.
Related Articles
- How to Make Report Card in Excel
- Create a Report in Excel as a Table
- How to Generate Reports from Excel Data
- How to Create a Summary Report in Excel
<< Go Back to Report in Excel | Learn Excel
Get FREE Advanced Excel Exercises with Solutions!