Essential Parts of a Report Card
Part 1 – Student Information
This section includes student information like student IDs, names, classes, sections, institution information, term information, grading system, etc.
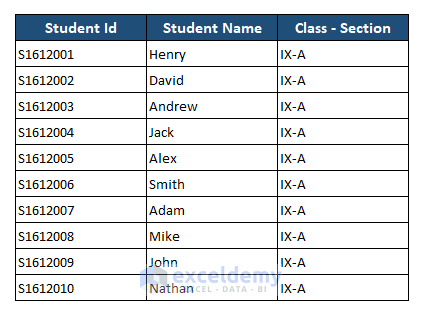
Part 2 – Mark Sheet
This section lists all marks and grades for each subject and term.
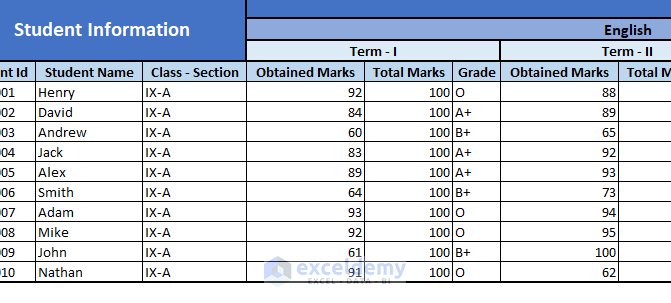
Part 3 – Term-Wise Report Card
In this section, we have a report card of an individual student for a single term.
Part 4 – Cumulative Report Card
This section sums the term-based report cards into a single sheet.
How to Make a Report Card in Excel (With Easy Steps)
In our practice workbook, we have made a report card in Excel for 10 students in class IX. We’ll prepare 4 worksheets in our dataset for the four essential parts of a report card.
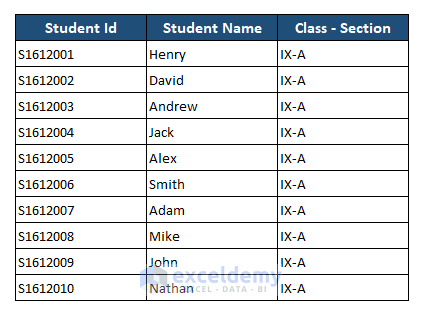
Steps to Make a Report Card in Excel
Step 1 – Create a Basic Information Sheet
- Prepare a sheet containing student IDs, names, classes, sections, institution’s name, location, principal, class teacher’s name, grading system, etc.
Step 2 – Create the Term-Wise Students’ Mark Sheet
- Record the IDs and names of the students and marks obtained in each subject at each term.
- From the marks, you need to record the grades of the students in each subject too. Use the following formula in G8.
=IF(E8>=90,"O",IF(E8>=80,"A+",IF(E8>=70,"A",IF(E8>=60,"B+",IF(E8>=50,"B",IF(E8>=40,"C","F"))))))
How Does the Formula Work?
- The first IF function will check if Cell E8 is greater than or equal to 90, If it is True it will return O otherwise it will go to the next IF function.
- The next IF function will check if Cell E8 is greater than or equal to 80 it will return A+ or else it will move on to the next IF function.
- This pattern is continued through each subsequent IF statement, checking if the value in Cell E8 is greater than or equal to 70, 60, 50, and 40 and returns A, B+, B, and C respectively.
- If none of the conditions are True, it will return F.
- Drag the fill handle and copy the formula for other students.
- Copy the formula for other subjects and terms.
Step 3 – Create a Term-Wise Report Card
- Put the fields for the basic pieces of information, such as the student’s ID, name, section, attendance, term number, etc., at the top of the report card.
- Click on the E7 cell for the name of the student.
- Insert the following formula:
=VLOOKUP(C7,'Basic Information'!B5:D14,2)
How Does the Formula Work?
- In the VLOOKUP function, we inserted Cell C7 as loopup_value, cell range B5:D14 of Basic Information named worksheet as table_array, and 2 as column_index_num to find the value of Cell C7 from the given cell range and return data from the 2nd column of that range.
- You can also automate the student’s class and section number using the same formula and following the same process. At the col_index_num argument, put 3 since the class and the section are in the third column of our selected range.
- From the Term Wise Mark Sheet, record the marks of the student for the following term in each subject.
- Click on the cell of the Report Card where you want to record the mark of the student.
- Put an equal sign(=).
- Click on the cell from the Term-Wise Mark Sheet where the mark of the student of that subject was recorded.
- Press the Enter button.
- Repeat the process to fill up all the marks obtained cells by referencing them from the Term-Wise Mark Sheet properly.
- Record the grade of the students in each subject by using nested IFs from Step 2.
- Use the VLOOKUP function again to extract remarks. The lookup value will be the achieved grade of the student. In the Basic Information sheet, there is a column for Remarks according to their Grades. Put the column index number in the formula according to your selection. Write FALSE for Exact match at the last argument.
- You can find the total marks obtained using the SUM function. Select the cell for the sum.
- Write =SUM(.
- Select the cell range you want to sum and close the parenthesis.
- Use the following formula to get the overall marks percentage.
- Get the overall grade of the student following the grading system. You can use the nested IF conditions like in Step 2.
Step 4 – Create Cumulative Report Card
Create the cumulative report card for each student. All term mark sheets will be combined into a single report card.
Things to Remember
- When using the VLOOKUP function, you can only look up your values through the columns.
- When selecting the table array for VLOOKUP, keep the lookup value column as the first column in your selection. The return value column index number will be put according to this serial.
- If you look up numbered values, the range_lookup argument is not as important. But, if you look up text values, put the range_lookup argument as FALSE if you want an exact match always.
Download the Free Report Card Template
Related Articles
- How to Automate Excel Reports Using Macros
- How to Generate Report in Excel using VBA pdf
- How to Generate Reports in Excel Using Macros
- Create a Report in Excel as a Table
- How to Generate PDF Reports from Excel Data
- How to Generate Reports from Excel Data
- How to Create a Summary Report in Excel
<< Go Back to Report in Excel | Learn Excel
Get FREE Advanced Excel Exercises with Solutions!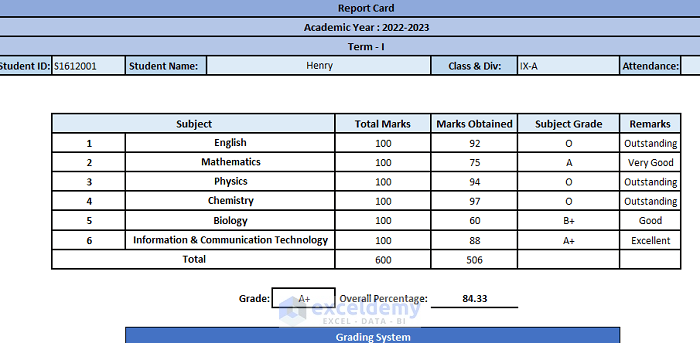
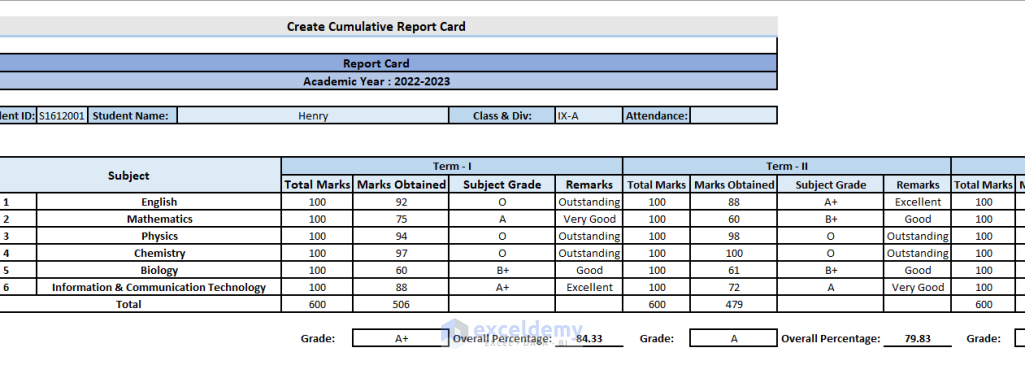
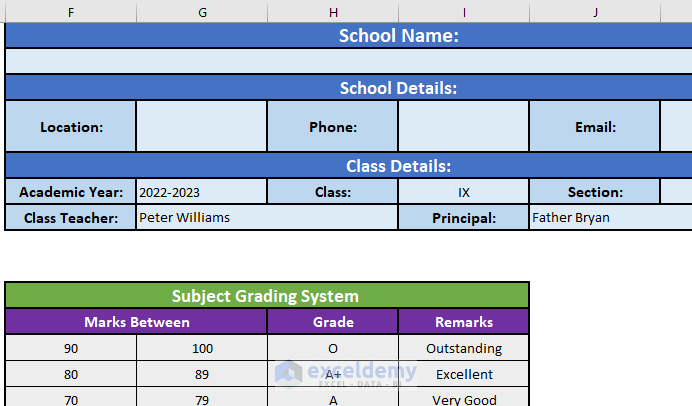
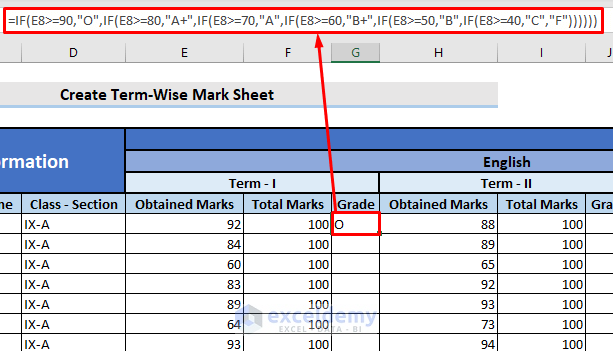
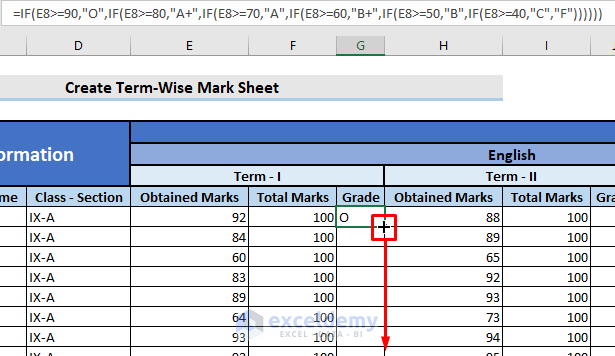
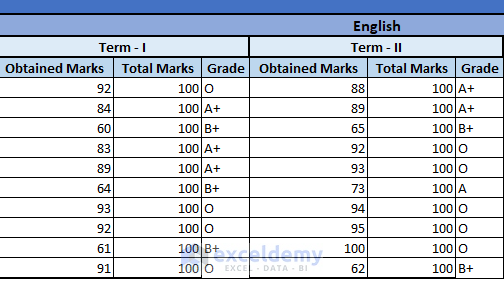
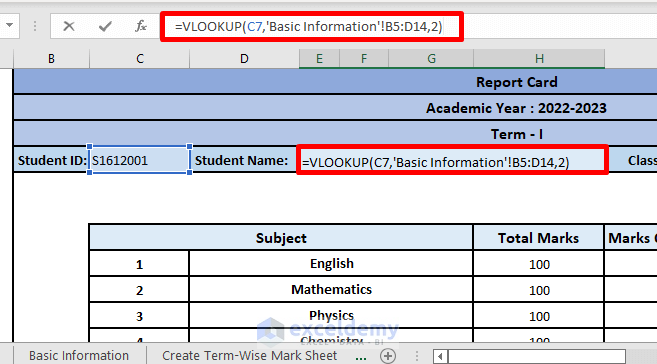
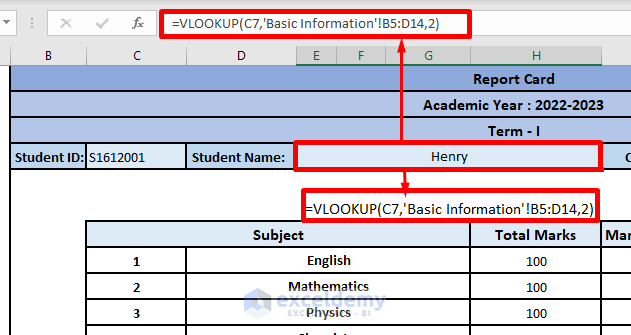
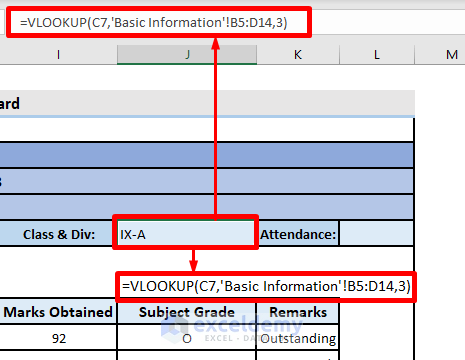
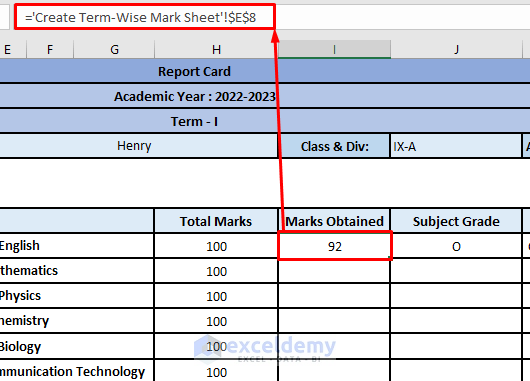
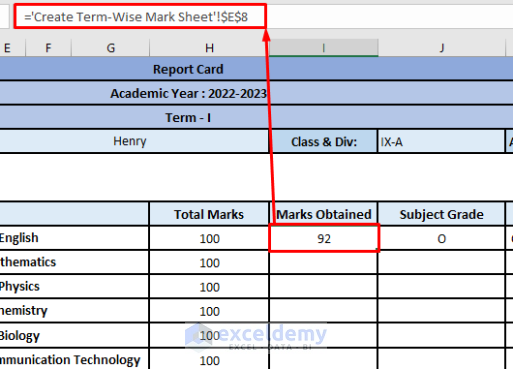
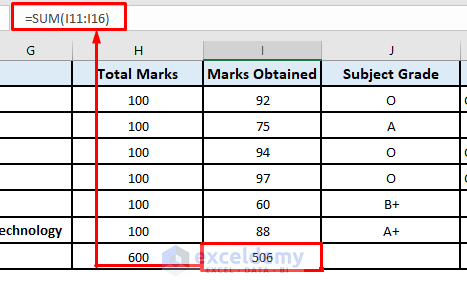
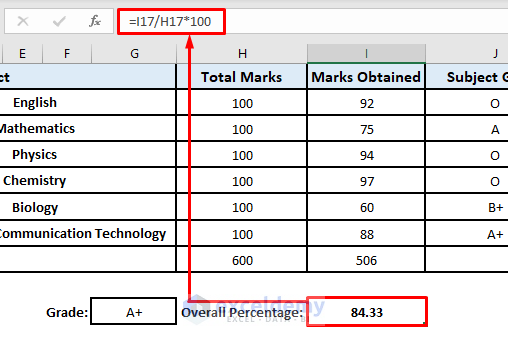



I have found this article very helpful,but it could have been nice if you had created a pdf file for such information for us to read properly.
Hi, Elton!
Thanks for your appreciation. We will try to launch pdf files.
Regards
ExcelDemy
The article is wonderful but please elaborate more on the functions used for proper understanding. Thanks
Dear Elly,
Thanks for your appreciation. We re-explained our formulas to make them more understandable. If you find any difficulty now, let us know in the comment section below.
Regards
ExcelDemy