We have a sample dataset containing Names. Space is used as a delimiter here. Let’s split the text using formulas in Excel.
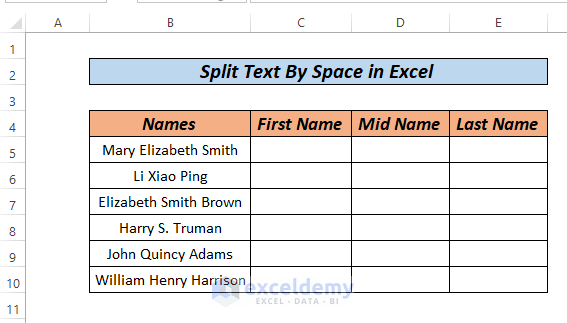
Method 1 – Combining LEFT and FIND Functions to Split Text by Space in Excel
We will extract the First Name.
Steps:
- Use the following formula in cell C5.
=LEFT(B5, FIND(" ",B5))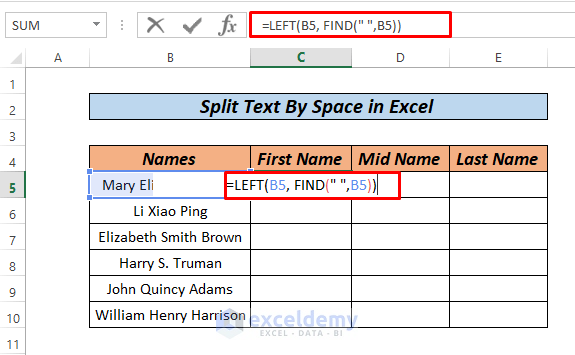
- Press Enter.
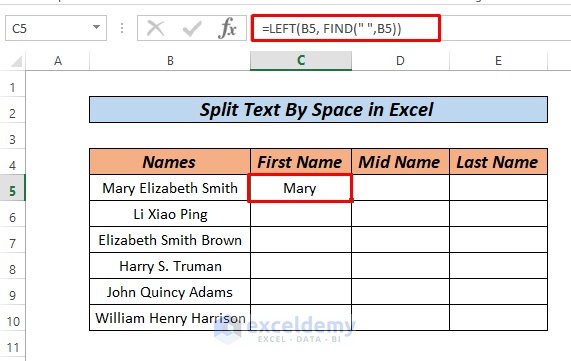
FIND(” “,B5) gives the output as 5 which are number of characters including the Space from the left side of the name. =LEFT(B5, 5) gives us the result as Mary.
- Drag the Fill Handle down to AutoFill the rest of the series.
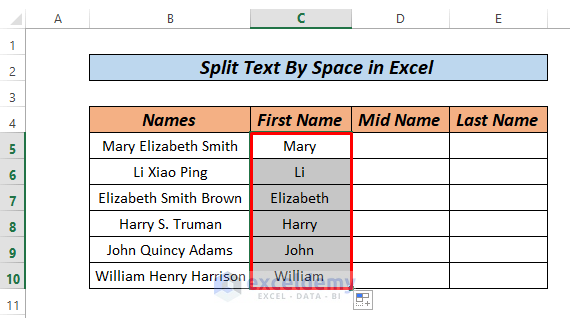
Read More: How to Split First And Last Name in Excel
Method 2 – Splitting Text by Space Using Excel MID and FIND Functions
Let’s extract the middle name (surrounded by two spaces).
Steps:
- Use the following formula in cell D5.
=MID(B5,FIND(" ",B5),FIND(" ",B5,FIND(" ",B5)+1)-FIND(" ", B5))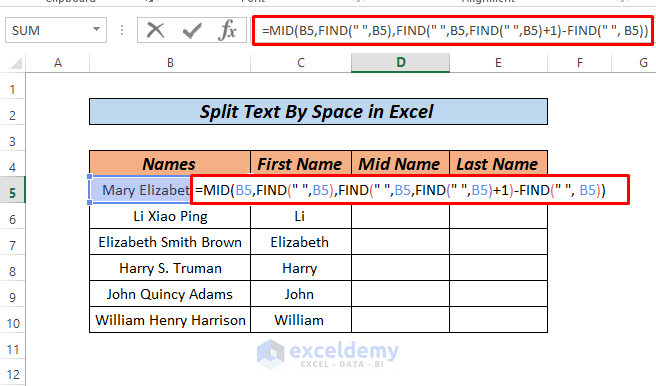
- Press the Enter key.
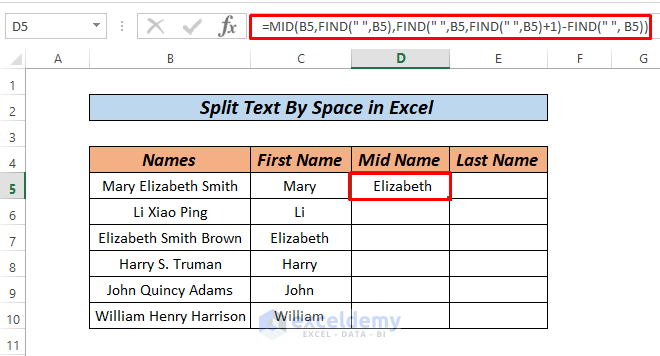
- Drag down the Fill Handle to AutoFill the rest of the series.
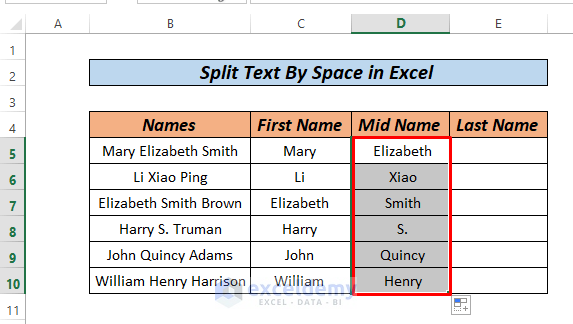
FIND(” “,B5,FIND(” “,B5)+1)-FIND(” “, B5) determines location of the second space. In this case, it is 10. =MID(B5,5,10) gives the result as Elizabeth. 5 is the start number, and 10 means the total number of characters.
Read More: How to Split Text in Excel by Character
Method 3 – Joining Excel RIGHT and SEARCH Functions to Split Text
Let’s get the Last Name.
Steps:
- Use the following formula in cell E5.
=RIGHT(B5,LEN(B5)-SEARCH(" ",B5,SEARCH(" ",B5,1)+1))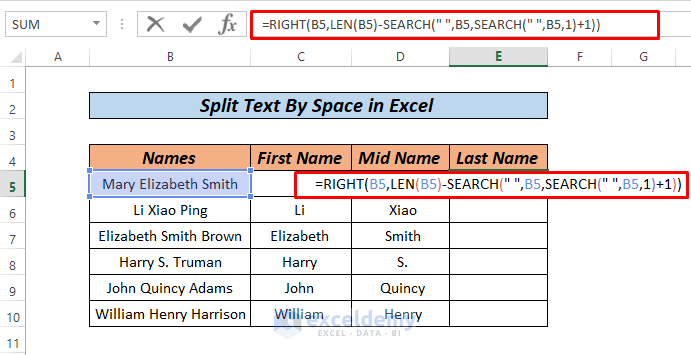
- Press the Enter key.
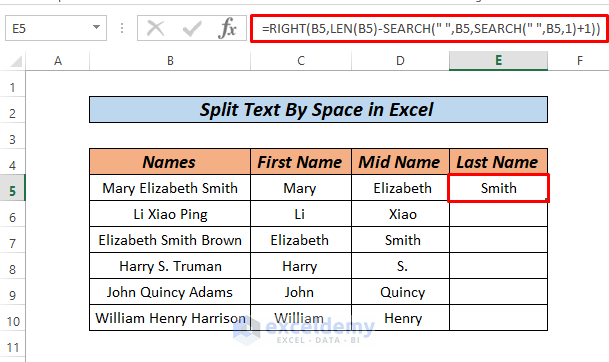
- Drag down to AutoFill the rest of the series.
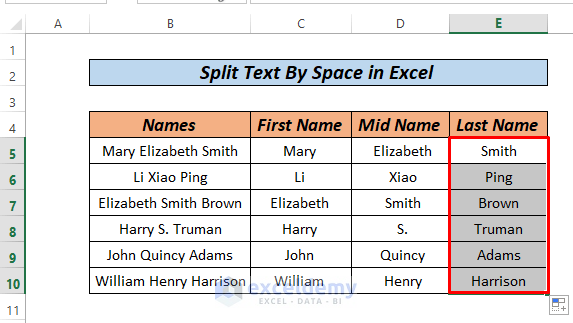
SEARCH(” “,B5,SEARCH(” “,B5,1)+1) gives us the output as 15 which is the number of characters including space of Mary and Elizabeth. LEN(B5) yields the result 20. LEN(B5)-SEARCH(” “,B5,SEARCH(” “,B5,1)+1) outputs as 5 (20 minus 15). =RIGHT(B5,5) gives the final result as Smith.
Read More: How to Split Text in Excel Using Formula
Method 4 – Splitting Text by Space with Formula Combining Excel Functions
Steps:
- Use the following formula in cell C5.
=TRIM(MID(SUBSTITUTE($B5,"",REPT(" ",LEN($B5))),(COLUMNS($B4:B4)-1)*LEN($B5)+1,LEN($B5)))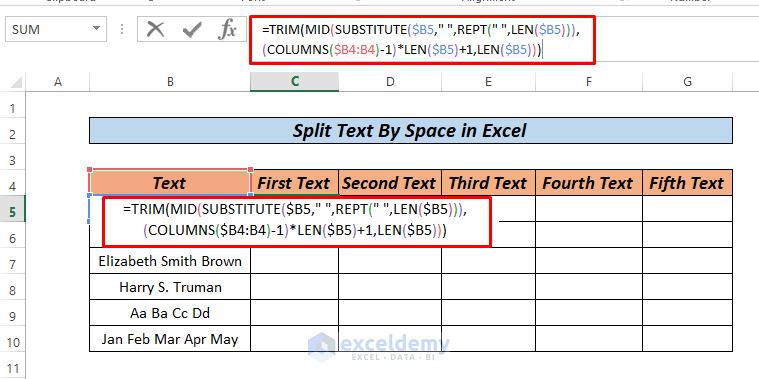
- Press the Enter key.
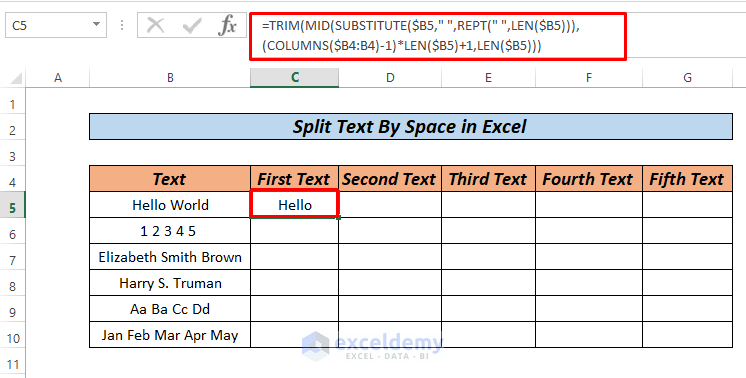
- Drag to the right to AutoFill the row.
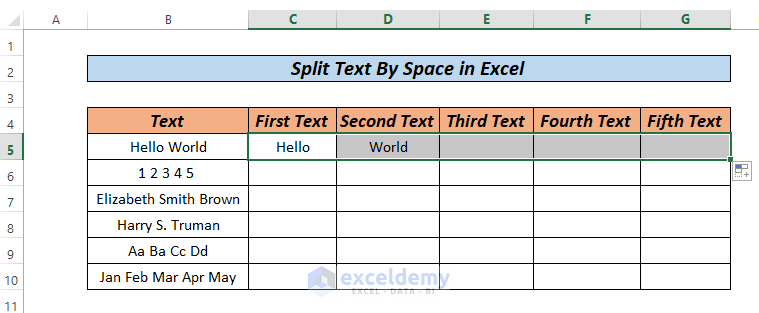
- Drag down to AutoFill the rest of the series.
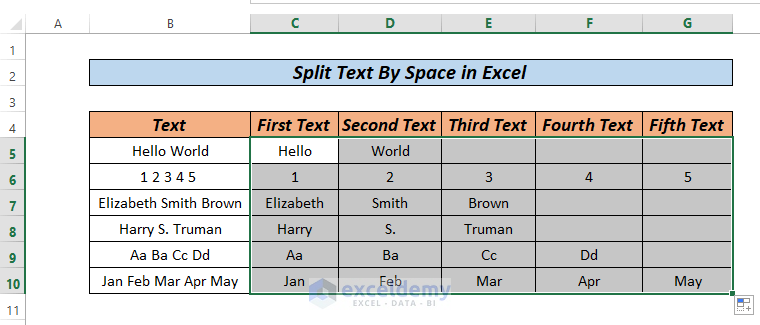
Method 5 – Running VBA Macro to Split Text by Space
Steps:
- Right-click on the sheet name and go to View Code.
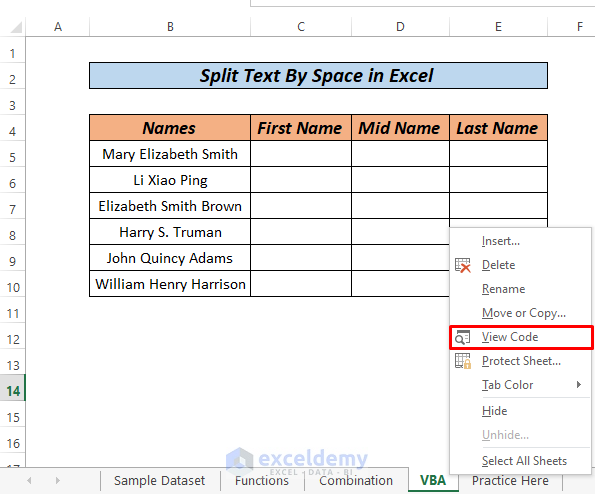
- Copy and paste the VBA code below.
VBA code:
Sub SplitTextbyspace()
Dim Mydataset() As String, Count As Long, J As Variant
For Rnumber = 5 To 10
Mydataset = Split(Cells(Rnumber, 2), " ")
Newdest = 3
For Each J In Mydataset
Cells(Rnumber, Newdest) = J
Newdest = Newdest + 1
Next J
Next Rnumber
End Sub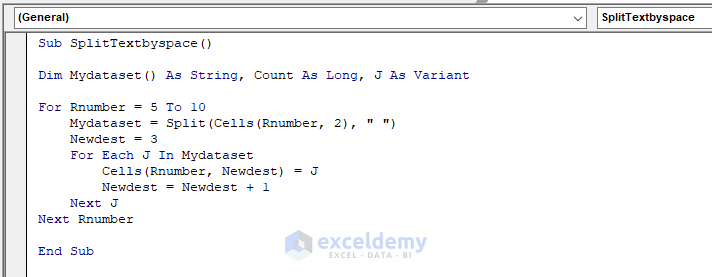
- Press F5 or the play button to run the code.
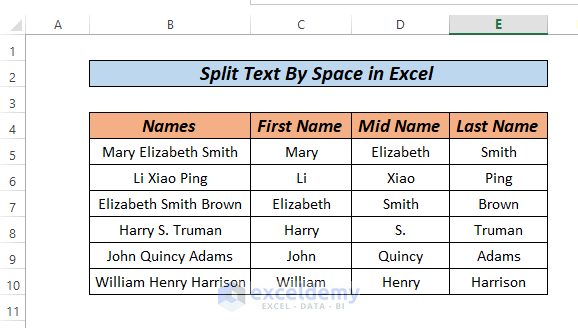
Here, For Rnumber = 5 To 10 means our row number of the dataset and Newdest=3 represents the first column where the text will split.
Download the Practice Workbook
Related Articles
- How to Split Text by Number of Characters in Excel
- Split Text in Excel into Multiple Rows
- How to Split Text after a Certain Word in Excel
- Split String by Character in Excel
- Split String by Length in Excel
- How to Separate Two Words in Excel
<< Go Back to Splitting Text | Split in Excel | Learn Excel
Get FREE Advanced Excel Exercises with Solutions!

