Method 1 – Using the Sort Command to Sort by Column and Keep Rows Together
- Select the cells in the range D5:D10.
- Go to the Data tab.
- From the Sort & Filter group, choose Sort.
- A prompt will be on the screen.
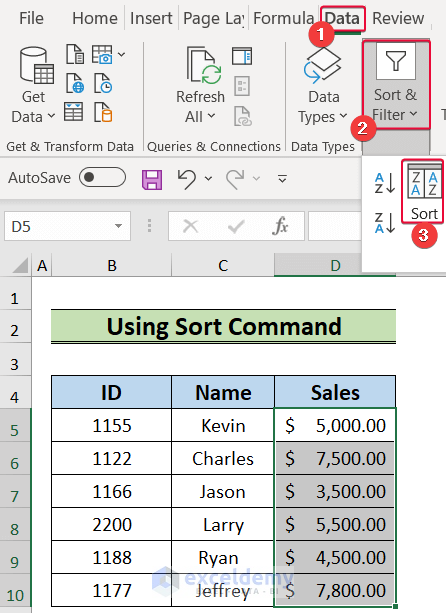
- Select Expand the selection.
- Click on Sort.
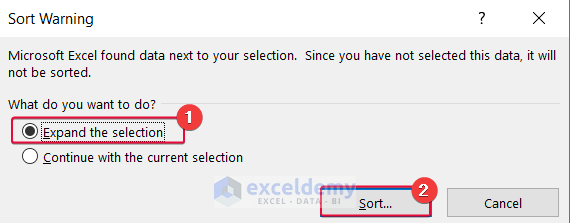
- The Sort dialogue box will be on the screen.
- Select the order of your sorting. We selected Smallest to Largest.
- Click OK.
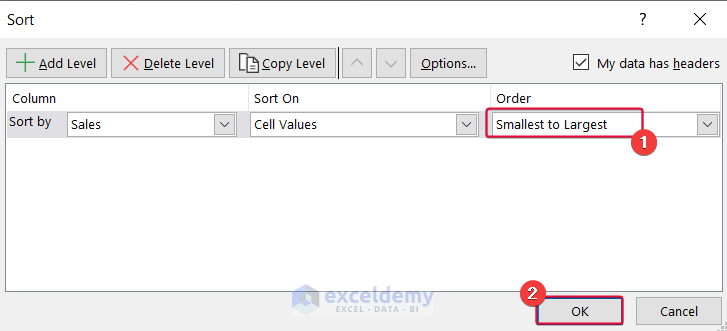
- The column will be sorted.
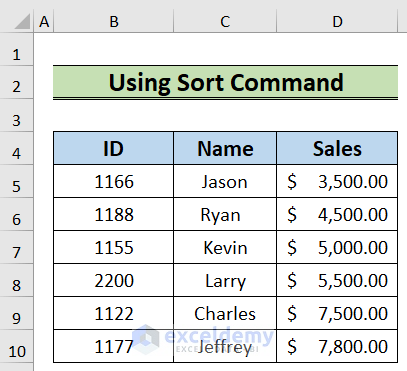
Read More: Sort Multiple Columns in Excel Independently of Each Other
Method 2 – Sorting a Column Alphabetically by Columns and Keeping Rows Together in Excel
- Select the cells in the range C5:C10.
- Go to the Data tab.
- From the Sort & Filter group, select Sort A to Z.
- A prompt will appear on the screen.
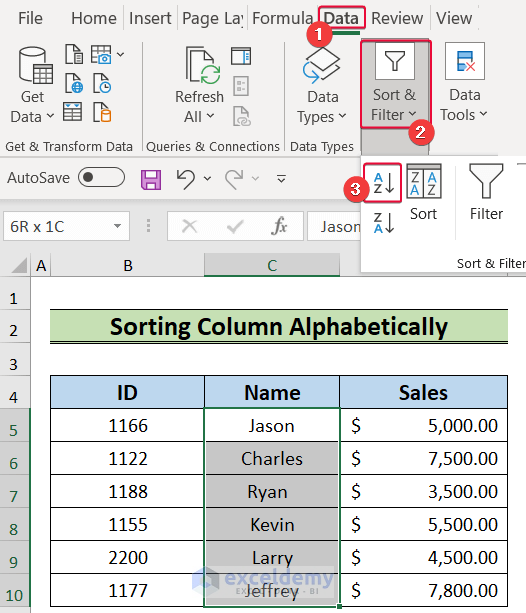
- Select Expand the selection.
- Select Sort.
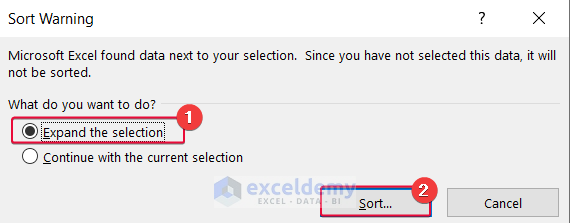
- The column will be sorted alphabetically.
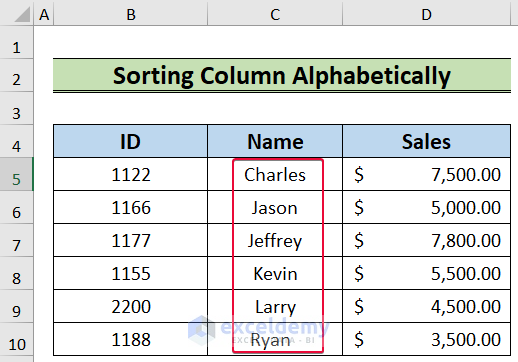
Read More: How to Sort Columns in Excel Without Mixing Data
Method 3 – Sorting by Multiple Columns in Excel but Keeping the Rows Together
- Choose the dataset.
- Select the Sort command from the Data tab. A prompt will appear on the screen.
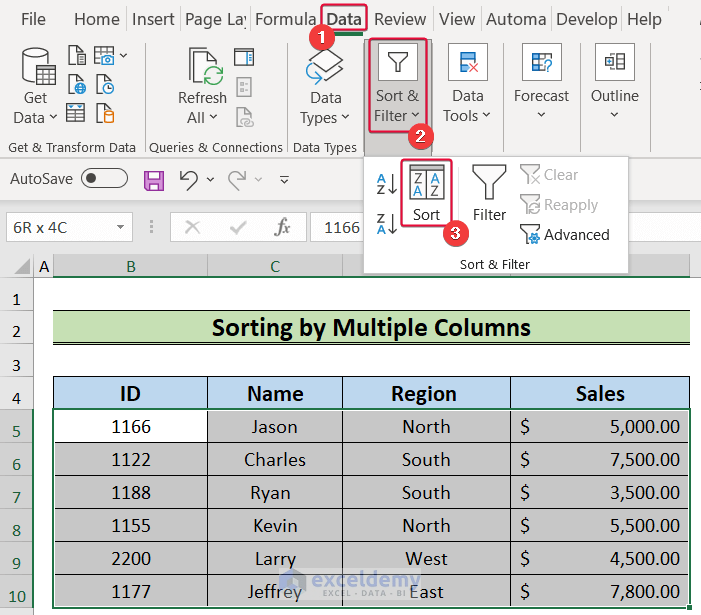
- Choose the Add Level option.
- Select the Name column in the Sort by option.
- Choose the Region column in the Then by option.
- Click OK.
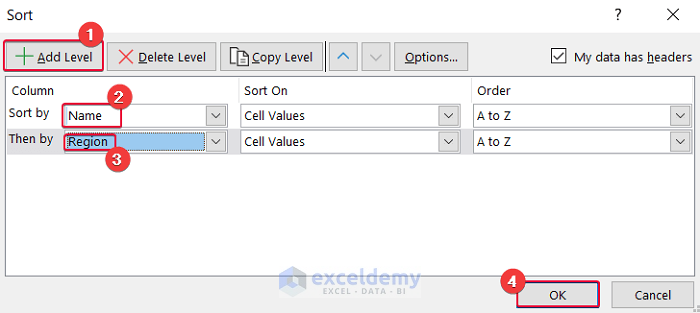
- The data set will be sorted by the two columns.
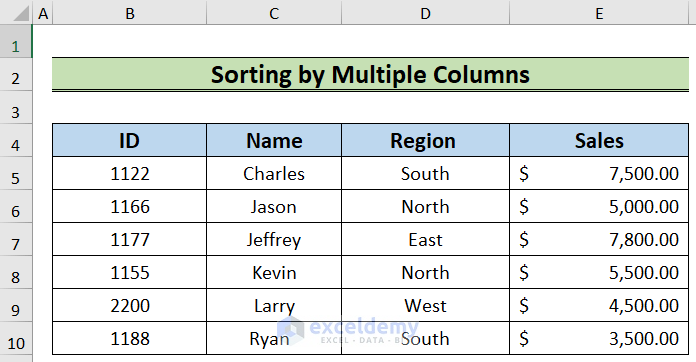
Read More: How to Sort Alphabetically in Excel and Keep Rows Together
Method 4 – Sorting Multiple Columns Alphabetically by Column with the SORT Function
- Select the B13 cell and insert:
=SORT(B5:E10,4)- Hit Enter.
- The dataset will be sorted accordingly.
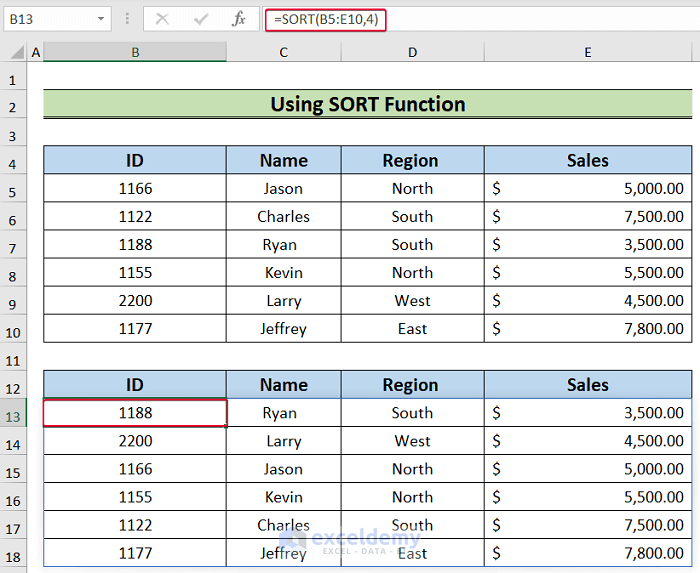
Read More: Excel Sort by Column Without Header
Download the Practice Workbook
Further Reading
- How to Sort Column by Value in Excel
- How to Sort Two Columns in Excel to Match
- How to Sort Data by Row not Column in Excel
- How to Sort Multiple Columns in Excel
- How to Sort Rows by Column in Excel
- How to Sort Alphabetically with Multiple Columns in Excel
<< Go Back to Sort in Excel | Learn Excel
Get FREE Advanced Excel Exercises with Solutions!

