Dataset Overview
To illustrate the methods, we’ll use the following sample data set:
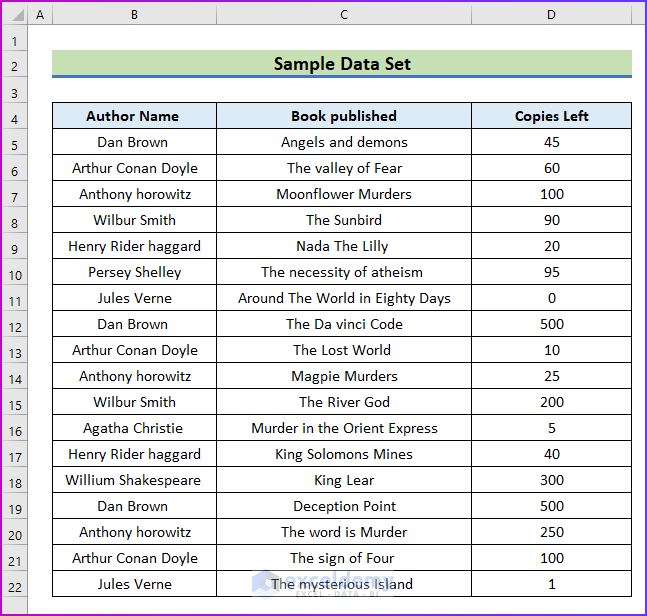
Method 1 – Ascending or Descending Sorting
- Select the data range of the first column (e.g., B4:B22) that you want to sort.
- Go to the Home tab on the ribbon.
- In the Editing group, click Sort & Filter.
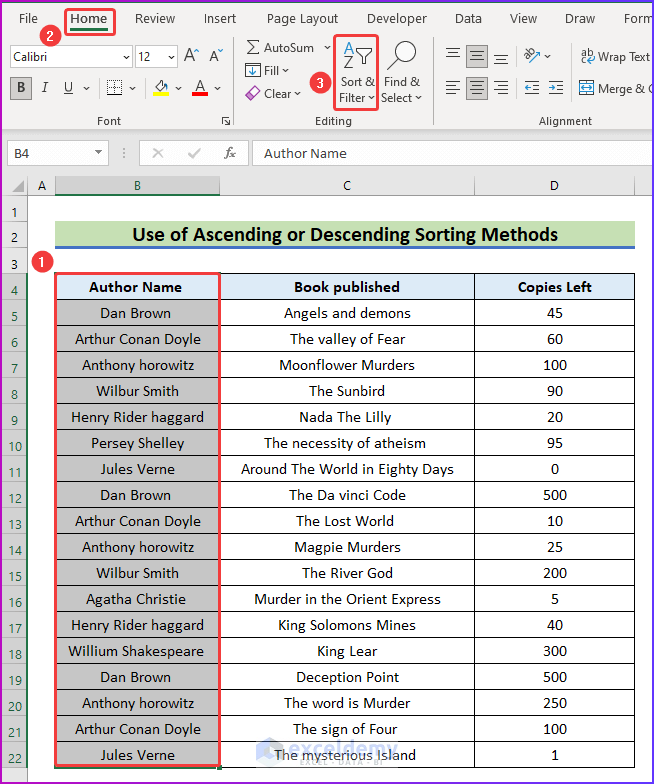
- Choose Sort A to Z for ascending order or Sort Z to A for descending order.
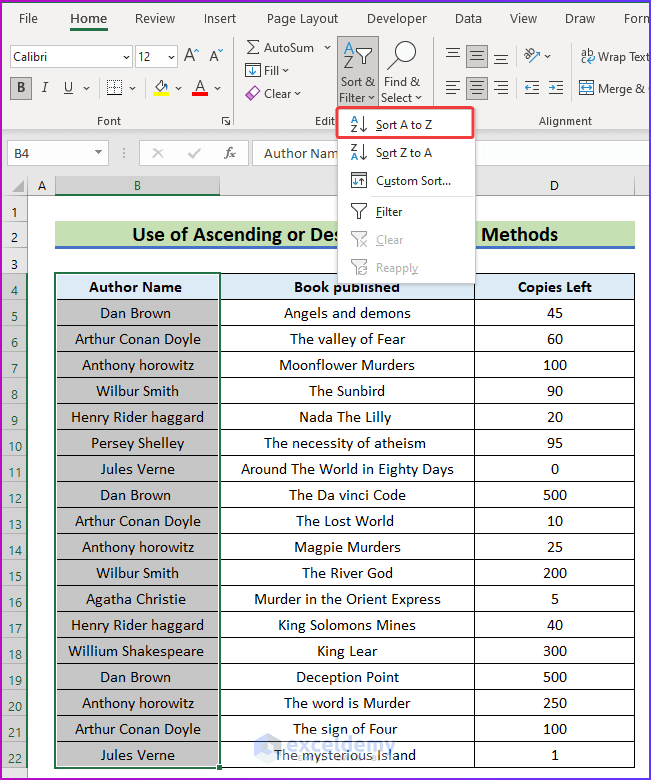
- Expand your selection if prompted.
- Click Sort to arrange the data.
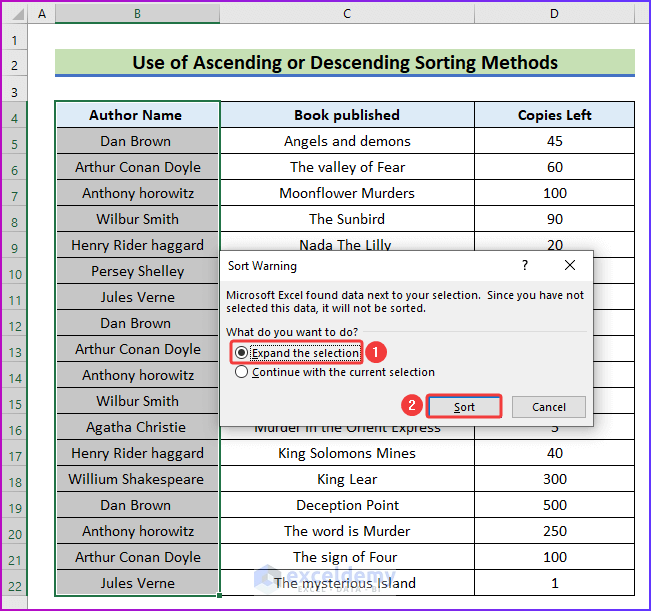
- The entire data range will be sorted in ascending order.
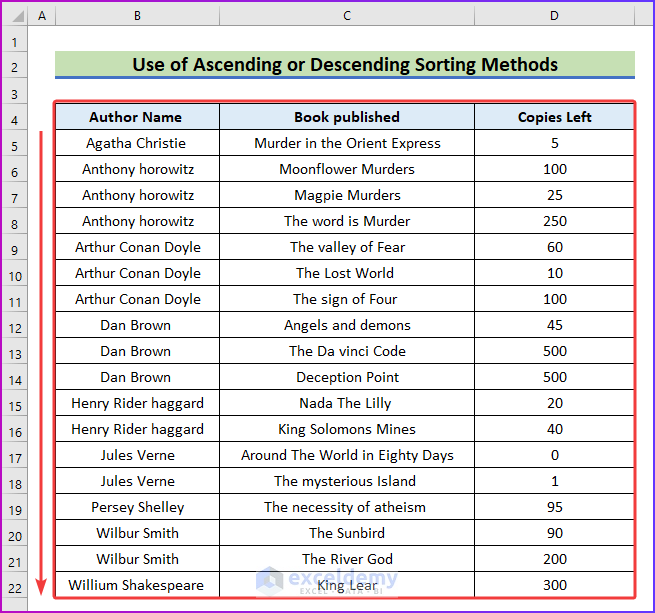
- To sort the columns in descending order, go to the Sort & Filter command and choose Sort Z to A.
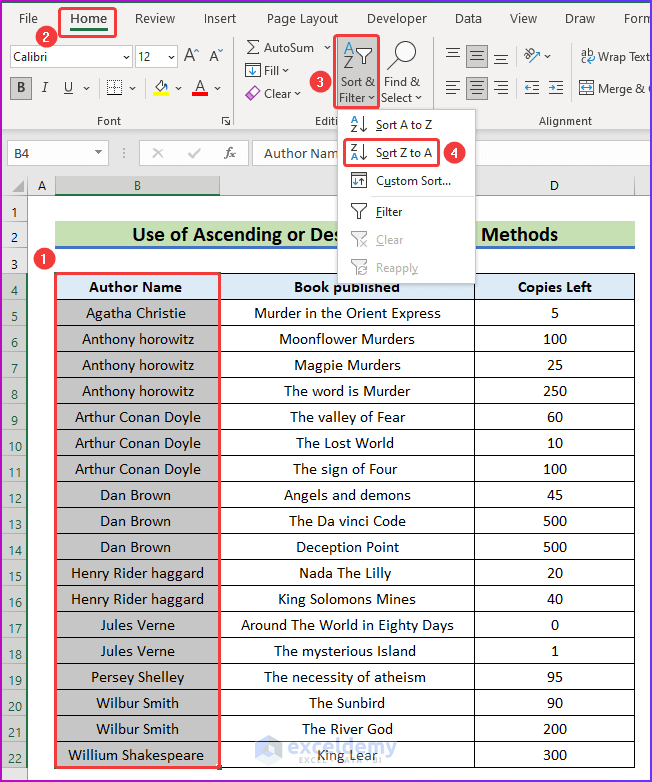
- The columns will be sorted in descending order.
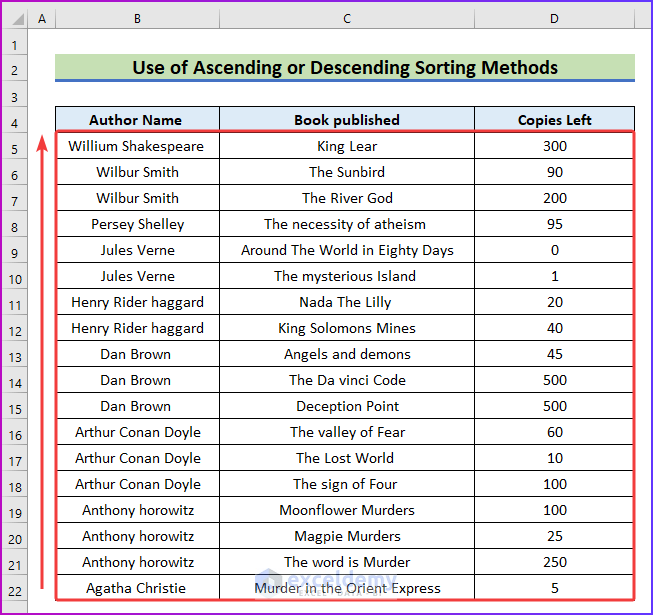
Read More: How to Sort Multiple Columns in Excel Independently of Each Other
Method 2 – Implement the Filter Option
- Select the data range (e.g., B4:D22).
- Go to the Home tab.
- Click the Sort & Filter dropdown and choose Filter.
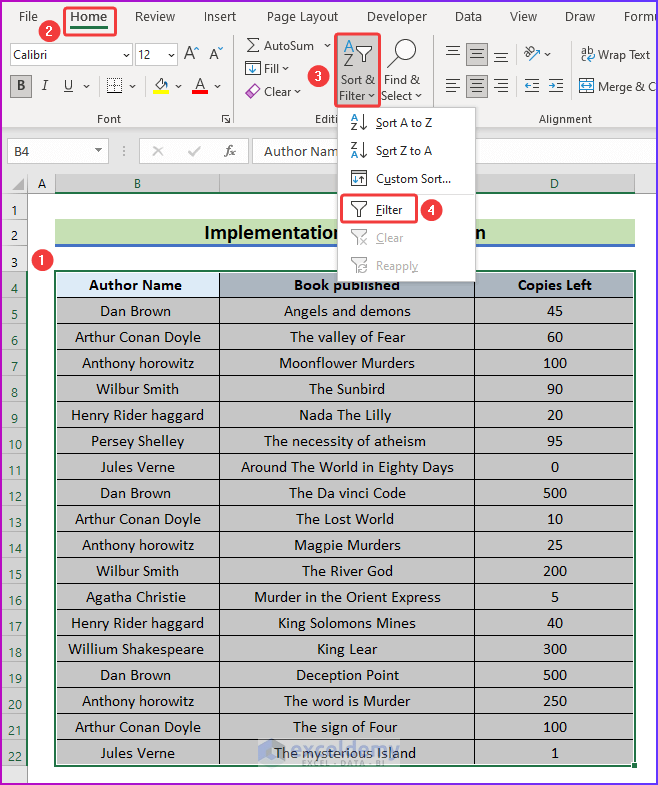
- Filter options will appear in each column header.
- Click any column header to sort.
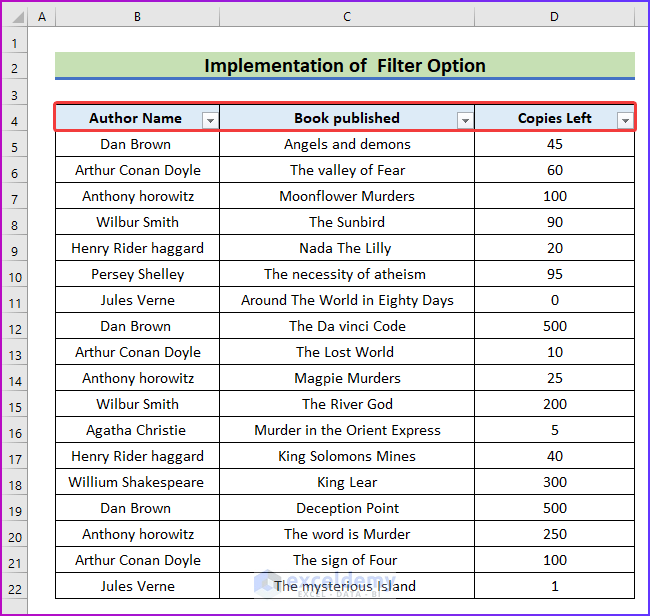
- Select Sort A to Z for ascending order.
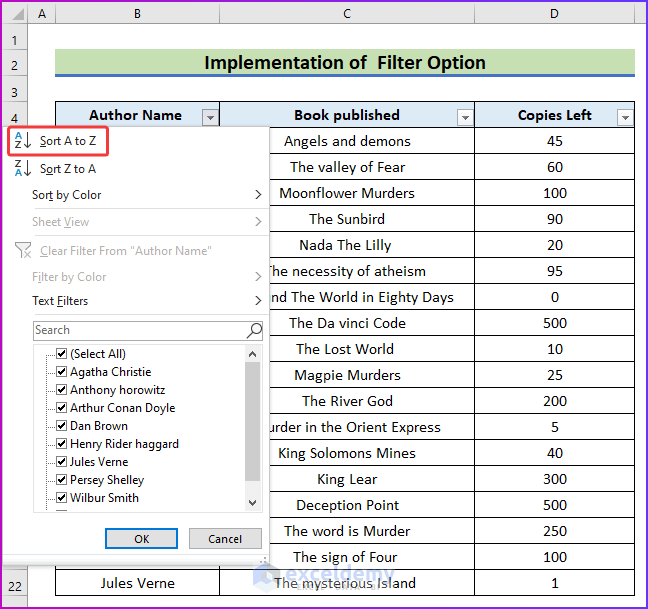
The columns will be sorted ascending.
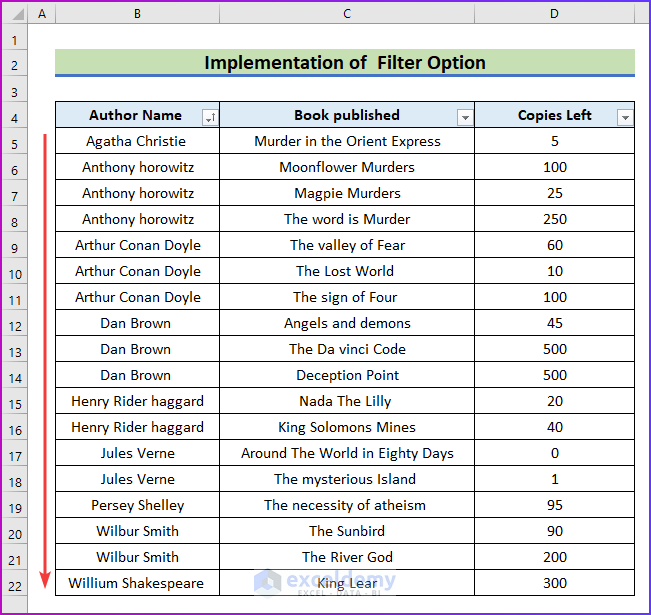
- To sort in descending order, select Sort Z to A.
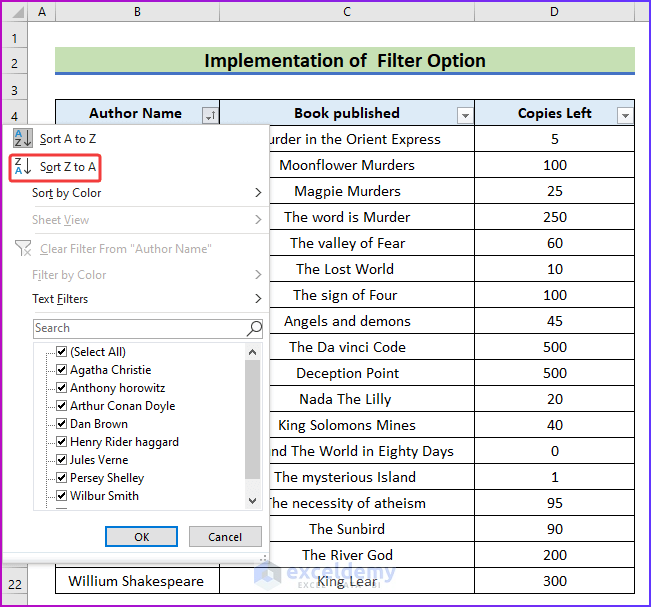
- The columns will be sorted in descending order.
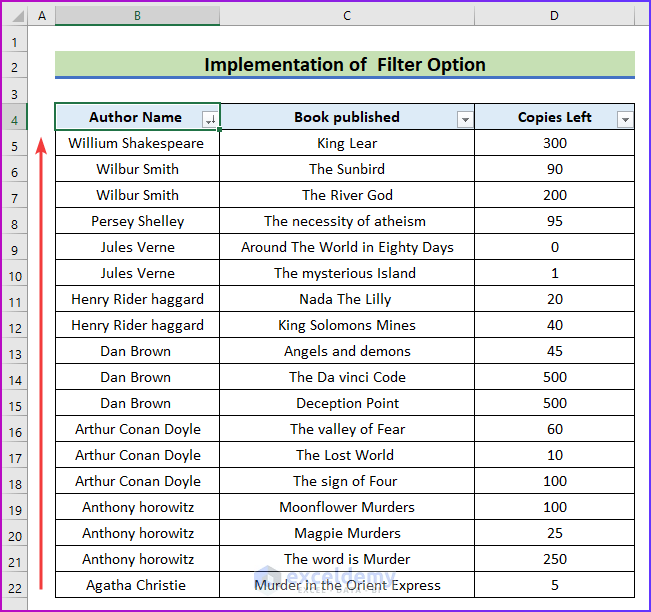
Method 3 – Sort Command
- Select the entire data range.
- From the Sort & Filter command, choose Custom Sort.
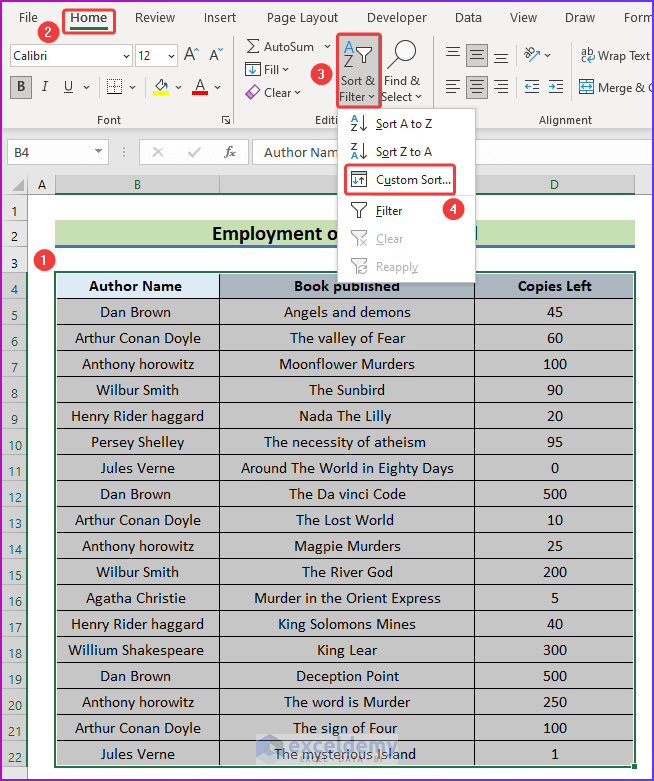
- In the Sort dialog box, set your sorting criteria and order (ascending or descending).
- Click OK to apply the sorting settings.
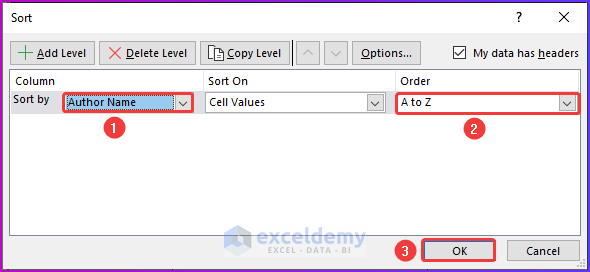
- The columns of the data range will be sorted from A to Z.
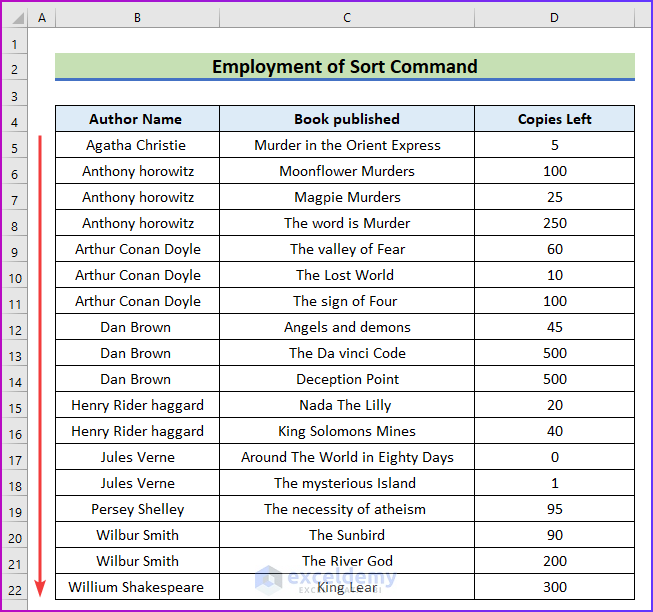
Method 4 – Apply the SORT Function (Excel 365)
- Create an extra table with the same columns and rows as your primary data set.
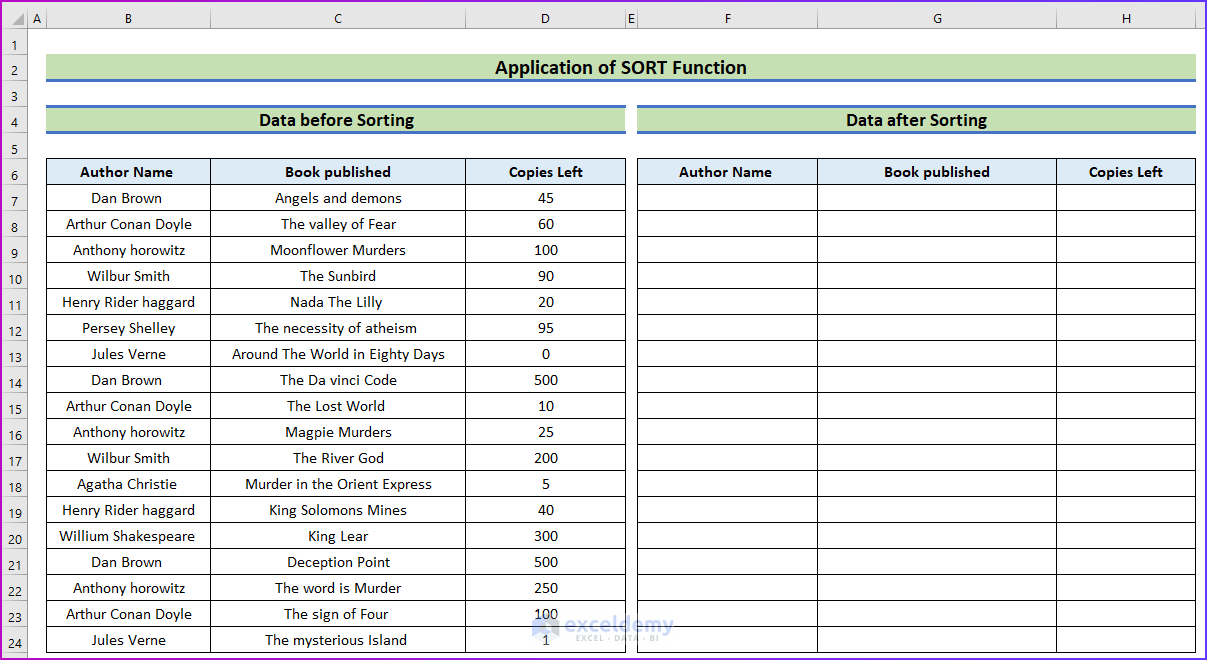
- In cell F5 (or any other empty cell), enter the formula:
=SORT(B7:D24,1,1)Here,
-
- The first 1 represents the column number for sorting.
- The second 1 indicates ascending order; use -1 for descending order.

- Press Enter to sort the columns alphabetically.
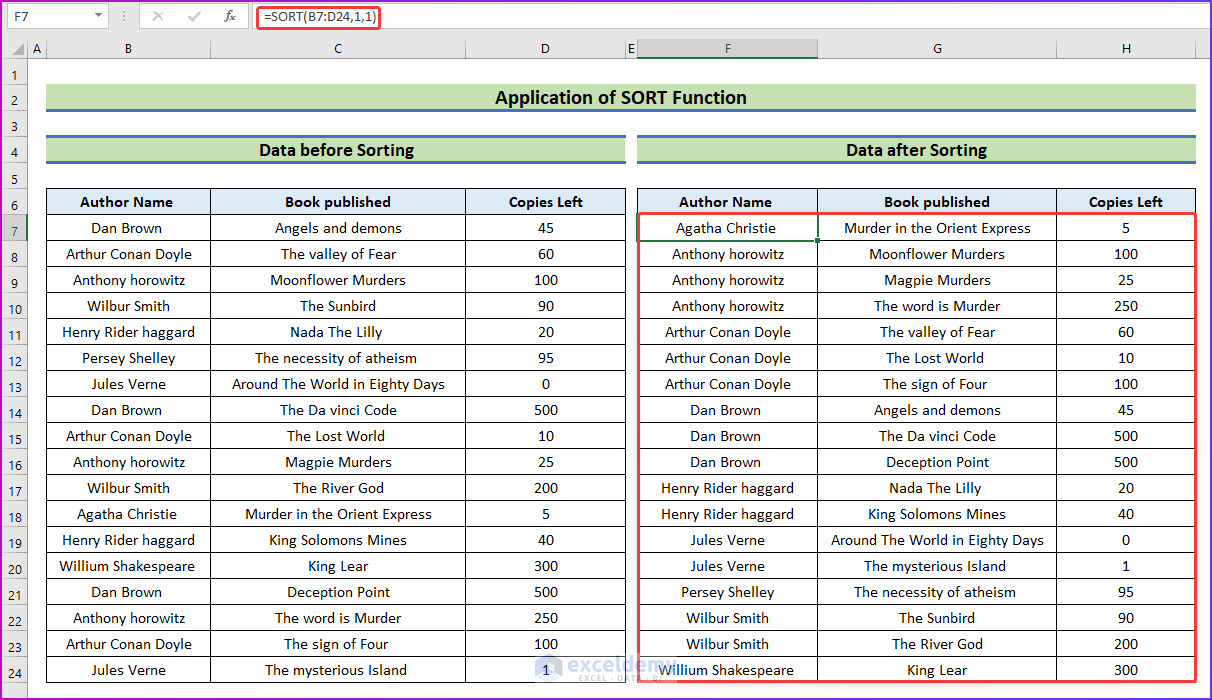
Things to Remember
- The SORT function is available in Excel 365.
- If you have blank cells, select the entire data table for sorting.
- The SORT function allows auto-sorting alphabetically.
Download Practice Workbook
You can download the practice workbook from here:
Related Articles
<< Go Back to Sort Columns in Excel | Sort in Excel | Learn Excel
Get FREE Advanced Excel Exercises with Solutions!


Still have a problem because my any data are not sorted as your instructions followed
Hello DILEKA,
Thanks for your feedback. There are some possible reasons for why the sort command may not work:
1. Remaining blank rows, cells, or blank columns in the selected range.
2. Presence of Leading Space.
3. Mixed Data Type in the Same Column.
4. Selecting multiple worksheets before sorting.
To know in detail, please follow this article regarding on this issue:
https://www.exceldemy.com/sort-and-filter-in-excel-not-working/#Sort_and_Filter_are_Greyed_out_in_Excel
We hope the above solutions will rescue you. If not, then your problem is quite particular. In that case, if you share your worksheet with us then hope, we will be able to find out the issue and give a proper solution.