Introduction to Excel SHEETS Function
The SHEETS function is a built-in function added in the Excel 2013 version which returns the number of worksheets in a given reference or without reference.
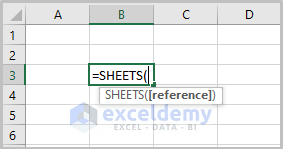
Function Objective
To count the number of sheets
Syntax
SHEETS ([reference])
Arguments Explanation
| Argument | Required/Optional | Explanation |
|---|---|---|
| reference | Optional | The value for which you’ll get the number of sheets |
Return Value
Sheet count (number)
Example 1 – Getting Number of Sheets without Reference Argument
To get the number of all working sheets without reference argument, use the following formula.
=SHEETS()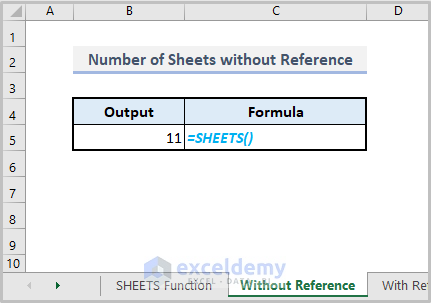
Example 2 – Finding Number of Sheets with Reference Argument
To count sheets with a reference, use the following formula.
In our example, we want to find the sheet number of cell B4 of sheet Price_Jan.
=SHEETS(Price_Jan!B4)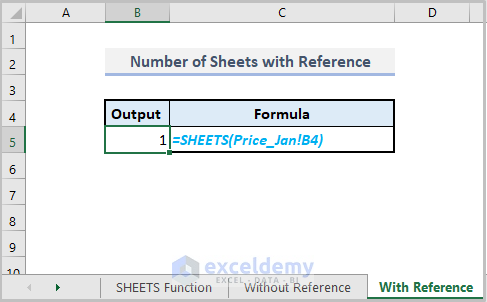
Example 3 – Tracking Number of Hidden Sheets Using The SHEETS Function
To count hidden worksheets, use the following SHEETS function with or without reference.
=SHEETS()![]()
Example 4 – Finding The Number of Sheets While Dealing 3D Reference
To count the number of working sheets for 3D reference, e.g. cell A5 from sheets Price_Jan to Sales, use the following formula.
=SHEETS(Price_Jan:Sales!A5)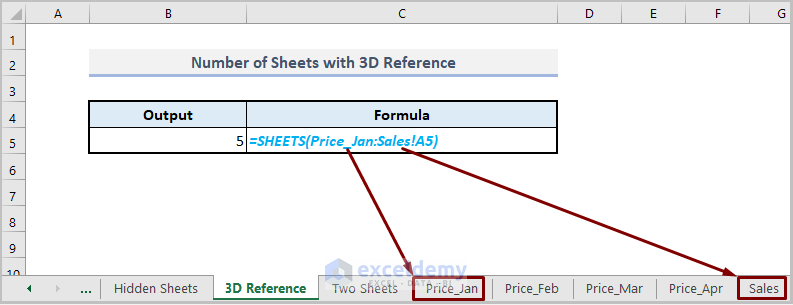
The formula counts the number of sheets between two provided sheets (including those sheets as well), there are 5 sheets and the formula returned 5.
Example 5 – Determining The Number of Sheets Between Two Sheets
To count the number of sheets between two specific sheets, for e.g. the number of working sheets between Price_Jan and Sales, use the following formula.
=SHEETS(Price_Jan:Sales!B5)-2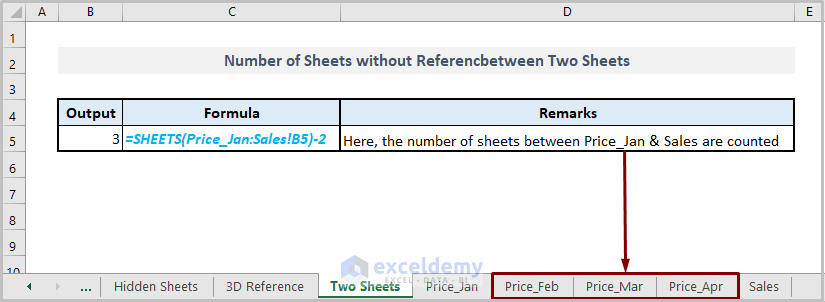
The formula counts the number of sheets between two provided sheets, excluding those sheets.
Things to Remember
1. If the reference is not a valid value, the SHEETS function shows #REF! Error.
2. The SHEETS function is not available in the Object Model (OM) because similar functionality is already included in the Model.
Download Practice Workbook
<< Go Back to Excel Functions | Learn Excel
Get FREE Advanced Excel Exercises with Solutions!

