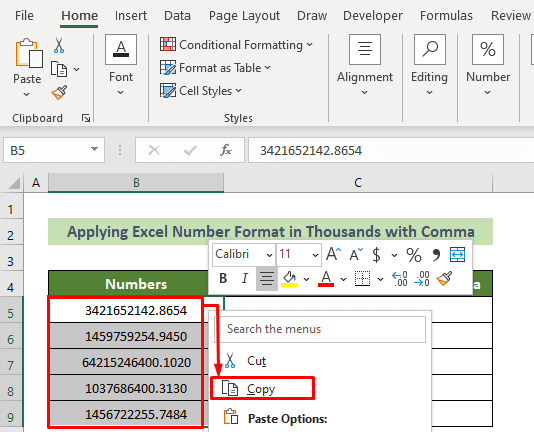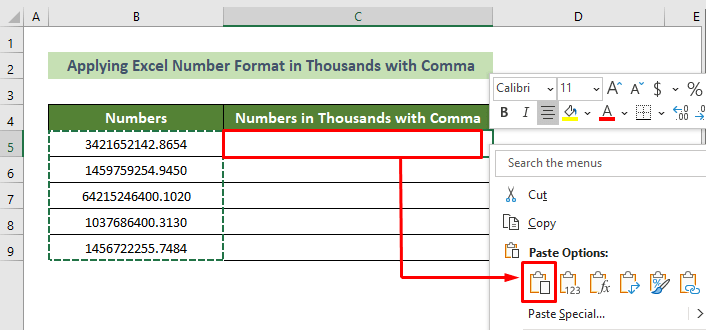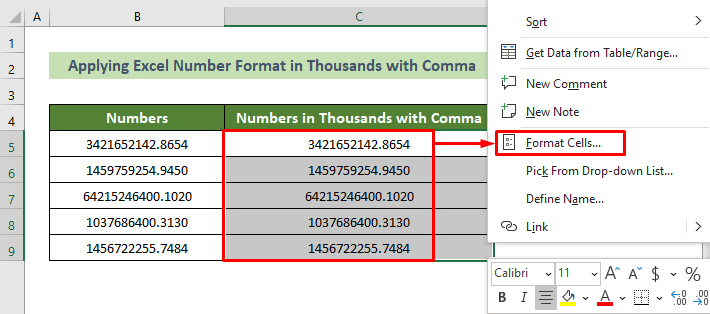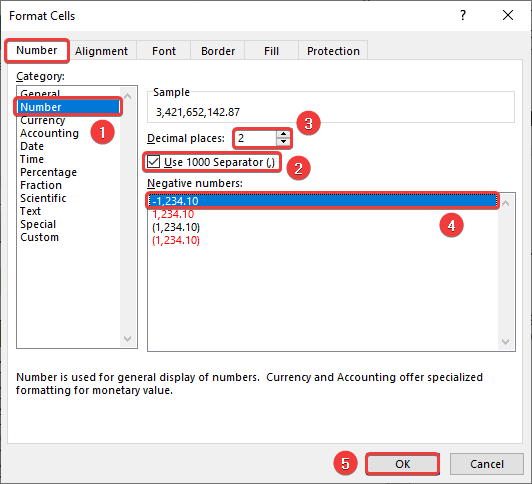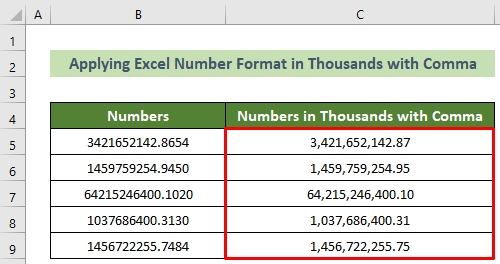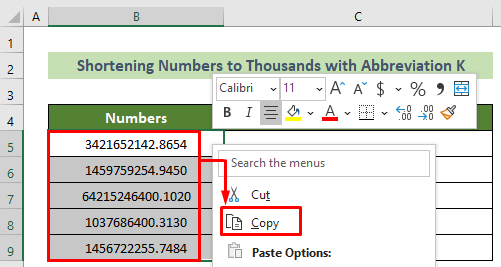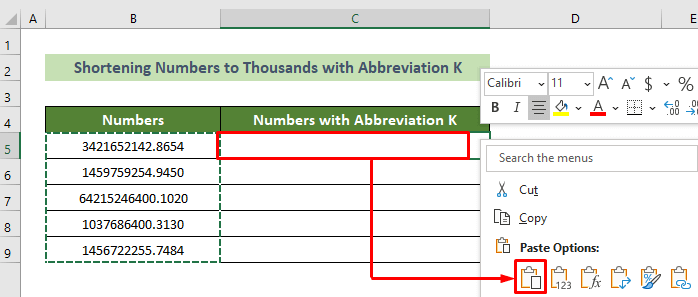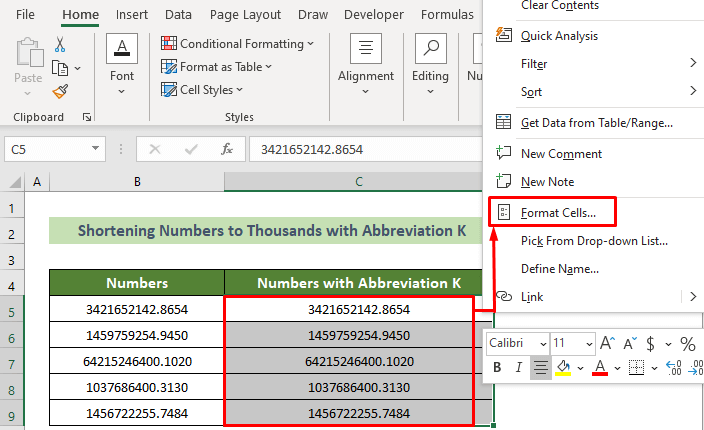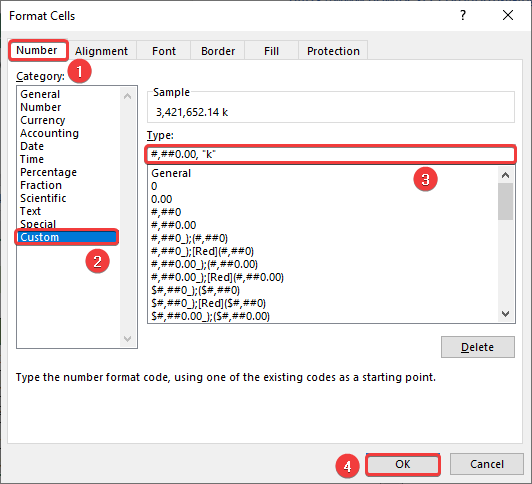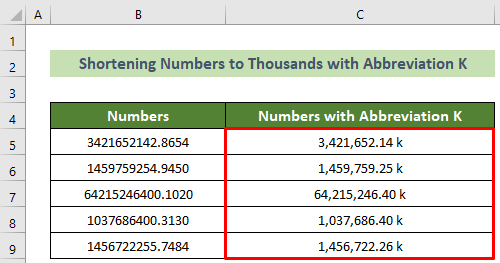Excel is a great tool to handle various types of data. Sometimes, it might occur that you have a dataset of large numbers. Now, for better visualization, it would be better if you use commas in the numbers according to the thousand places. In this article, I will show you all the steps to apply the number format in thousands with comma in Excel.
How to Apply Number Format in Thousands with Comma in Excel
Say, you are given a dataset of 5 large numbers. Now, you need to format those numbers in Excel number format in thousands with commas. Follow the step-by-step guidelines to accomplish this.
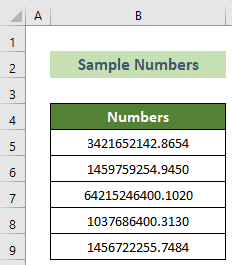
📌 Step 1: Prepare Your Dataset to Format
First and foremost, you have to prepare your dataset for formatting.
- In order to do this, initially, select your dataset (B5:B9).
- Afterward, right-click on your mouse.
- Following, choose the Copy option from the context menu.
- At this time, click on cell C5.
- Subsequently, right-click on your mouse.
- Following, choose the Paste option from the context menu.
As a result, your dataset is now prepared here to apply formatting without changing the actual given data.
📌 Step 2: Apply Proper Excel Number Format in Thousands with Comma
Now, you will need to apply proper formatting to your dataset.
- To do this, at the very beginning, select your prepared dataset (C5:C9).
- Subsequently, right-click on your mouse button.
- Following, choose the Format Cells… option from the context menu.
- As a result, the Format Cells window will appear.
- Following, go to the Number tab here >> choose the option Number from Category: pane.
- Subsequently, tick on the option Use 1000 Separator (,) >> choose the option Decimal Places: as 2.
- Now, choose the first option from the Negative numbers: pane.
- Finally, click on the OK button.
Thus, you will get your desired result which would include a thousand separators with commas. And, the outcome should look like this.
Shorten Numbers to Thousands with Abbreviation K in Excel
Moreover, you can shorten numbers to thousands using the abbreviation K in Excel where K represents thousand. Follow the steps below to achieve this target.
📌 Steps:
- First and foremost, select the cells B5:B9 to prepare your dataset from the given dataset.
- Afterward, right-click on your mouse button.
- Following, choose the Copy option from the context menu.
- At this time, click on cell C5 and right-click on your mouse.
- Subsequently, choose the Paste option from the context menu.
- Afterward, select cells C5:C9.
- Subsequently, right-click on your mouse button.
- Following, choose the Format Cells… option from the context menu.
- As a result, the Format Cells window will appear.
- Following, go to the Number tab here >> choose the Custom option from the Category: pane >> write the following formula in the Type: text box >> click on the OK button.
#,##0.00, "k"Consequently, you will get the given numbers shortened into thousand with abbreviation K. And, the output should look like this.
💬 Things to Remember
You can open the Format Cells window by pressing Ctrl + 1 rather than using the context menu.
Download Practice Workbook
You can download our practice workbook from here for free!
Conclusion
So, in this article, I have shown you step-by-step guidelines to apply Excel number format in thousands with comma. I suggest you read the full article carefully and practice accordingly. I hope you find this article helpful and informative. Besides, you are welcome to comment here if you have any further queries or recommendations regarding this article. Thank you!
Related Articles
- How to Use Comma in Excel Formula
- How to Insert Comma in Excel for Multiple Rows
- How to Add Comma in Excel at the End
- How to Insert Comma Between Words in Excel
- How to Add Comma in Excel Between Names
- How to Add a Comma Between City and State in Excel
- How to Add Comma Before Text in Excel
<< Go Back to How to Add Comma in Excel | Concatenate Excel | Learn Excel
Get FREE Advanced Excel Exercises with Solutions!