Solution 1 – Using the Merge Styles Command
Steps:
- Open a new workbook.
- In the Home tab, click Cell Style > Styles >Merge Styles.
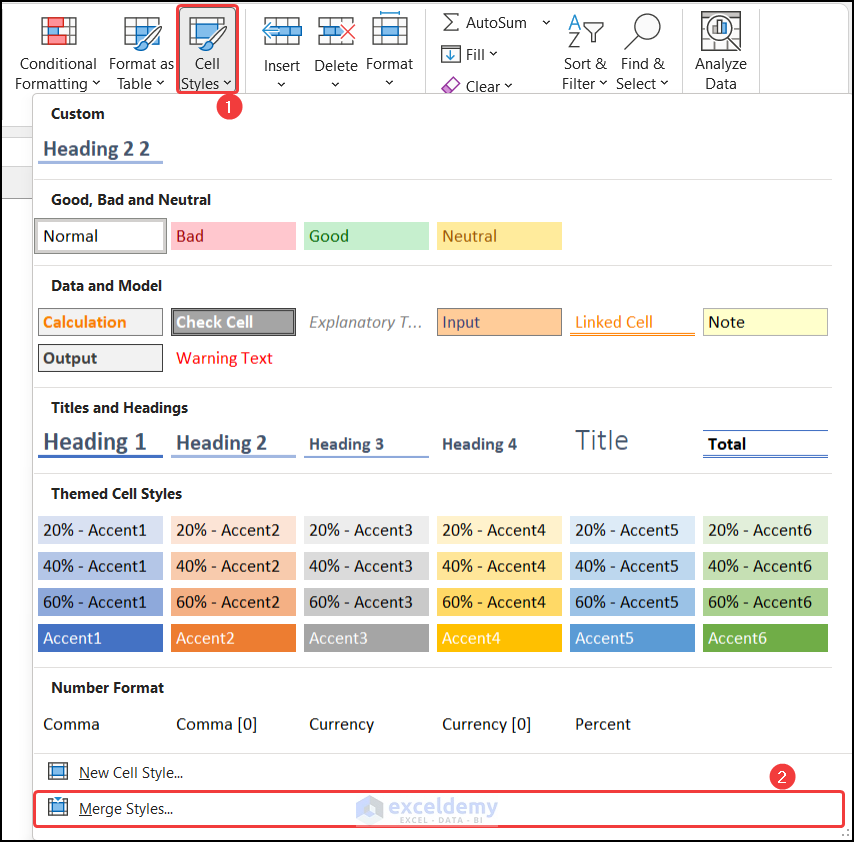
- In the Merge Styles dialog box, choose the new workbook. Here, Book1.
- Click OK.
- The style of both workbooks will merge, and the Style Comma will be available.
Read More: How to Change Comma Style in Excel
Solution 2 – Re-Install an Updated Version of Excel
Updating Microsoft Excel is the only option left if the prior solution doesn’t work.
Related Articles
- How to Put Comma in Numbers in Excel
- How to Put Comma After 2 Digits in Excel
- How to Put Comma after 3 Digits in Excel
- How to Put Comma After 5 Digits in Excel
- How to Convert Column to Row with Comma in Excel
- How to Change Semicolon to Comma in Excel
- How to Change Comma in Excel to Indian Style
<< Go Back to How to Add Comma in Excel | Concatenate Excel | Learn Excel
Get FREE Advanced Excel Exercises with Solutions!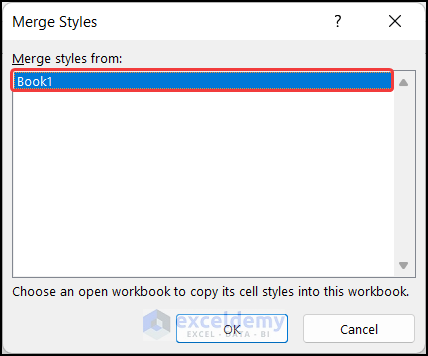
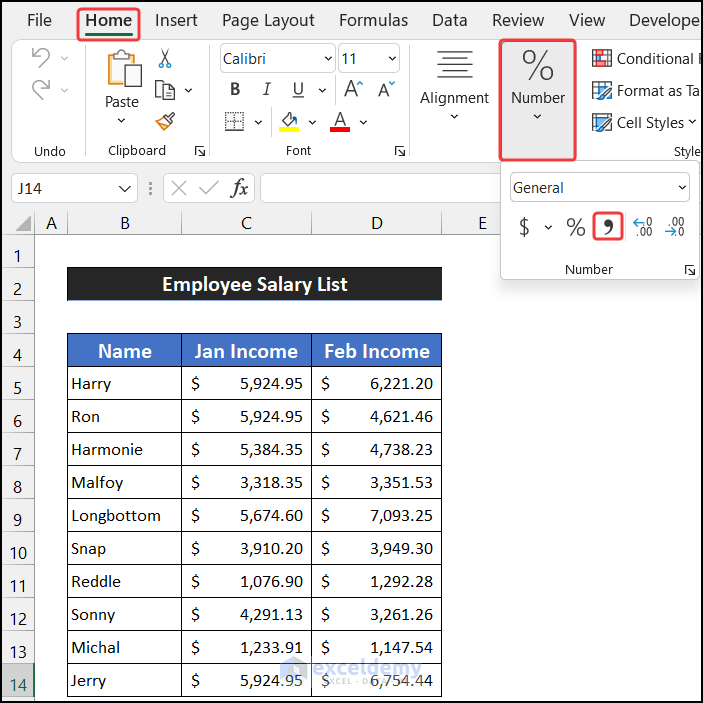



thank you
Dear Mustafa,
You are most welcome.
Regards
ExcelDemy