Method 1 – Using TEXTJOIN Function
Using the TEXTJOIN function is one of the most efficient ways to convert column to row with comma. The TEXTJOIN function returns a text string as output where the given text inputs are joined by a specified delimiter.
Steps:
- Enter the following formula in cell C5.
=TEXTJOIN(",",TRUE,B5:B9)The range B5:B9 represents the cells of the Item Name column.
- Press ENTER.
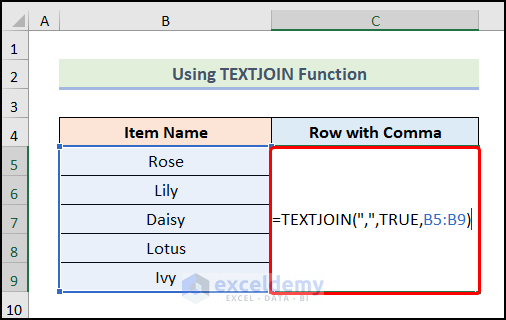
The Item Name column will be converted to row with comma between each Item Name as shown in the following image.
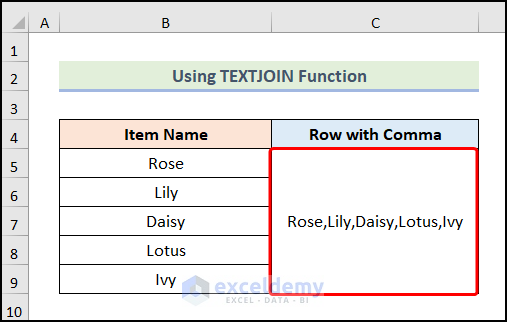
Method 2 – Applying CONCAT Function
The CONCAT function can join texts from multiple ranges and strings.
Steps:
- Enter the following formula in cell C5.
=CONCAT(B5:B9&",")- Press ENTER.
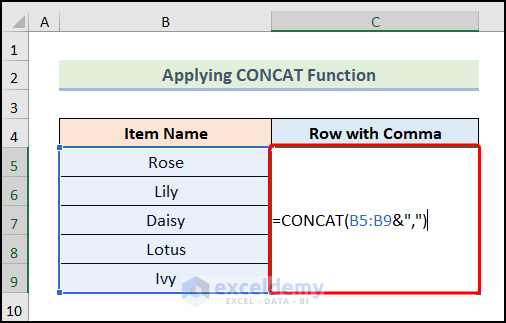
You will get the following output.
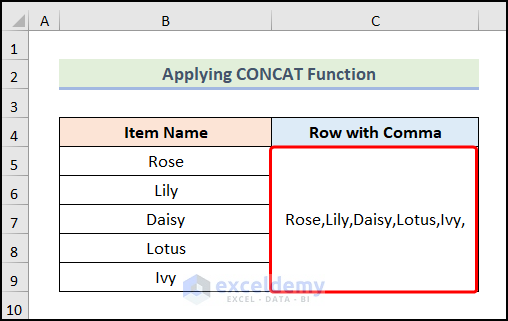
Method 3 – Utilizing VBA Code
Steps:
- Go to the Developer tab from Ribbon.
- Choose the Visual Basic option from the Code group.
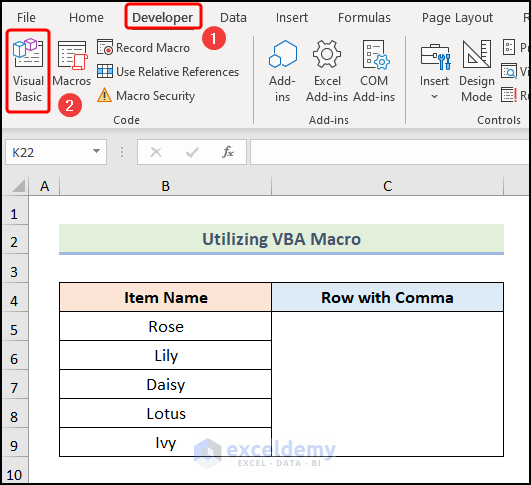
The Microsoft Visual Basic window will open.
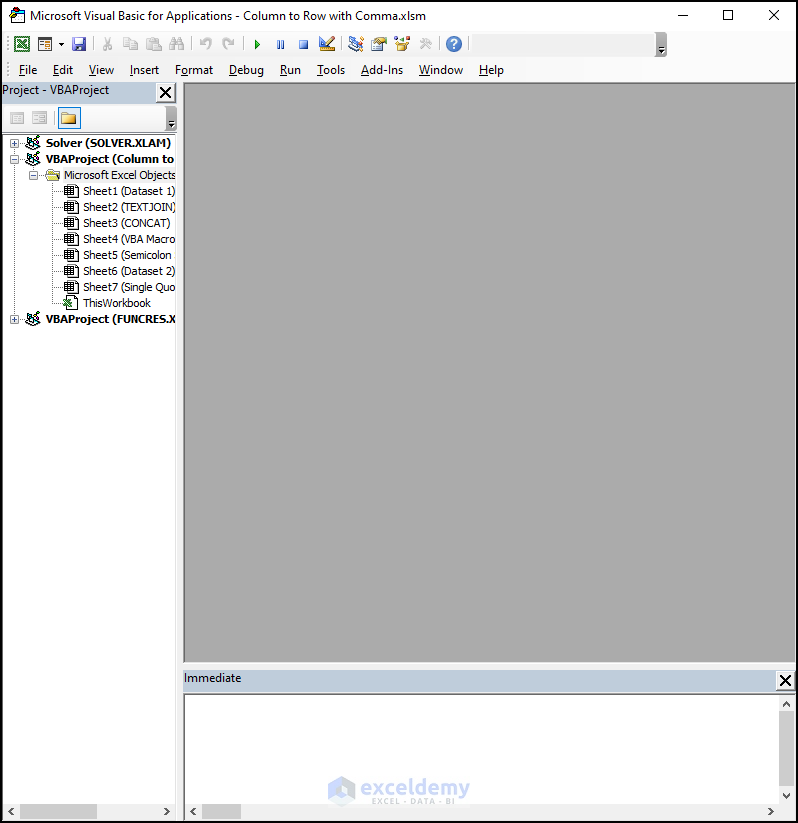
- In the Microsoft Visual Basic window, click on the Insert tab.
- Choose the Module option from the drop-down.
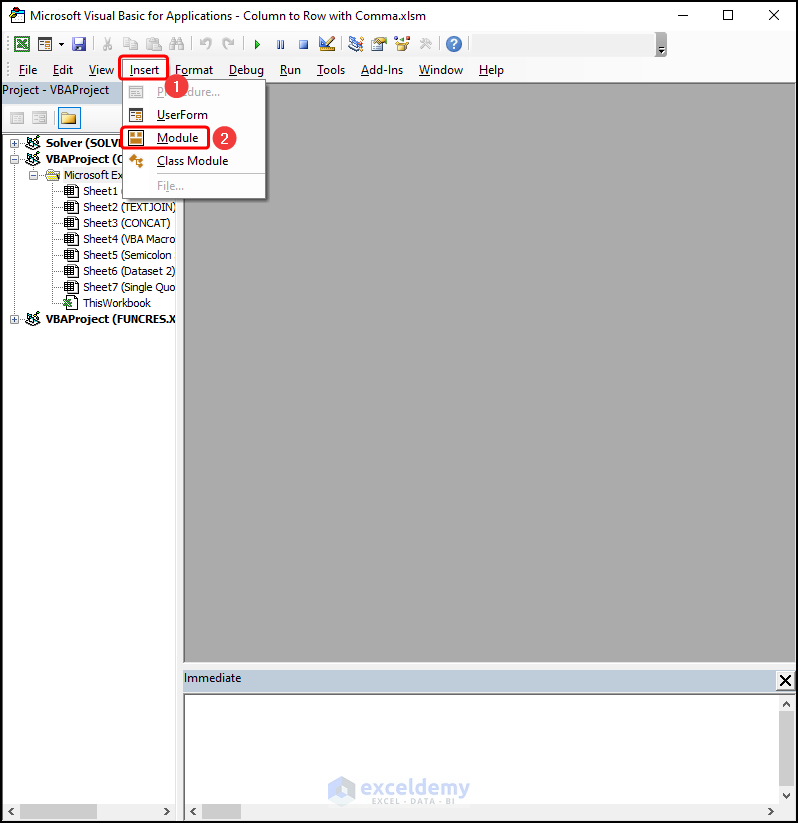
- Enter the following code in the newly created module.
Function row_with_comma(input_range As Range)
Dim output_row
Dim input_cell As Variant
For Each input_cell In input_range
If Not IsEmpty(input_cell.Value) Then
output_row = output_row & input_cell.Value & ","
End If
Next
row_with_comma = Left(output_row, Len(output_row) - 1)
End Function
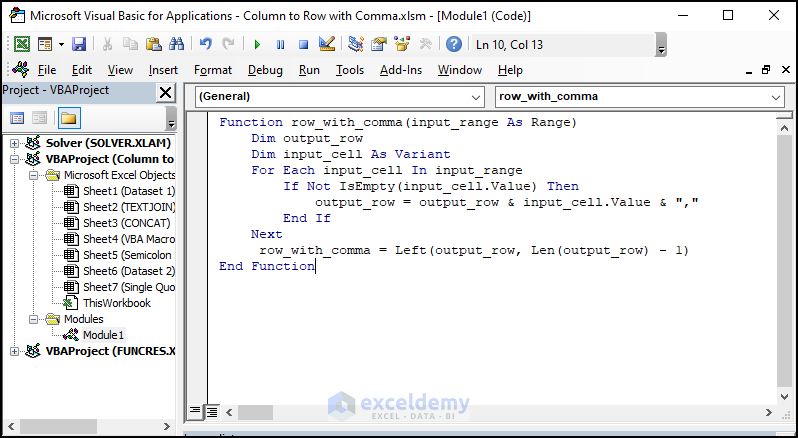
- Click on Save.
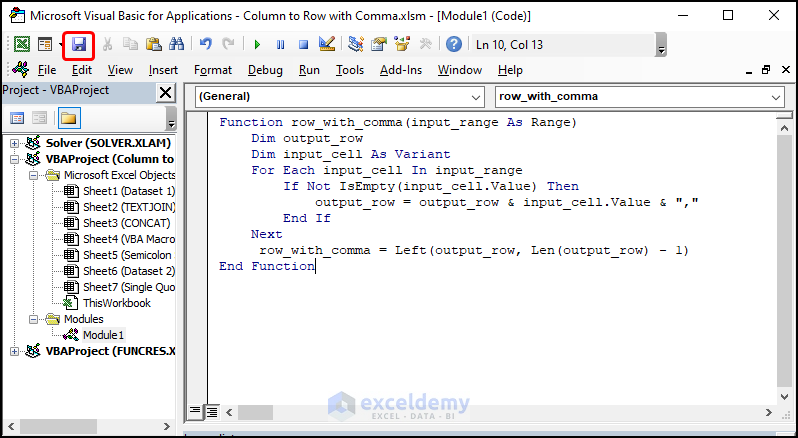
- Press the keyboard shortcut ALT + F11 and you will be redirected to your worksheet.
- Enter the following formula in cell C5.
=row_with_comma(B5:B9)- Press ENTER.
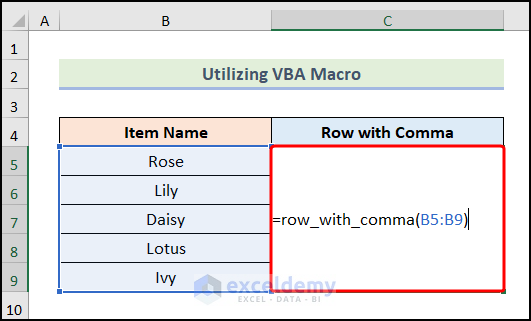
The texts from the Item Name column will be converted to row with a comma between each Item Name.
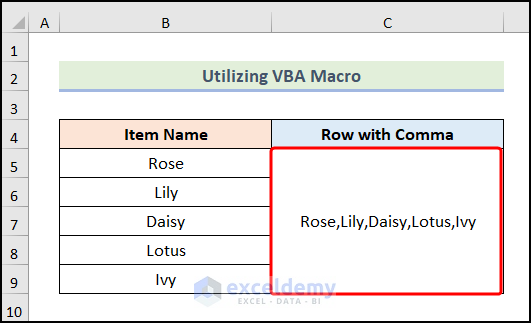
How to Convert Column to Semicolon Separated List in Excel
While working in Excel, we often need to convert columns to a list where the texts are separated by semicolons. We can fix this by using the TEXTJOIN function of Excel.
Steps:
- Enter the following formula in cell C5.
=TEXTJOIN(";",TRUE,B5:B9)- Press ENTER.
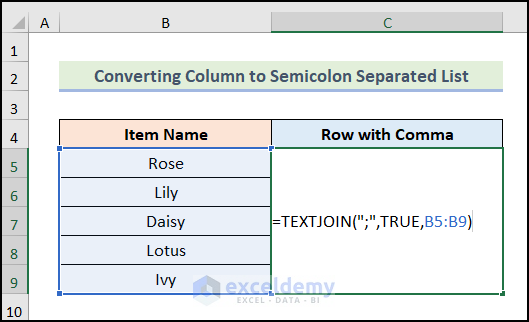
The following output will be shown on your worksheet.
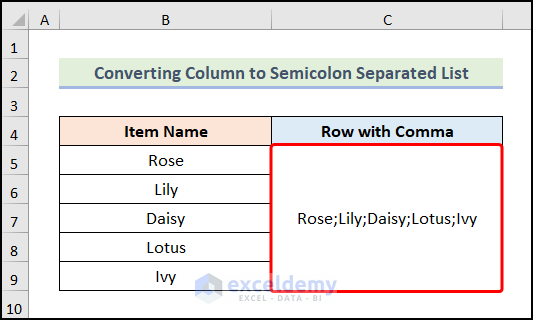
Read More: How to Change Semicolon to Comma in Excel
How to Convert Column to Comma Separated List with Single Quotes
In the following sample dataset, we will convert column to a comma separated list with single quotes.
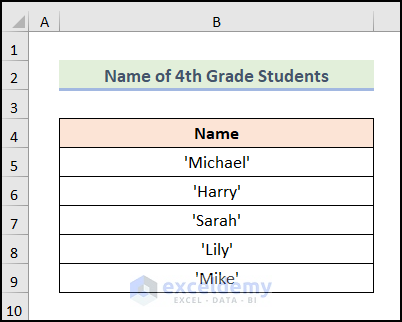
Steps:
- Enter the following formula in cell C5.
=TEXTJOIN(",",TRUE,B5:B9)The range B5:B9 indicates the cells of the Name column.
- Press ENTER.
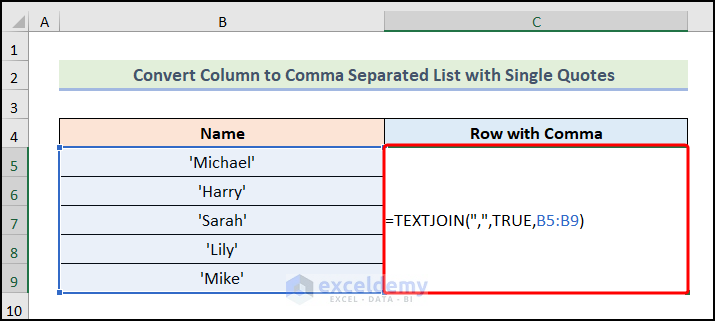
The Name column of the dataset will be converted to a comma separated list.
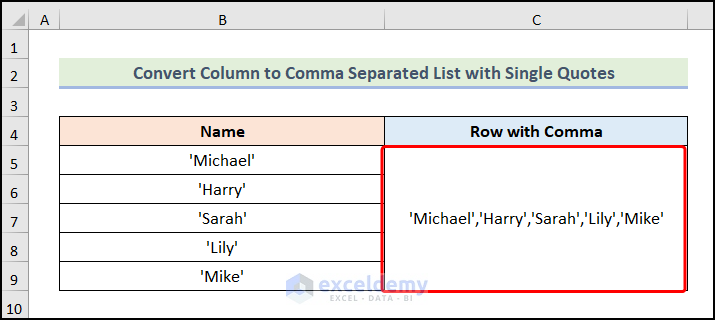
Download Practice Workbook
Related Articles
- How to Put Comma in Numbers in Excel
- How to Change Comma Style in Excel
- How to Change Comma in Excel to Indian Style
- [Fixed!] Style Comma Not Found in Excel
- How to Put Comma After 2 Digits in Excel
- How to Put Comma after 3 Digits in Excel
- How to Put Comma After 5 Digits in Excel
<< Go Back to How to Add Comma in Excel | Concatenate Excel | Learn Excel
Get FREE Advanced Excel Exercises with Solutions!

