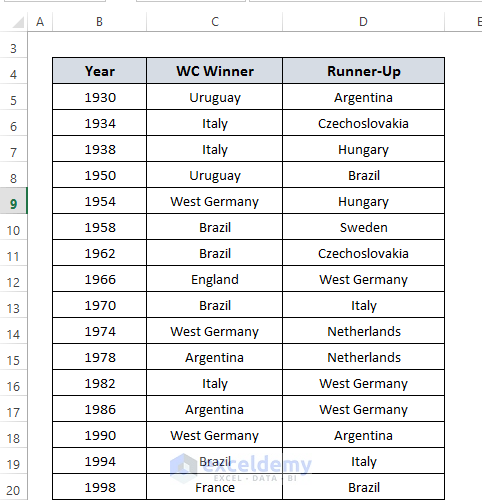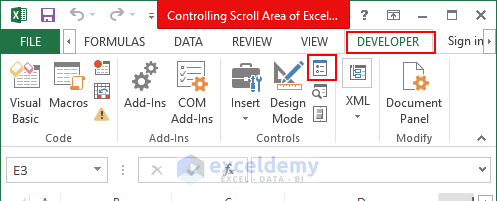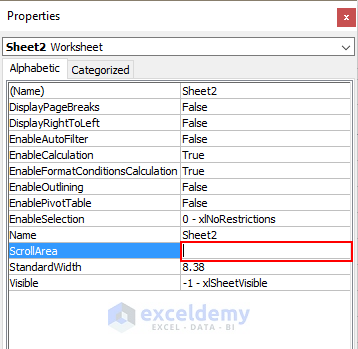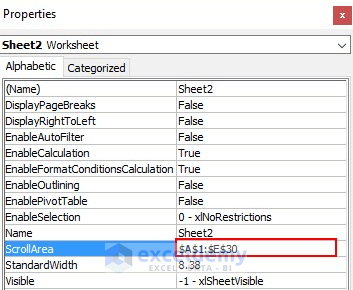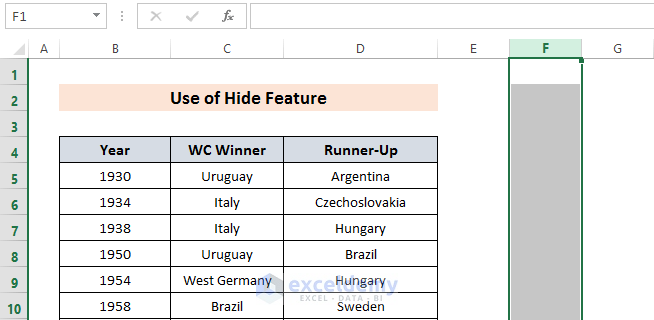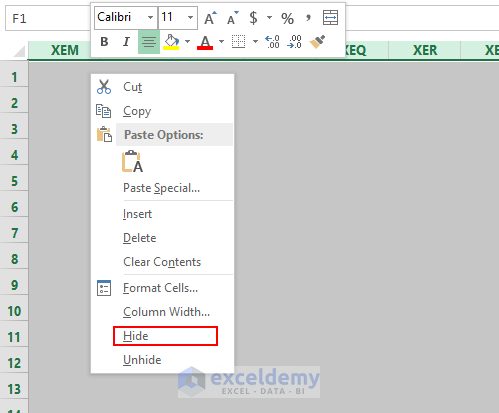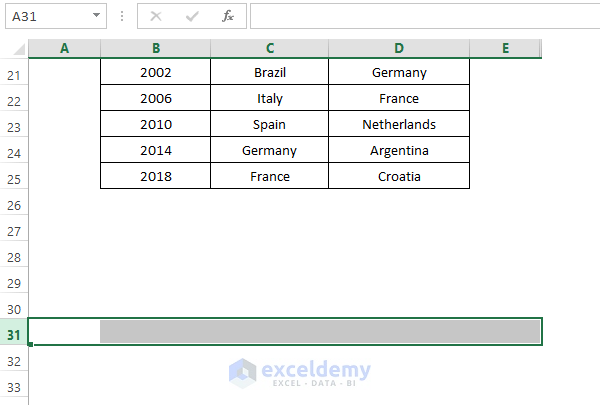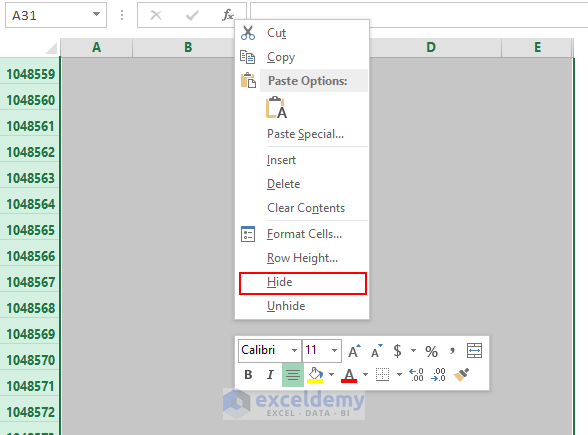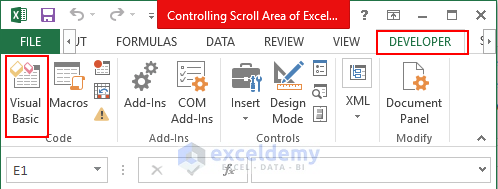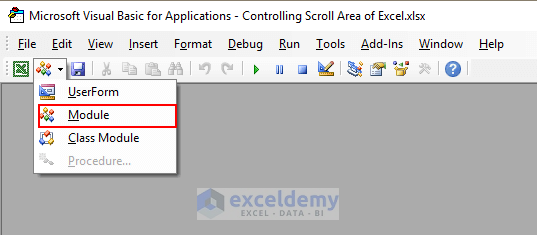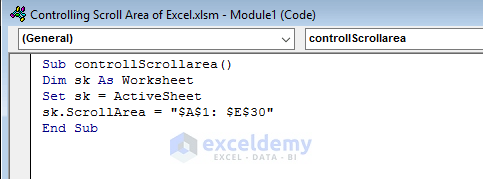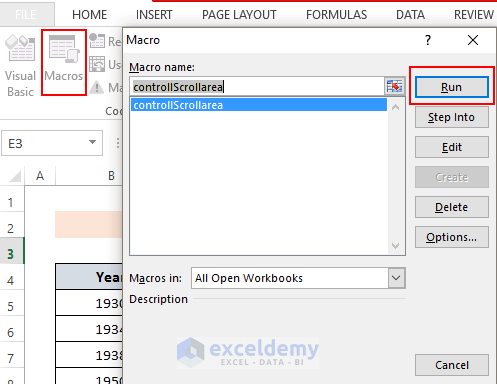Limit the Scroll area in Excel is a useful trick. Sometimes, you might want to hide some cells from your viewer. Also, for practical purposes, you might want to stick to the specified area. That’s where this article comes in handy.
How to Limit Scroll Area in Excel: 3 Easy Ways
There are many ways we can limit the scroll area in Excel. We will show you three easy and simple ways for that. So, let’s begin.
For that, we have made a data set containing World Cup Winners and Runner Ups.
1. Limit Scroll Area Manually
You can manually select the scroll area in the Excel Sheet.
Select the Properties option from the Developer tab.
A window like this will show up.
Now, in the ScrollArea box write the area that you want to scroll. Doing so, all other areas will be fixed and your selected area will remain active.
We used (A1:E30) as our area.
Note: This is a short-term solution. When you close the file and reopen it again the changes will be lost.
2. Use of Hide Option from Context Menu to Limit Scroll Area
You can limit the scrolling area by hiding cells. It’s an easy and permanent solution.
First, select Column F and press CTRL+SHIFT+Right Arrow simultaneously.
Thus, all the Columns right of E will be selected.
Then, Click Right on the Mouse. A similar window like this will open. And select Hide in the option. Thus, all the columns from F will be hidden.
For rows, we want all the cells hidden from row 31.
So, select row 31 and press the CTRL+SHIFT+Down Arrow simultaneously.
And all the rows from 31 will be selected.
Now, Click Right on your Mouse and Select Hide.
Thus, your scroll area will be limited up to Column F and Row 30.
3. Use of VBA Code to Limit Scroll Area
You can use the VBA code to limit the scroll area. We will use a VBA code in this section to demonstrate the process.
Steps:
First, Select Visual Basic from the Developer bar.
Now, Click on Module.
And, write the following formula and close the window.
Sub controllScrollarea()
Dim sk As Worksheet
Set sk = ActiveSheet
sk.ScrollArea = "$A$1: $E$30"
End SubHere, I have used the ScrollArea method of a worksheet to limit the scrolling area within A1 to E30 range. You can change the range as you want.
Then, Select Macros from the Developer tab. A box will open containing the Macro.
Now, Select the Macro and press Run.
Doing so, you will be constrained to scroll in the specified area.
You will see that you can scroll within the mentioned cells.
Download Practice Workbook
You can download and practice this workbook.
Conclusion
That’s all for the article. I’ve tried to show you some easy but handy ways to limit the scroll area in Excel. I hope you will find all these three methods useful. There are other articles on this website related to this problem that you might find useful. If you have any queries regarding any of these methods, feel free to leave them in the comment section.
Related Articles
- Smooth Scrolling with Mouse Wheel in Excel
- How to Move Up and Down in Excel
- Viewing Multiple Workbooks: Synchronous Scrolling in Excel
- How to Repeat Rows in Excel When Scrolling
- [Fixed!] Excel Scrolling Too Many Rows
- How to Scroll One Row at a Time in Excel
<< Go Back to Scrolling in Excel | Navigation in Excel | Learn Excel
Get FREE Advanced Excel Exercises with Solutions!