Dataset Overview
We’ll use the following dataset to demonstrate the methods. The dataset contains three columns: Product, Order Date and Delivery Date.
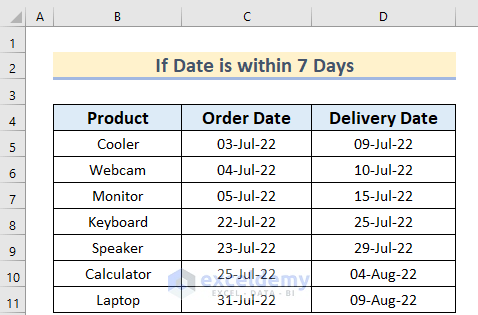
Method 1 – Use of IF Function
- Select a new cell (let’s say E5) where you want to display the result.
- Enter the following formula in cell E5:
=IF((D5-C5)<7,"Successful","Late")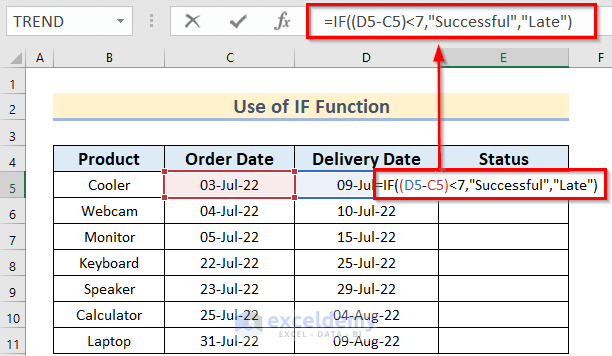
Formula Breakdown
Here,
- (D5-C5)<7 checks if the difference between the dates in cells D5 and C5 is less than 7.
- If true, it returns Successful; otherwise, it returns Late.
- Press ENTER to get the result.
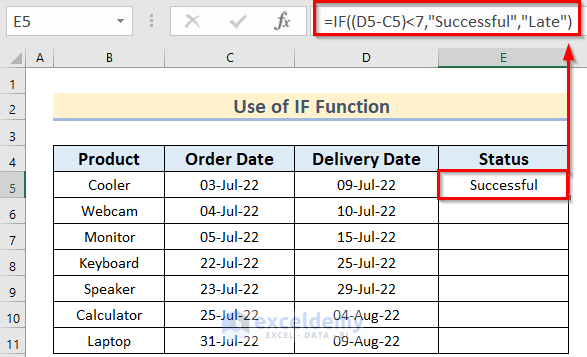
- Drag the Fill Handle icon to autofill the formula for the remaining cells (E6:E11).

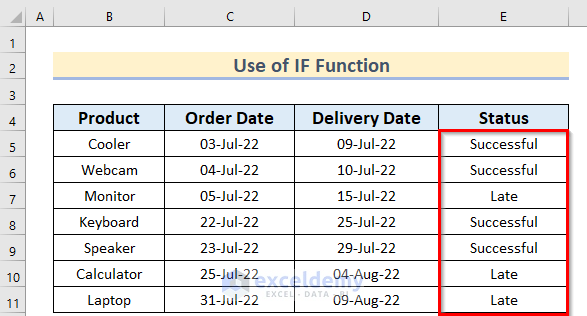
Method 2 – Using the DAYS Function
- Select a new cell (E5).
- Enter the formula:
=DAYS(D5,C5)This calculates the duration in days between the end date (D5) and the start date (C5).
- Press ENTER to get the result.
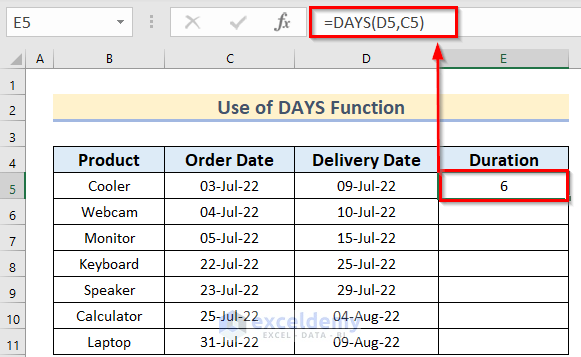
- Double-click the Fill Handle icon to autofill the formula for the other cells (E6:E11).
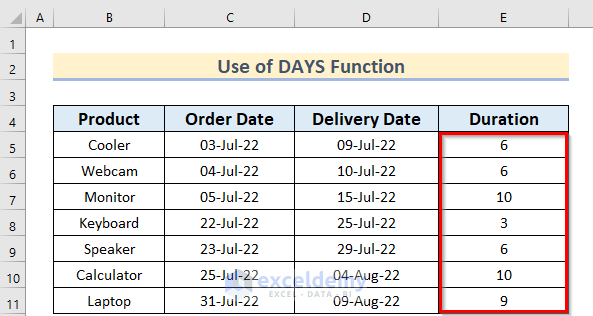
Method 3 – Combining Functions
- Choose a new cell (E5).
- Enter this formula:
=IF(AND((TODAY() - C5) - 7 > 0,C5<TODAY()), "Done", "Processing")- Press ENTER to see the result.
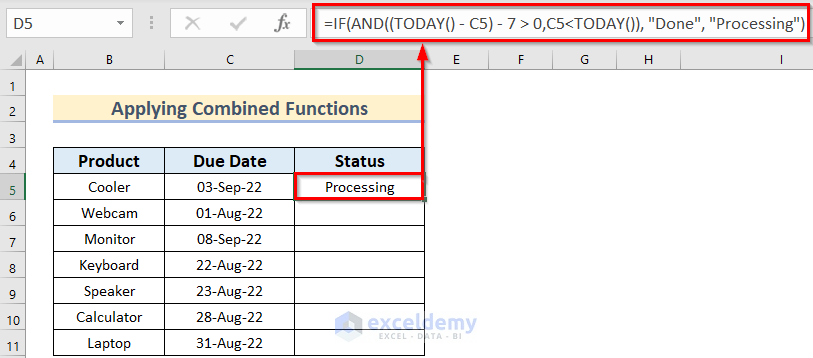
Formula Breakdown
- TODAY() returns the current date.
- The AND function checks two conditions:
- (TODAY() – C5) – 7 > 0: Ensures the date difference is greater than 7 days.
- C5 < TODAY(): Verifies that the start date (C5) is before today.
- If both conditions are met, it returns Done; otherwise, it’s Processing.
- Autofill the formula for the other cells (E6:E11).
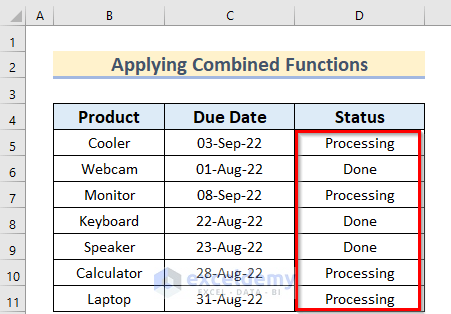
Method 4 – Applying IF & AND Functions
- Select a new cell (let’s say E5) where you want to display the result.
- Enter the following formula in cell E5:
=IF(AND(D5<=$D$13,(D5-C5)<=7),"Successful","Late")- Press ENTER to get the result.
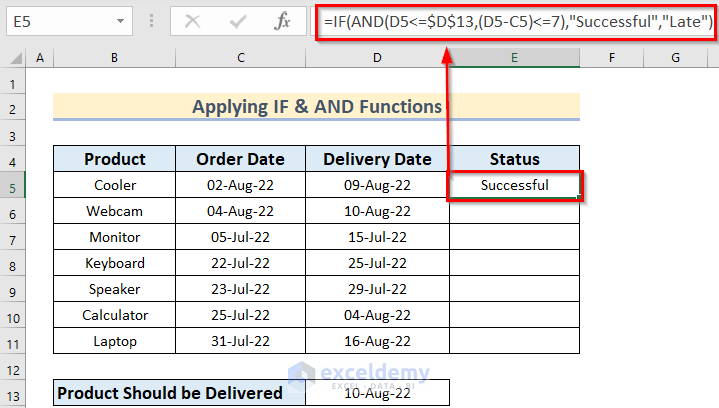
Formula Breakdown
- Here:
- D5<=$D$13 ensures that the delivery date is less than or equal to the target date in cell D13.
- (D5-C5)<=7 checks if the difference between the dates in cells D5 and C5 is less than or equal to 7.
- If both conditions are met, it returns Successful; otherwise, it returns Late.
- Drag the Fill Handle icon to autofill the formula for the remaining cells (E6:E11).
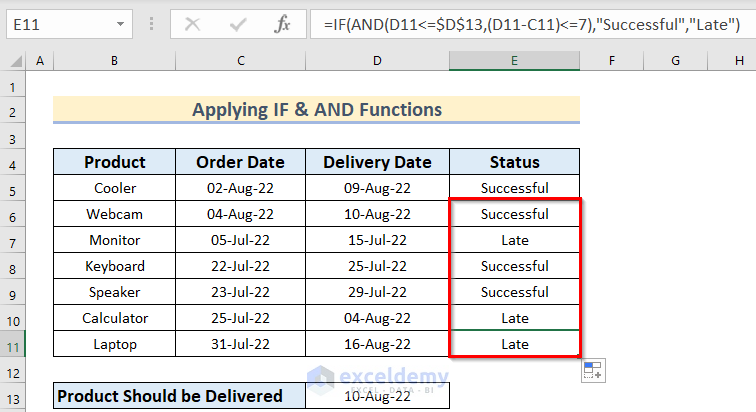
Method 5 – Employing Conditional Formatting
- Select the data range (D5:D11) for which you want to apply conditional formatting.
- Go to the Home tab and click on Conditional Formatting.
- Choose New Rule…
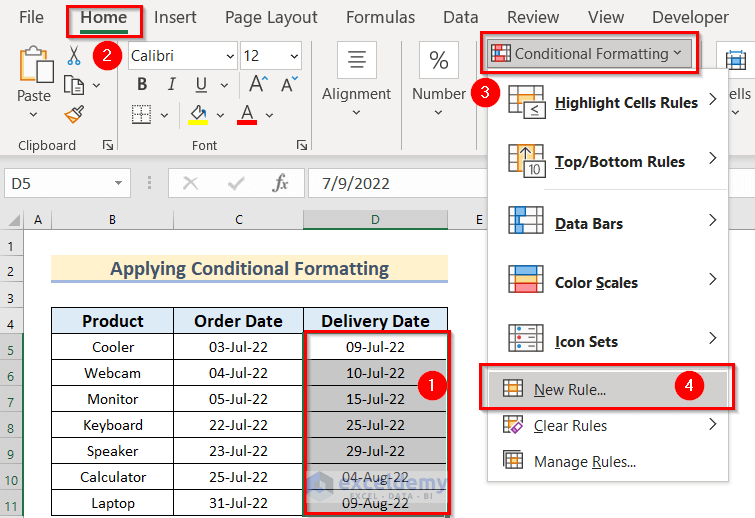
- In the New Formatting Rule dialog box, select Use a formula to determine which cells to format.
- Enter the formula:
=(D5-C5)<7This formula checks if the difference between the dates in cells D5 and C5 is less than 7.
- Click on the Format button.
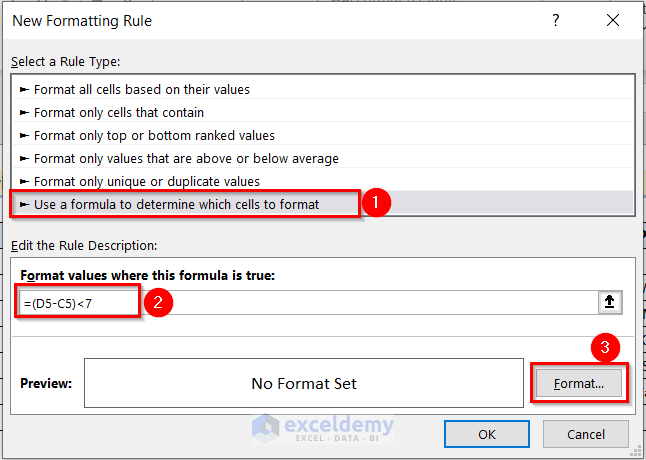
- In the Format Cells dialog box, choose a light color (e.g., Green) for the fill. Adjust font color if needed.
- Press OK to apply the formatting.
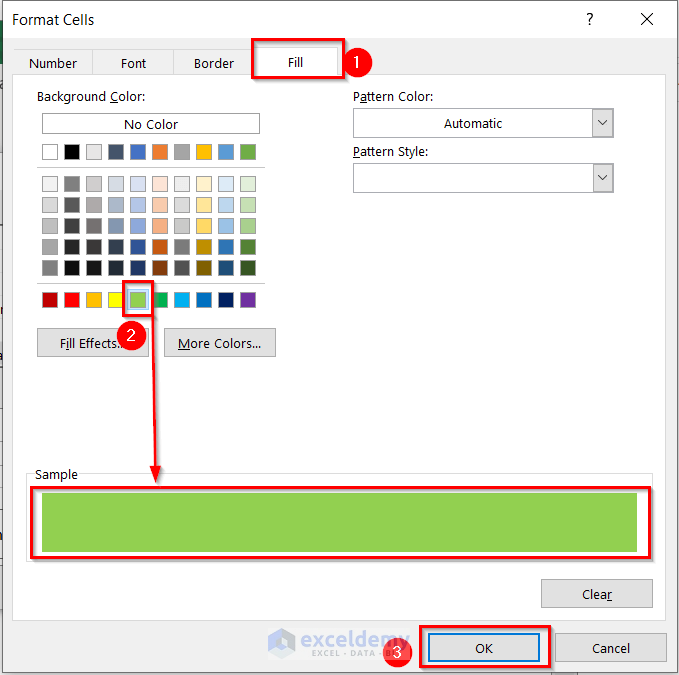
- Confirm by clicking OK on the New Formatting Rule dialog box. You’ll see the sample formatting in the Preview box.
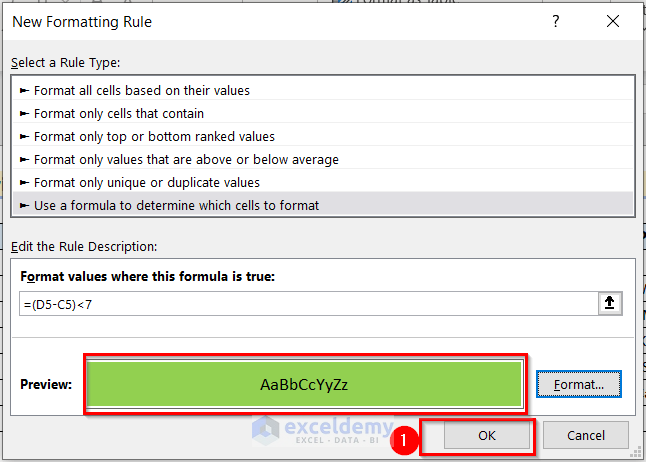
- The colored dates within 7 days of another date will be visually highlighted.
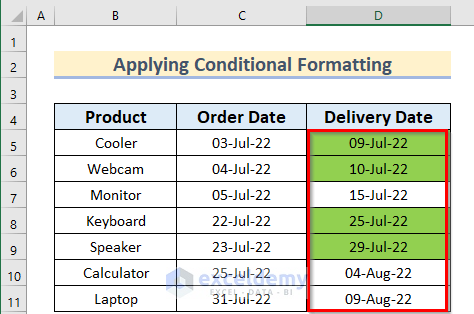
Method 6 – Using the Data Validation Tool to Know If a Date Is Within 7 Days of Another Date
- Select the cell range where you want to insert data.
- Go to the Data tab and click on Data Validation.
- Choose Data Validation…
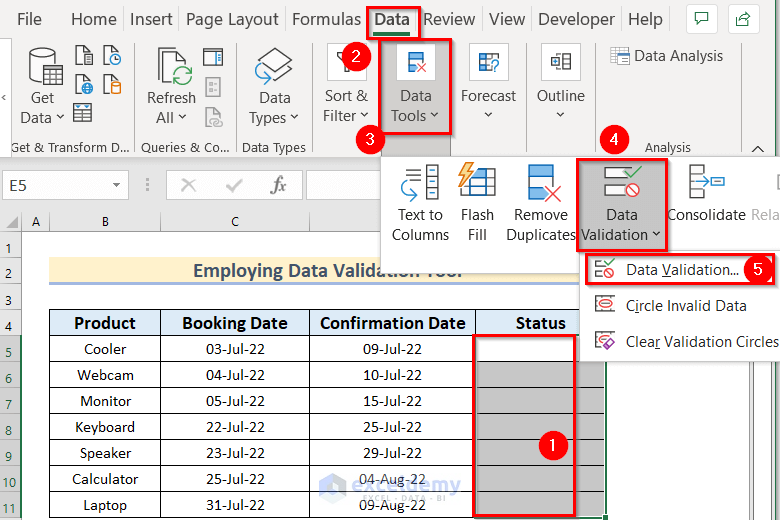
In the Data Validation dialog box:
- Select Custom under Allow.
- Enter the formula:
=(C5+7)>D5- This formula checks if adding 7 days to the start date (C5) results in a value greater than the end date (D5).
- Press OK to apply the validation.
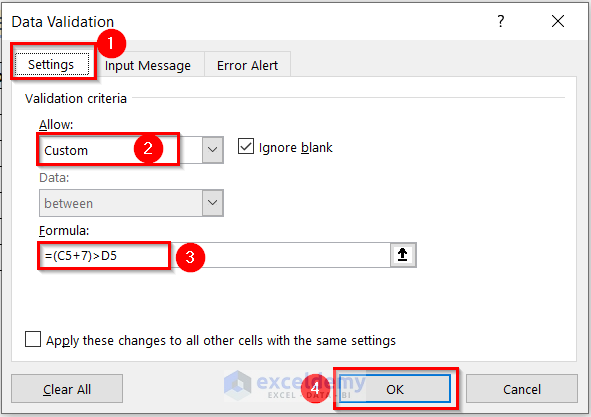
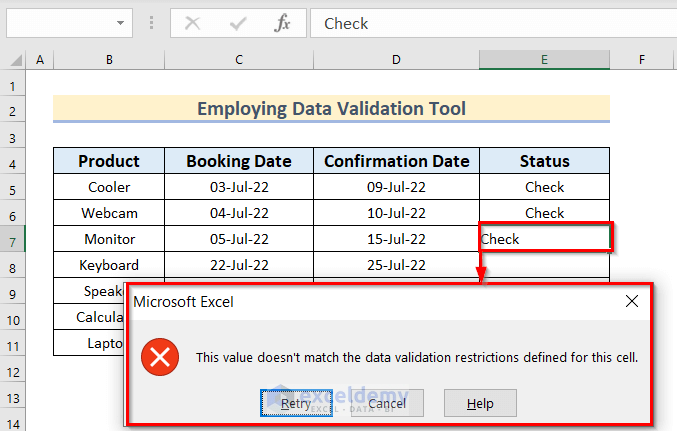
You will see the following result.
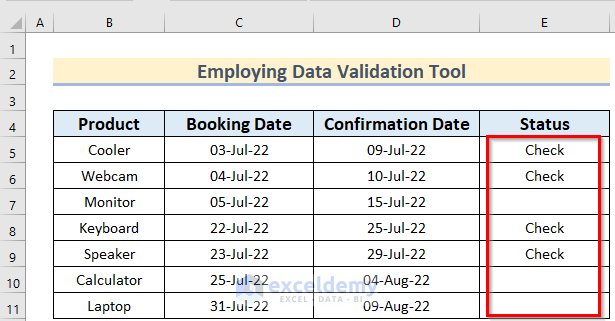
Method 7 – Use of “A Date Occurring” Feature
- Select the data range (D5:D11) for which you want to apply conditional formatting.
- Go to the Home tab and click on Conditional Formatting.
- Choose Highlight Cells Rules and select A Date Occurring…
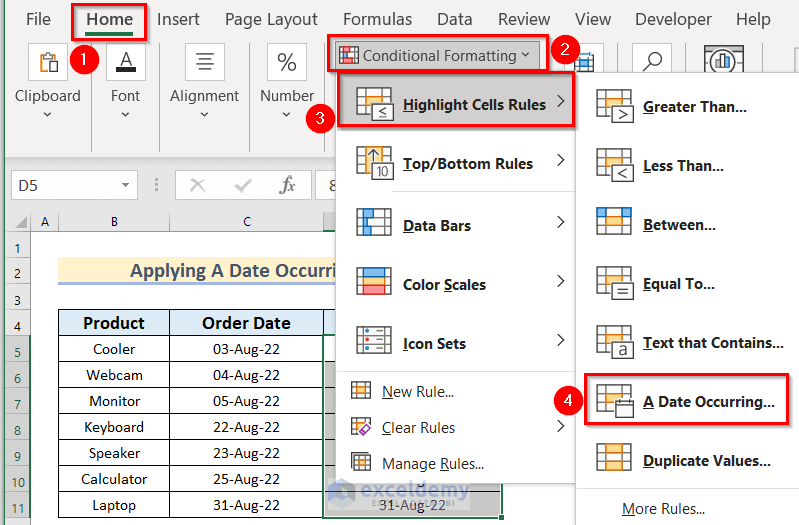
- In the A Date Occurring dialog box:
- Choose In the last 7 days from the drop-down menu under Format cells that contain a date occurring:
- Select your preferred color (e.g., Green Fill with Dark Green Text).
- Press OK to apply the changes.
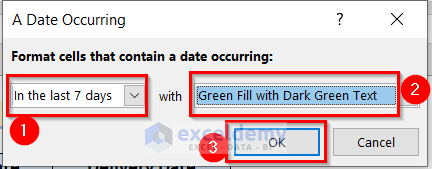
Now, the colored dates within 7 days of another date will be visually highlighted.
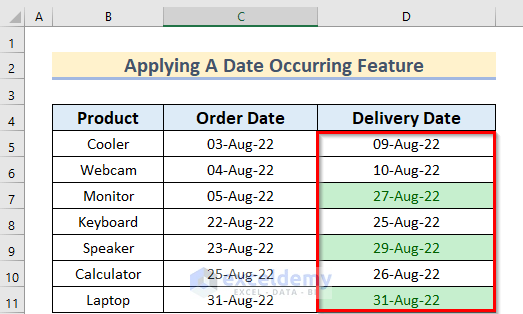
Things to Remember
- If you simply want to check whether a date is within 7 days of another date, you can use method 2 (DAYS function).
- If you need a logical result based on the current date, consider using method 3 (a combination of functions).
Practice Section
You can practice the explained methods by yourself.
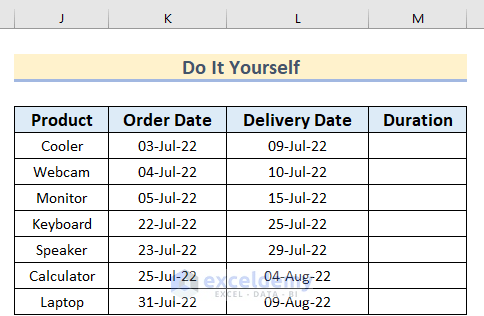
Download Practice Workbook
You can download the practice workbook from here:
<< Go Back to Dates | Compare | Learn Excel
Get FREE Advanced Excel Exercises with Solutions!

