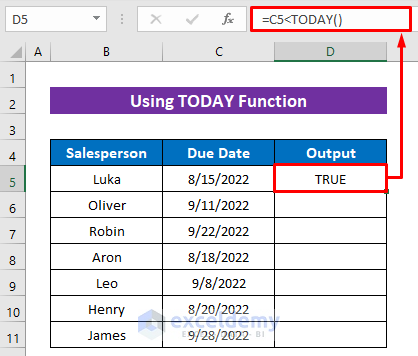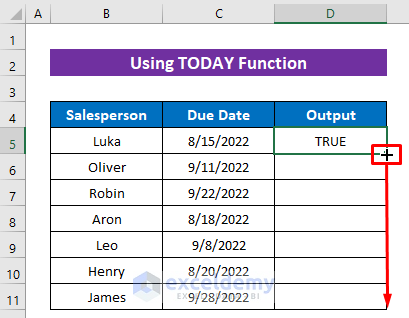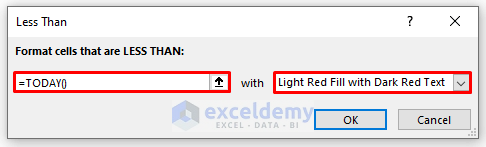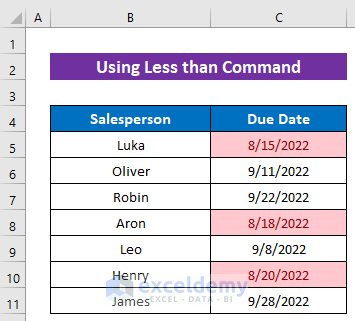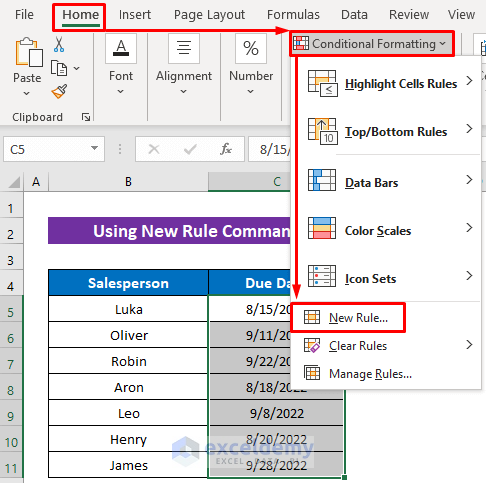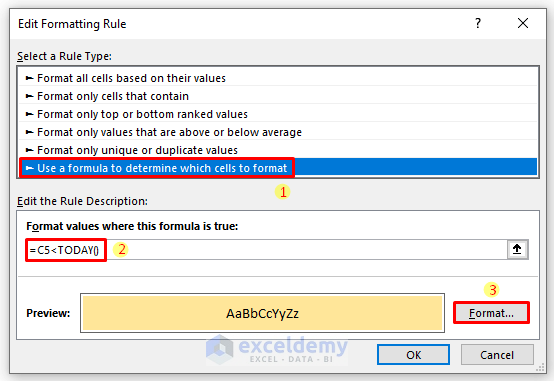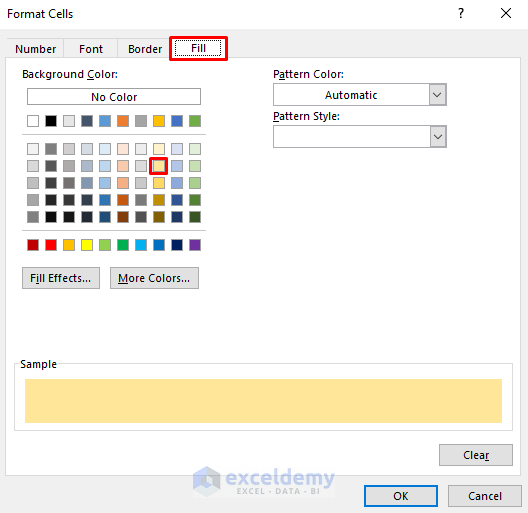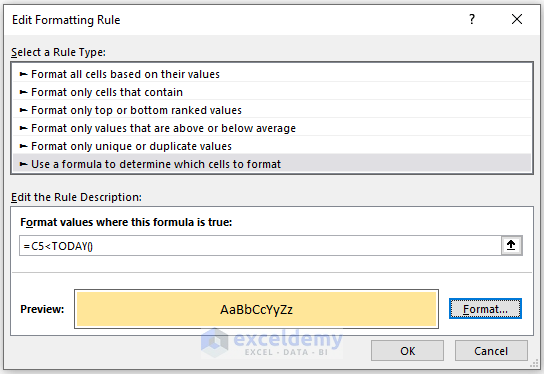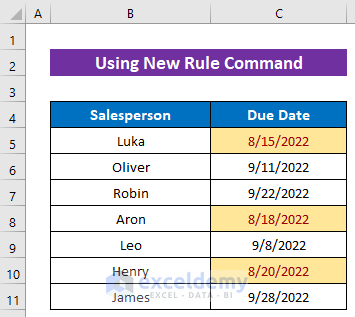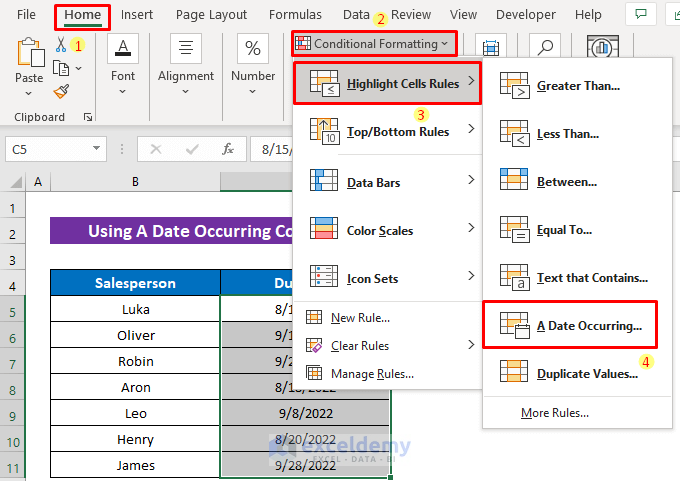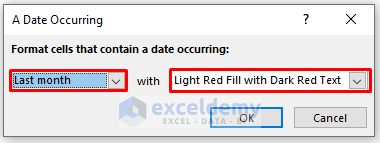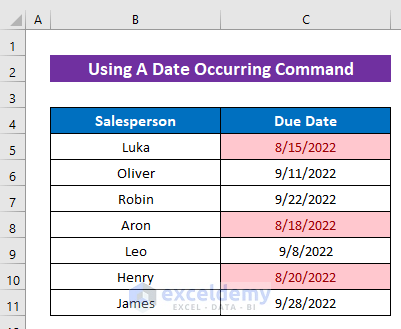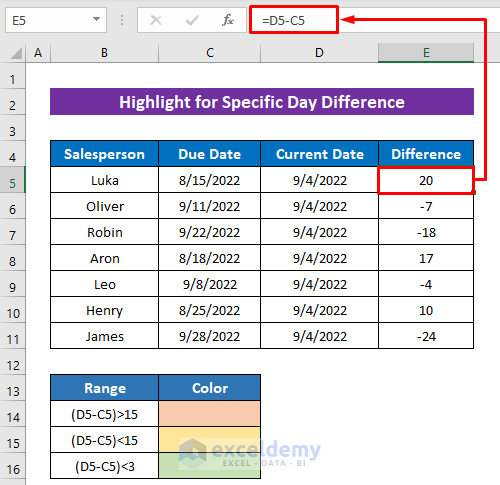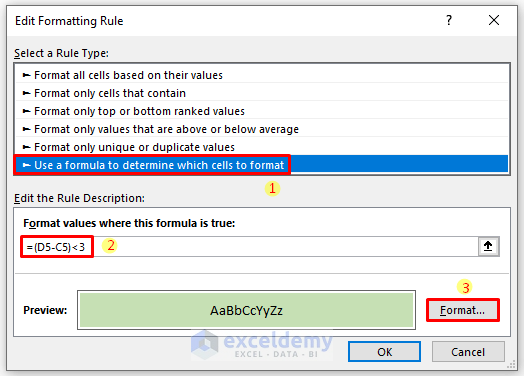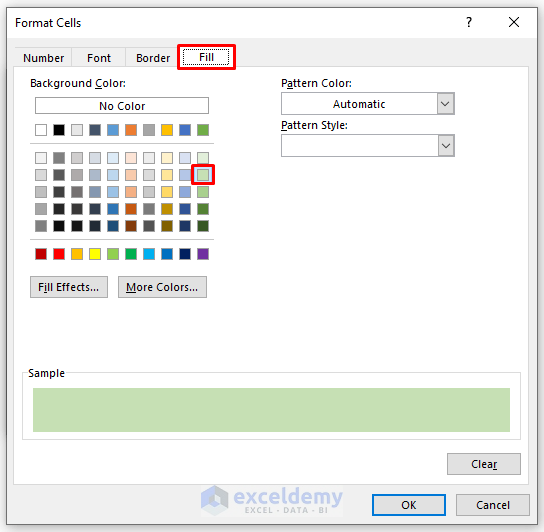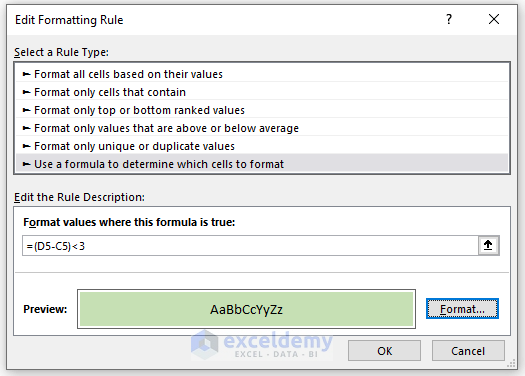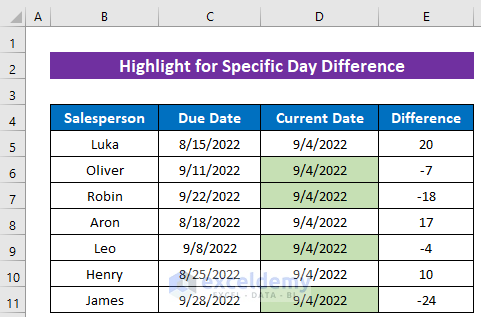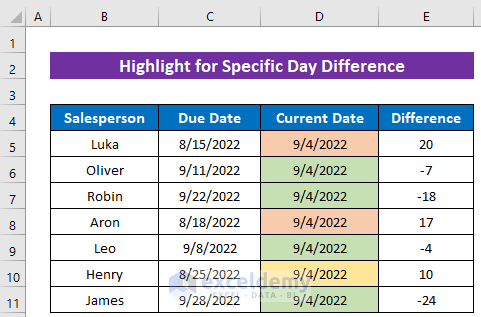Method 1 – Using Excel TODAY Function to Get Past or Due Date
Steps:
- Insert the following formula in Cell D5–
=C5<TODAY()- Press ENTER for the output.
- Use the Fill Handle tool to copy the formula.
For the past or due dates, the result shows TRUE.
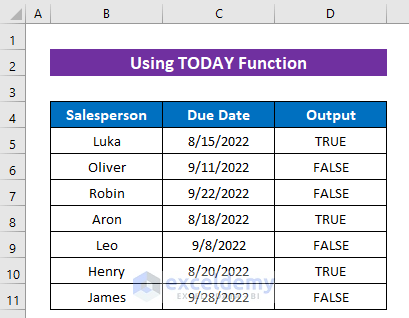
Method 2 – Use of Excel Conditional Formatting to Highlight Date Based on Past or Due Date
Steps:
- Select the date range.
- Click as follows: Home > Conditional Formatting > Highlight Cells Rules > Less Than.
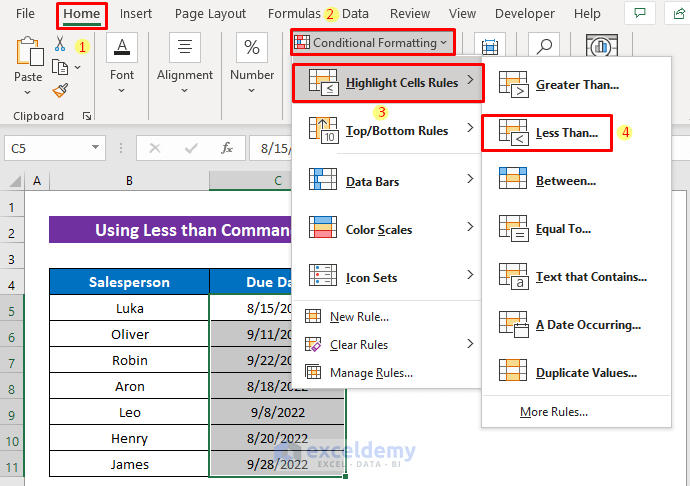
- Insert the following formula in the Format cells that are LESS THAN box:
=TODAY()- Choose the highlight color from the second box and press OK.
- The dates less than today will be highlighted with the selected color.
Method 3 – Using New Rule Command to Highlight Past Due Date in Excel
Steps:
- Click as follows: Home > Conditional Formatting > New Rule.
- Select Use a formula to determine which cells to format from the Select a Rule Type box.
- Enter the following formula in the Format values where this formula is true box-
=C5<TODAY()- Click the Format button. It will open the Format Cells dialog box.
- From the Fill section, choose a color.
- Click OK and it will take you back to the previous dialog box.
- Press OK.
The cells are now highlighted with the selected color.
Method 4 – Applying ‘A Date Occurring’ Command to Highlight Date Past Due
Steps:
- Click as follows: Home > Conditional Formatting > Highlight Cells Rules > A Date Occurring.
- From the first drop-down box, choose the right option for your dates.
- Select the highlight color from the second box and press OK.
It highlights the past due dates of the last month.
Method 5 – Highlighting Specific Day Differences for Date with Conditional Formatting in Excel
Find the day difference.
Steps:
- Insert the following formula in Cell E5 –
=D5-C5- Use the Fill Handle tool for the other cells.
- Select the dates from the Current Date column and f apply a rule.
- Select Use a formula to determine which cells to format from the Select a Rule Type box.
- Enter the following formula in the Format values where this formula is true
=(D5-C5)<3- Click the Format button. It will open the Format Cells dialog box.
- Choose the fill color from the Fill
- Press OK.
- Return to the previous dialog box, press OK.
Here’s the output-
- Follow the same steps to apply the other two conditions.
Use the following formula for yellow color and biscuit color:
=(D5-C5)<15=(D5-C5)>15The final output will like this-
Download Practice Workbook
<< Go Back to Dates | Compare | Learn Excel
Get FREE Advanced Excel Exercises with Solutions!