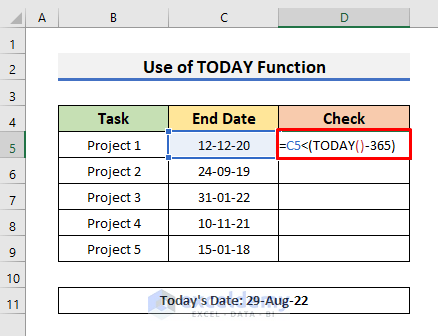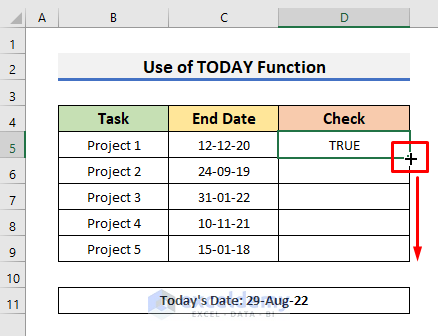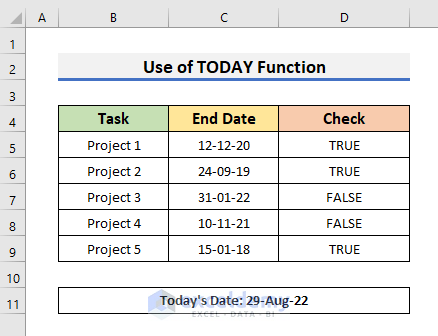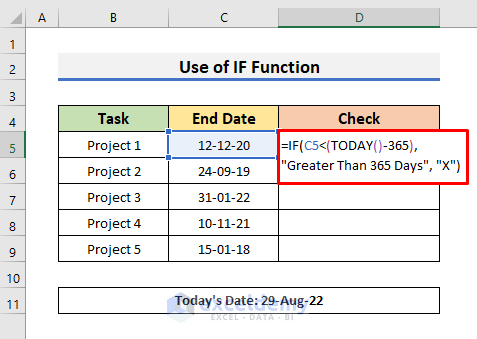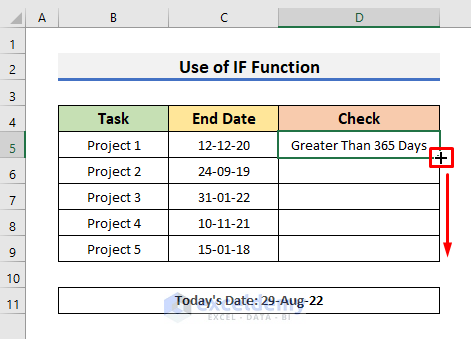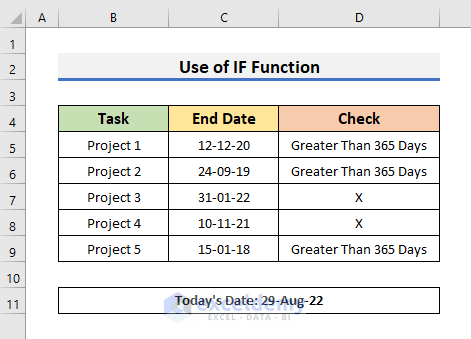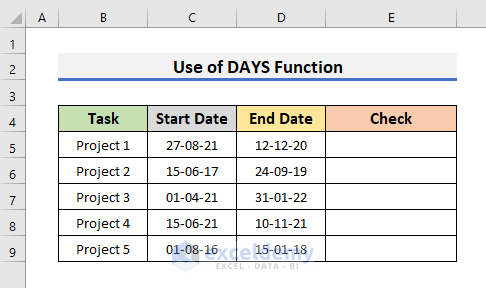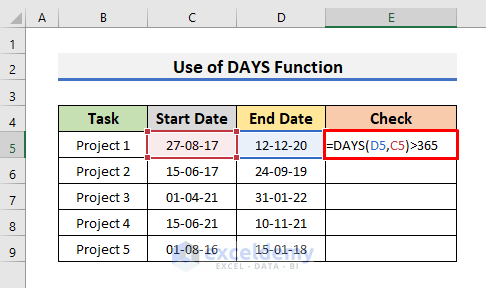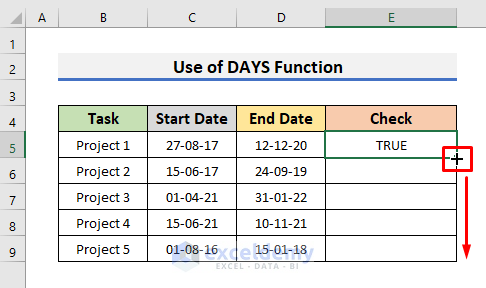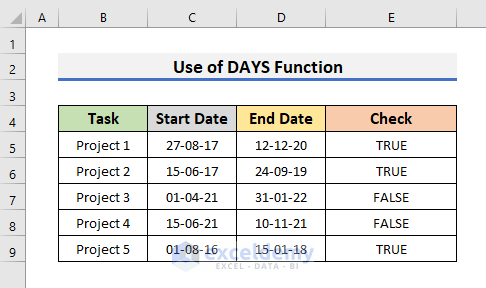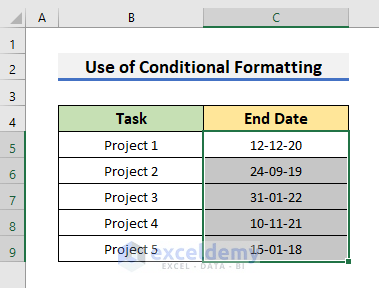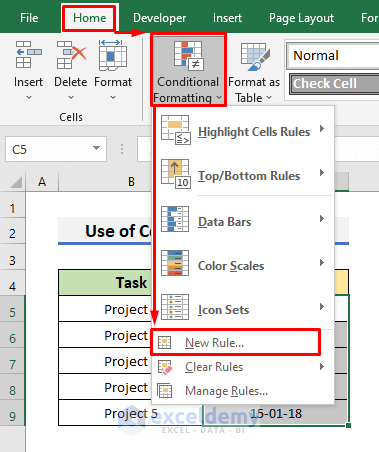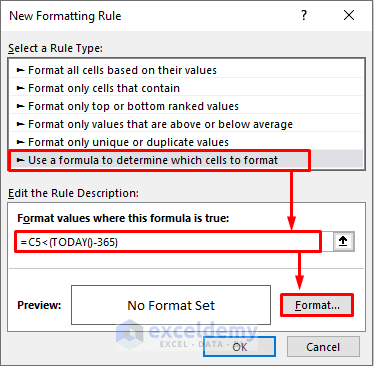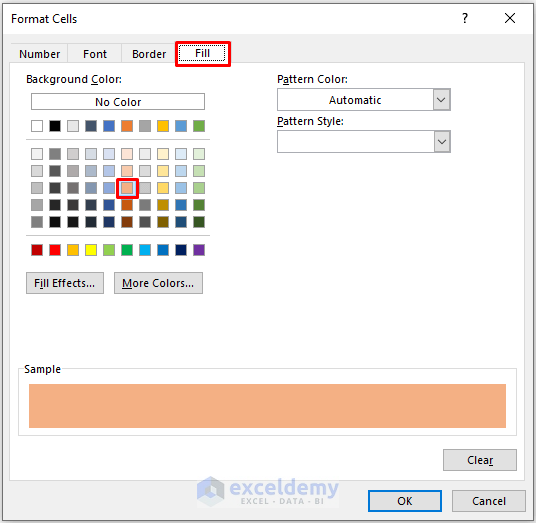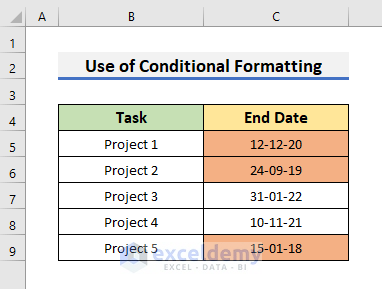The dataset showcases projects and their End Dates.
To find if the End Date is greater than 365 days from the current date:
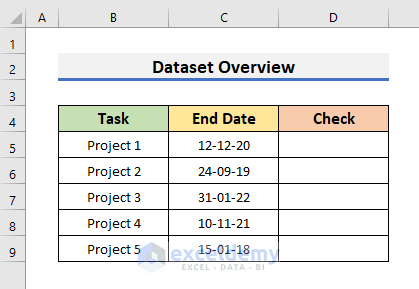
Example 1 – Use the Excel TODAY Function to Show If a Date Is Greater Than 365 Days
Use the TODAY function.
STEPS:
- Select D5 and enter the formula below:
=C5<(TODAY()-365)Here, TODAY()-365 returns the date 29-08-21. If the date in C5 is less than this date, the formula will show TRUE. Otherwise, FALSE.
- Press Enter.
- Drag down the Fill Handle to see the result in the rest of the cells.
- This is the output.
Note: You can also use the formula below:
=DAYS(TODAY(),C5)>365
The End Dates must be prior to today. Here, the DAYS function returns the number of days between today’s date and C5.
Example 2 – Display a Specific Value If the Date Is Greater Than 365 Days with Excel Formula
Use the IF function.
STEPS:
- Select D5 and enter the formula below:
=IF(C5<(TODAY()-365),"Greater Than 365 Days", "X")If the condition is true, the output of this formula will be Greater Than 365 Days. Otherwise, it will show X.
- Press Enter.
- Drag down the Fill Handle to see the result in the rest of the cells.
- This is the output.
Example 3 – Check If the Difference Between Two Dates Is Greater Than 365 Days with a Formula in Excel
Use the DAYS function.
STEPS:
- Select E5 and enter the formula below:
=DAYS(D5,C5)>365The DAYS function finds the number of days between two days. The first argument is the start date and the second argument the end date. After finding the number of days, the formula checks if the result is greater than 365. If the difference is greater than 365 days, it will show TRUE. Otherwise, FALSE.
- Press Enter.
- Drag down the Fill Handle to see the result in the rest of the cells.
- This is the output.
Example 4 – Applying the Excel Conditional Formatting with a Formula to Show If the Date Is Greater Than 365 Days
STEPS:
- Select C5:C9.
- Go to the Home tab and select Conditional Formatting.
- Select New Rule.
- In the New Formatting Rule box, select ‘Use a formula to determine which cells to format’ in Select a Rule Type.
- Enter the formula in ‘Format Values where this formula is true’ :
=C5<(TODAY()-365)- Click Format.
- In the Format Cells window, click Fill and choose a color from Background Color.
- Click OK .
- Excel will highlight cells that contain dates greater than 365 days from today.
Download Practice Book
Download the practice book.
<< Go Back to Dates | Compare | Learn Excel
Get FREE Advanced Excel Exercises with Solutions!