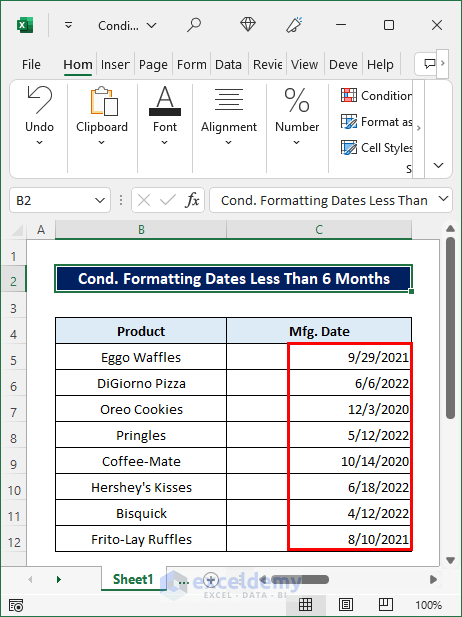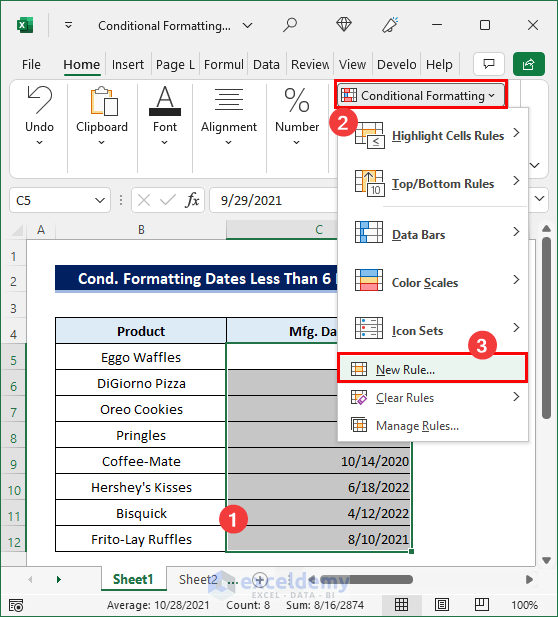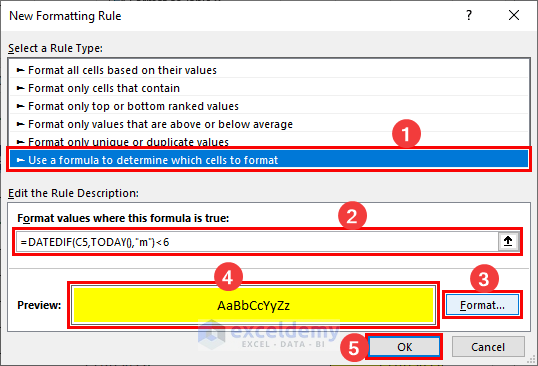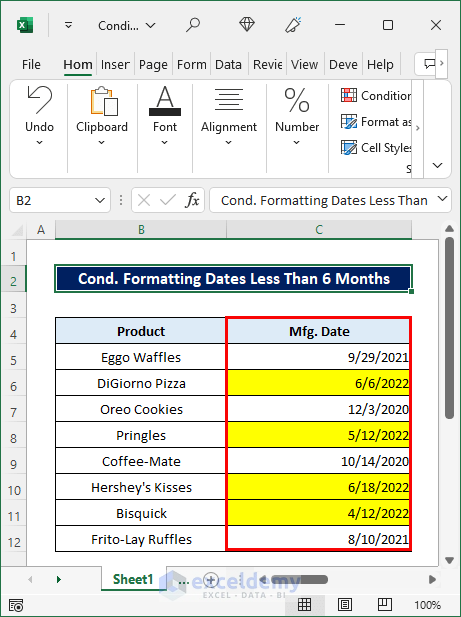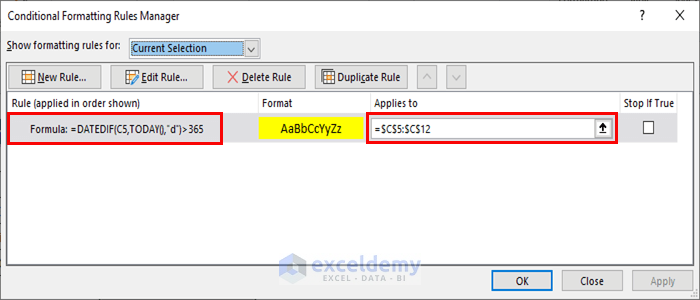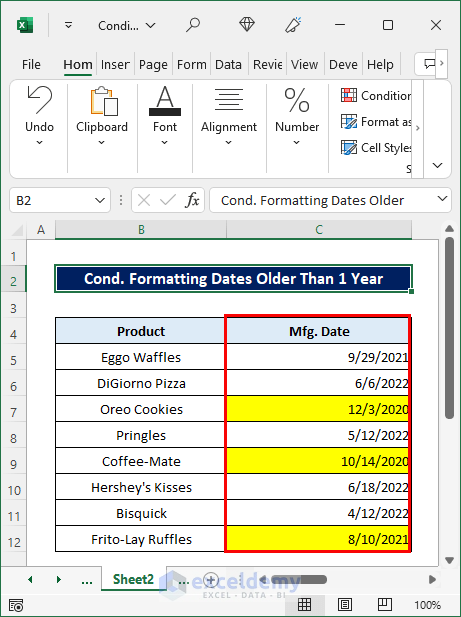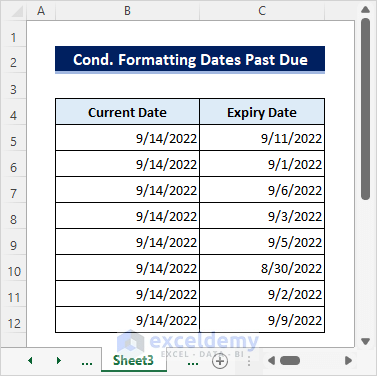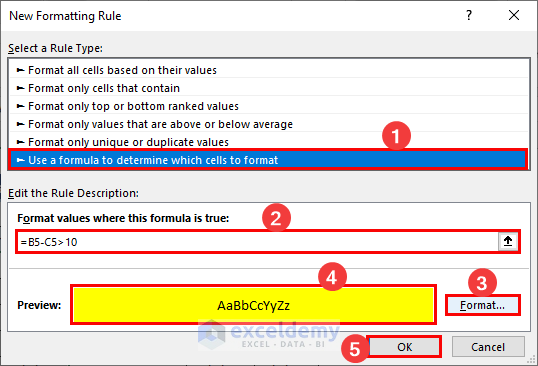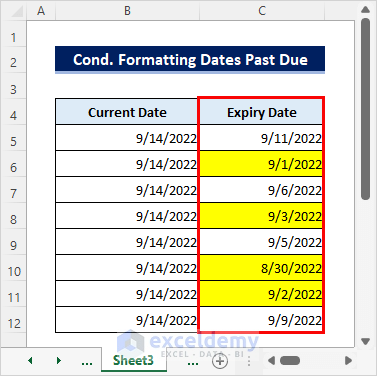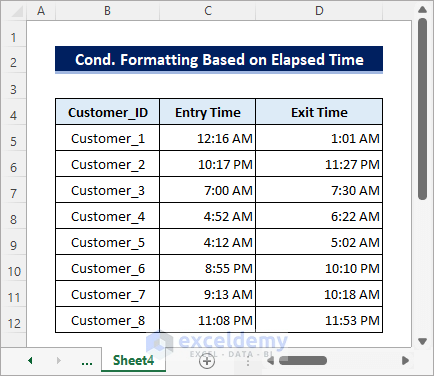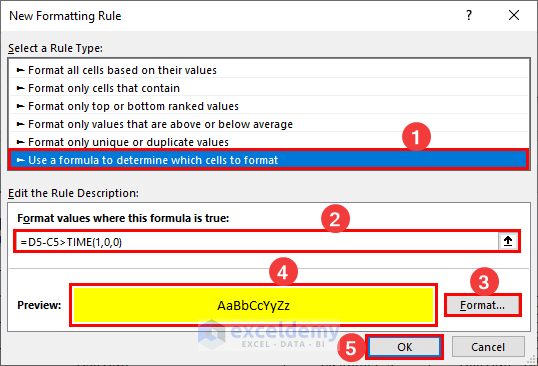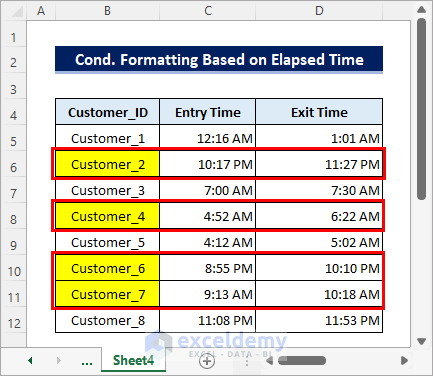The dataset show cases products and manufacturing dates.
To highlight dates 6 months prior to today in Excel:
Step 1: Select the Range and Add a New Rule
- Select the dates (C5:C12) and go to Home >> Conditional Formatting >> New Rule.
Step 2: Choose the Rule Type, Enter a Formula and Select a Fill Color
- Select Use a formula to determine which cells to format in Rule Type.
- Enter the following formula in the formula box.
- Click Format and choose a Fill color.
- Click OK.
- Click Apply, and OK again.
=DATEDIF(C5,TODAY(),"m")<6Step 3: Observe the Results
- This is the output.
- You can also use the following formula:
=EDATE(TODAY(),-6)<C5Read More: How to Compare Dates in Two Columns in Excel
More Cases of Conditional Formatting for Dates in Excel
Case 1: Applying Conditional Formatting to Dates Older Than 1 Year
- Use the following formula in the formatting rule.
=DATEDIF(C5,TODAY(),"d")>365- You can also use the following formula:
=DATEDIF(E5,TODAY(),"y")>=1- This is the output.
Case 2: Conditional Formatting Based on a Past Due Date
To apply conditional formatting and highlight the due dates within 10 days.
- Use the following formula in the conditional formatting rule for C5:C12.
=B5-C5>10- This is the output.
Case 3: Conditional Formatting Based on Elapsed Time
The dataset keeps record of the entry and exit times of customers in a shopping mall.
To find the customers who spent more than one hour in the mall:
- Use the following formula in the formatting rule for B5:D12.
=D5-C5>TIME(1,0,0)- This is the output.
Things to Remember
- The TODAY function is a volatile function. It returns the current date and time every time you refresh the worksheet.
Download Practice Workbook
Download the practice workbook.
<< Go Back to Dates | Compare | Learn Excel
Get FREE Advanced Excel Exercises with Solutions!