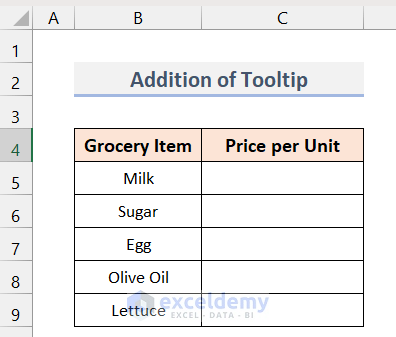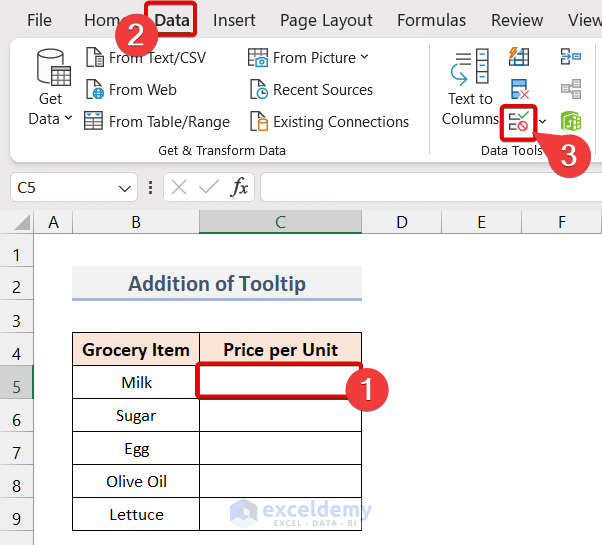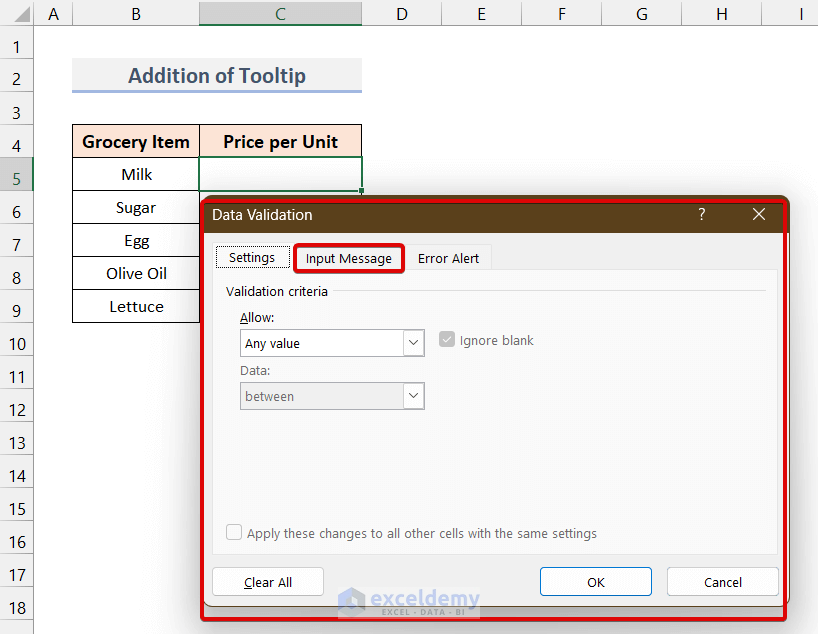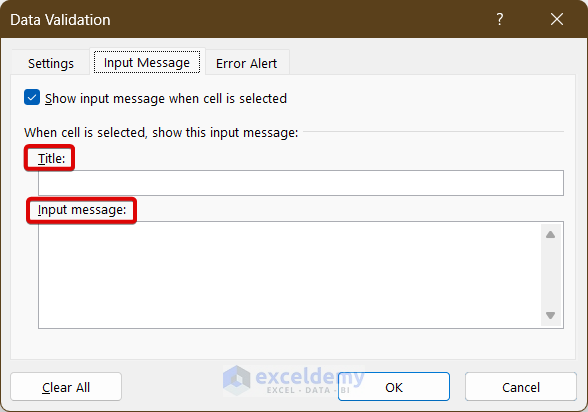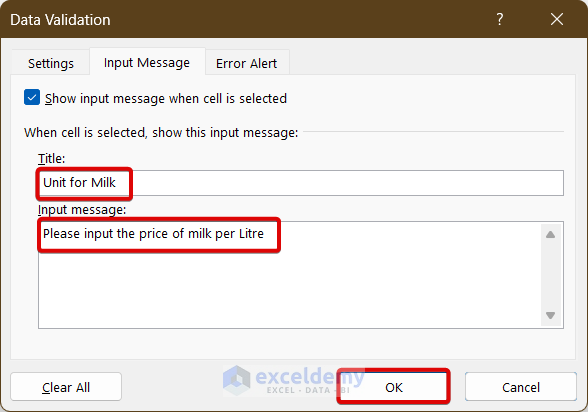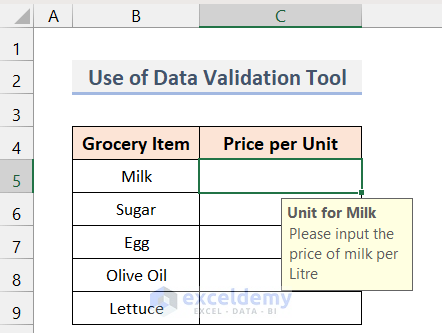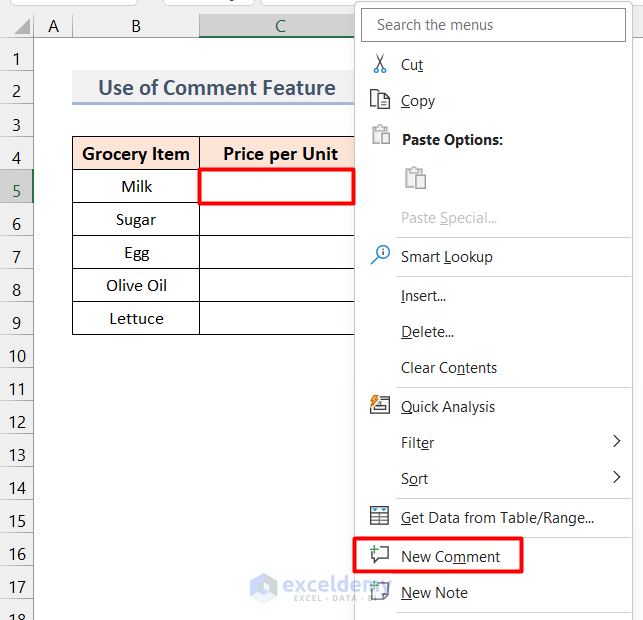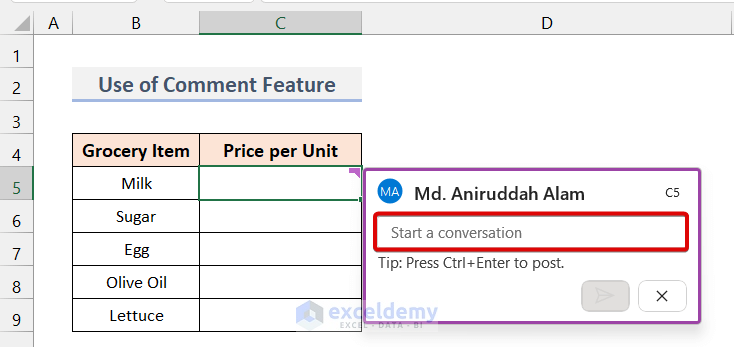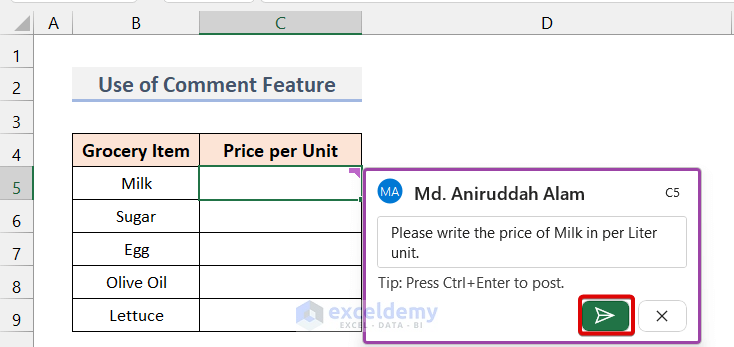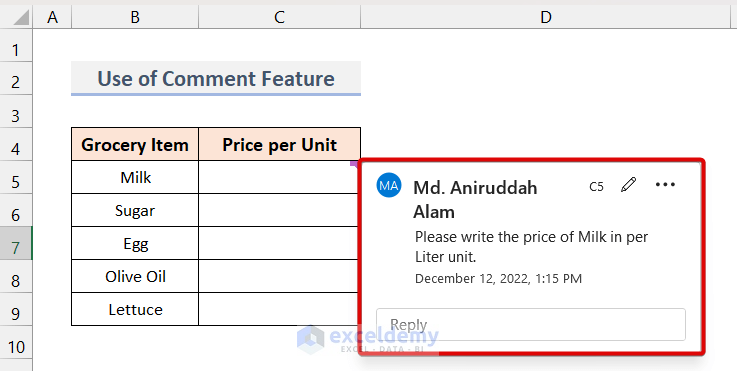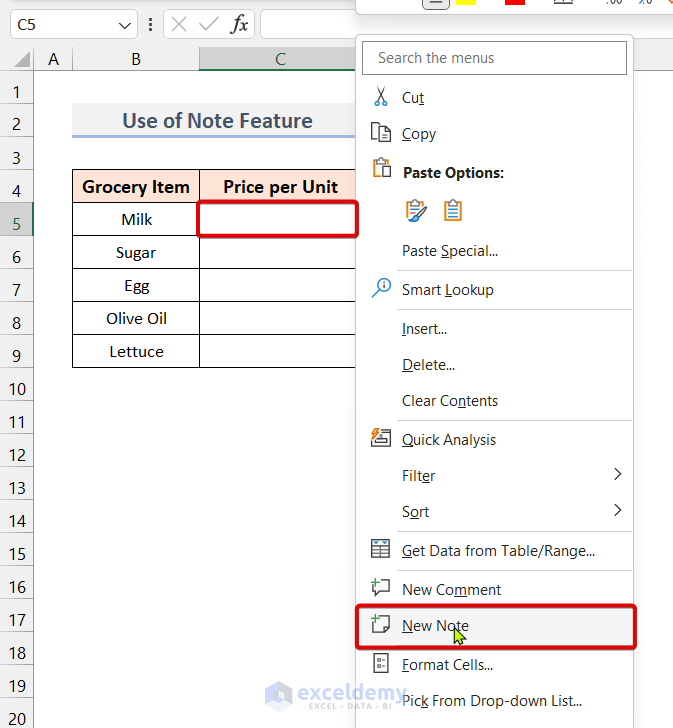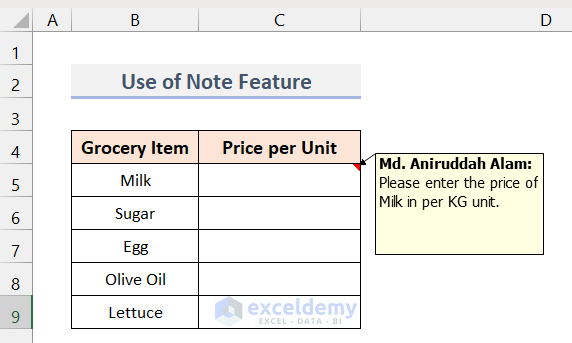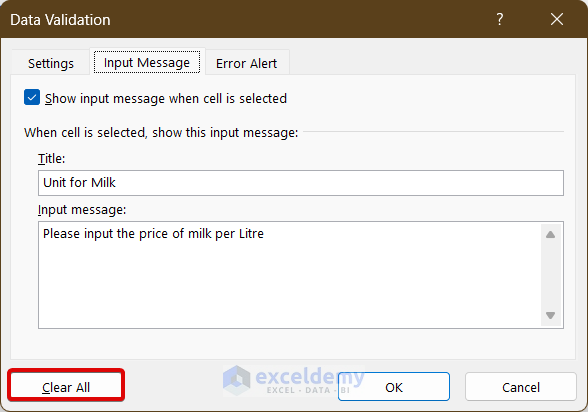In this article, I will try to cover how we can add a tooltip to a cell in Excel. As we know, the tooltip is the message that floats when we hover the mouse pointer over or click a cell. The tooltips guide users by informing them what kind of data the cells require. Tooltip is mostly important when an Excel file is used by someone who hasn’t created the sheat and might need direction regarding the function of cells. To deal with these situations, read this article carefully.
In this section, we will demonstrate 3 effective methods to add a cell tooltip in Excel. But before going to the methods, let’s take a worksheet where we have a list of grocery items. In this list, in one column, we have the item name. In another column, the price per unit is left empty for input from another user.
Now, as different grocery items are sold in the market in different units, we need to guide the user who will enter data later to ensure that the Milk price is per Litre, Sugar per Kg, Egg per Dozen, Olive Oil per 500 mL and Lettuce per 100 gram. In other words, we need to add tooltips to every cell (from C5 to C9) giving all the unit information to the future user. To do that, let’s try our 1st method.
1. Adding Cell Tooltip by Utilizing the Data Validation Tool
In the 1st method, I will show how we can use the Data Validation tool to add a tooltip in any cell in Excel. To know more follow the steps below.
Steps:
- First, Select the cell where you want to add a tooltip. Here, I am selecting Then go to the Data tab. After that click on the Data Validation icon in the Data Tools group.
- As a result, the Data Validation dialogue box will open up. Now, select the Input Message tab.
- In the Input Message tab, you will see the Title and Input Message In the Title box, write the title you want to display. Similarly, in the Input Message, write down the message that you want to give to the later user.
- As you can see below, I am giving the Title “Unit for Milk” and in the message box, I wrote, “Please input the price of milk per Litre”. Then click OK.
- As a result, You should see the tooltip message when you click on the C5 cell.
In this way, we can set the tooltip to the rest of the cells.
2. Adding Cell Tooltip by Using Comment Feature
In the 1st method where we used the Data Validation tool to add tooltip, there is a major drawback. As the tooltip only appears when we select the cell, it can be problematic. To overcome this problem, we can use the Comment feature of Excel. In this method, we don’t need to select the cell. Rather, the tooltip will show even if we just hover the cursor over the cells. To learn more, follow the steps below.
Steps:
- First, select the cell to which you want to add a tooltip. Then right-click on the mouse. As a result, you will see a context menu appearing on the screen. From there, click on the New Comment.
- Consequently, you will see a comment box appearing just beside the selected cell.
- Now, write the message that you want to give. Then, click on the arrow sign.
- Finally, if you bring your mouse over the cell, you will see the tooltip message.
- Moreover, the future user will be able to reply in this section if he/she wants.
In this way, we can set the tooltip to all the remaining cells. Additionally, we can detect by seeing the mark on the top right corner of a cell whether it contains any tooltip (comment) or not.
3. Utilizing the Note Feature to Add Cell Tooltip
The Note feature is very similar to the comment tool and we can use this tool to add tooltips to any cell we want. To know more, follow the steps below.
Steps:
- Like the second method, first, select the cell where you want to add a tooltip. Then right-click on the mouse to open the Context menu. Now from the context menu, select the New Note Option.
- Now, write down the information you want to give inside the note window. After clicking Enter, you will see the tooltip when you hover the mouse cursor on the cell.
- A useful feature of the Note is that you can display the tooltips all the time by selecting Show Note from the Context Menu.
Similarly, you can enter notes/tooltips for every cell in the column.
Things to Remember
- If you want to clear all the tooltips, you can go to the Data Validation Dialogue box and click on Clear All.
Download Practice Workbook
Download this practice workbook to exercise while you are reading this article.
Conclusion
That is the end of this article regarding how to add a cell tooltip in Excel. If you find this article helpful, please share this with your friends. Moreover, do let us know if you have any further queries.
How to Add Cell Tooltip in Excel: Knowledge Hub
<< Go Back to Learn Excel
Get FREE Advanced Excel Exercises with Solutions!