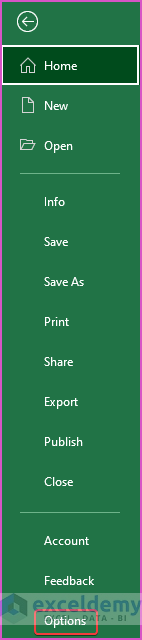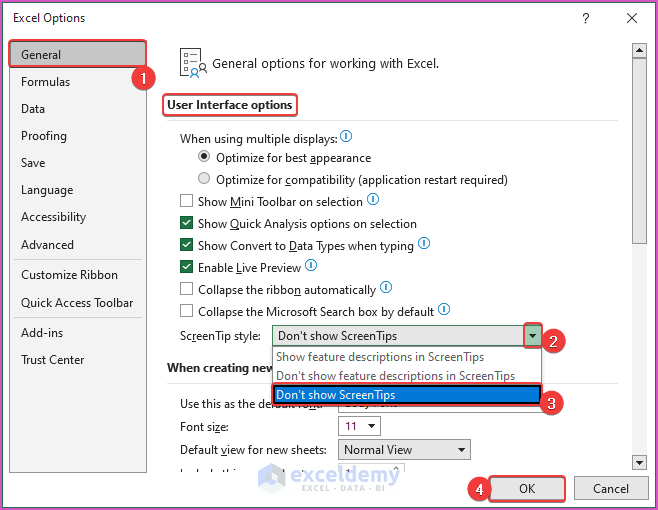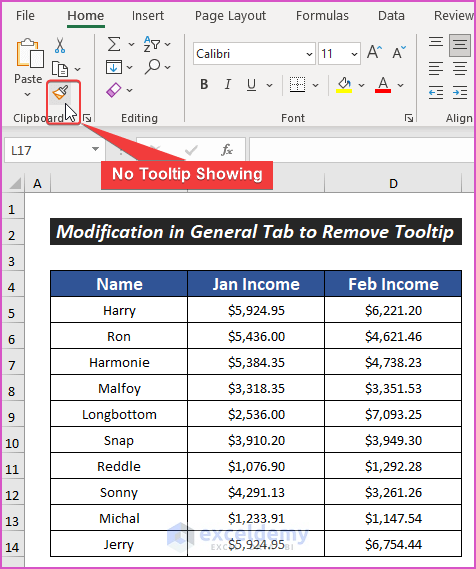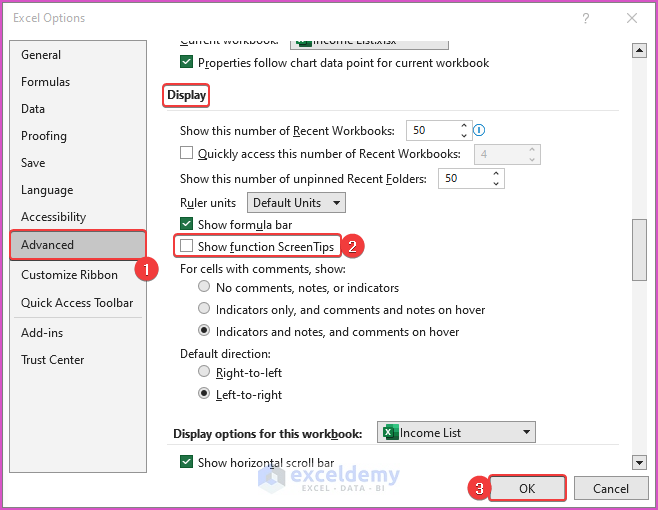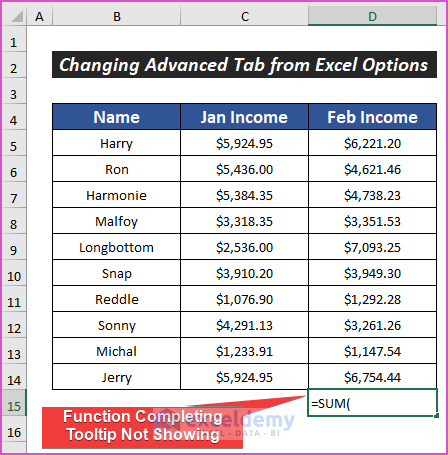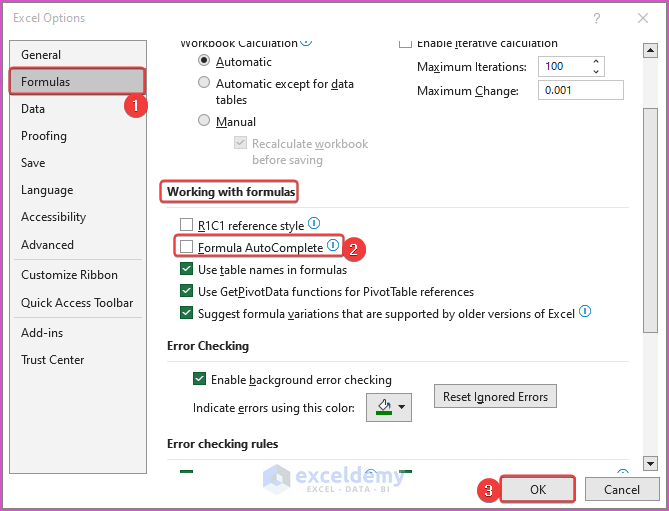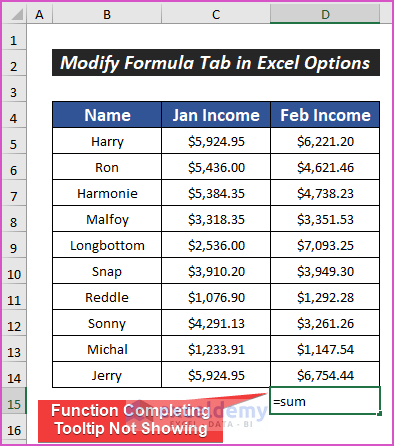A tooltip is a small window in Excel, which usually provide a short explanation about the capability of that tool. However, sometimes the presence of this toolbar causes disturbance for the users while they work on a large data table. In this article, we are going to demonstrate three quick ways to remove the tooltip in Excel. If you are also curious about it, download our practice workbook and follow us.
How to Remove Tooltip in Excel: 3 Quick Ways
To demonstrate the approaches, we consider a dataset of 10 employees of a company and their income for the first two months of a year. We are going to change the feature of the General, Formula, and Advanced tabs of the Excel Options.
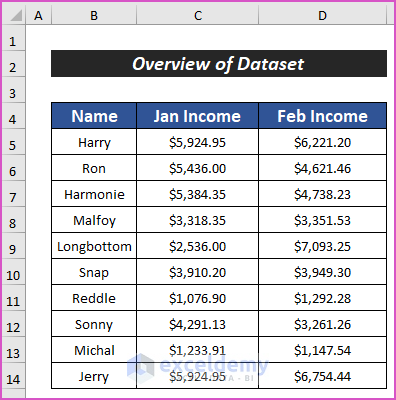
All the operations of this article are accomplished by using Microsoft Office 365 application.
1. Modification in General Tab to Remove Tooltip
In the last process, we are going to do some modifications to the General tab. We will keep our previous dataset to demonstrate the approach. The procedure is explained below step-by-step:
📌 Steps:
- First of all, click on the File > Options option.
- The Excel Options dialog box will appear.
- Afterward, in the General tab, click on the drop-down arrow of the ScreenTip style option and change the option from Show feature descriptions in ScreenTips to Don’t show ScreenTips from the User Interface options section.
- At last, click OK.
- You will figure out that the tooltip is not showing anymore.
👉 Thus, we can say that our process works perfectly, and we are able to remove the tooltip in Excel.
2. Changing Advanced Tab from Excel Options
In this approach, we are going to change the option of the Advanced tab from the Excel Options option. The steps of this procedure are shown as follows:
📌 Steps:
- At first, click on the File > Options option.
- Hence, a small dialog box called Excel Options will appear.
- After that, in the Advanced tab, scroll down with your mouse to find the Display section.
- Then, clear the Show function ScreenTips option.
- Finally, click OK.
- You will notice that the tooltip will not show anymore.
👉 Hence, we can say that our procedure works effectively, and we are able to remove the tooltip from the Excel worksheet.
3. Modify Formula Tab in Excel Options
In the first method, we will modify the feature of the Formula tab from the Excel Options option. The steps of this process are given below:
📌 Steps:
- First of all, click on the File > Options option.
- As a result, a small dialog box called Excel Options will appear.
- Now, in the Formulas tab, uncheck the Formula AutoComplete option from the Working with formulas section.
- Then, click OK.
- You will show that the tooltip will not show anymore.
👉 Finally, we can say that our approach works successfully, and we are able to remove the tooltip from the Excel spreadsheet.
Read More: How to Edit Tooltip in Excel
Download Practice Workbook
Download this practice workbook for practice while you are reading this article.
Conclusion
That’s the end of this article. I hope that this article will be helpful for you and you will be able to remove the tooltip in Excel. Please share any further queries or recommendations with us in the comments section below if you have any further questions or recommendations.
Related Articles
- How to Add Tooltip to UDF in Excel
- How to Create Dynamic Tooltip in Excel
- How to Create Tooltip in Excel Chart
- How to Show Full Cell Contents on Hover in Excel
- Excel Button Tooltip
- How to Display Tooltip on Mouseover Using VBA in Excel
- How to Insert Excel Tooltip on Hover
<< Go Back to Excel Tooltip | Learn Excel
Get FREE Advanced Excel Exercises with Solutions!