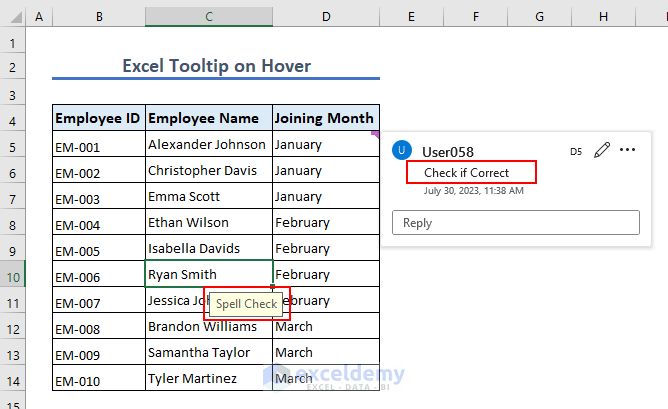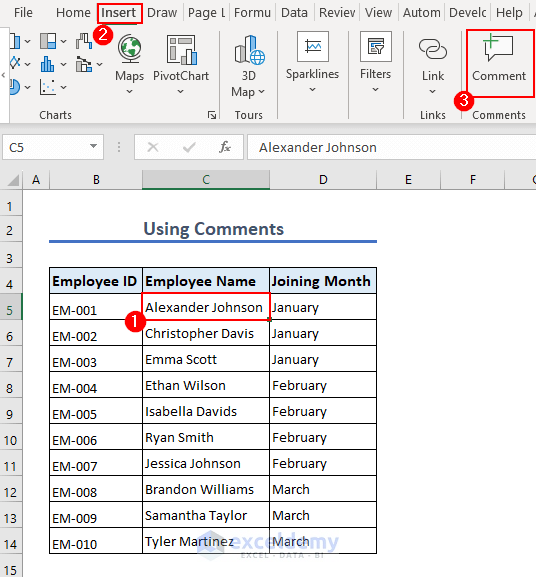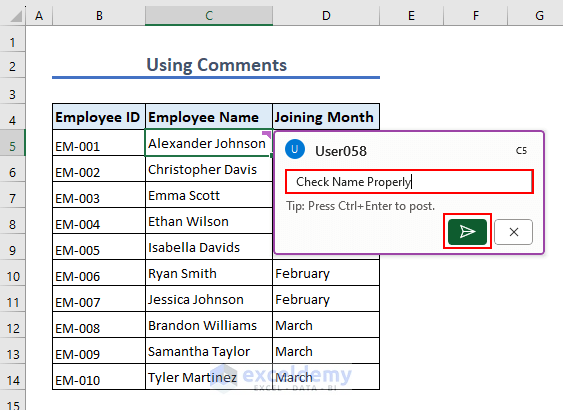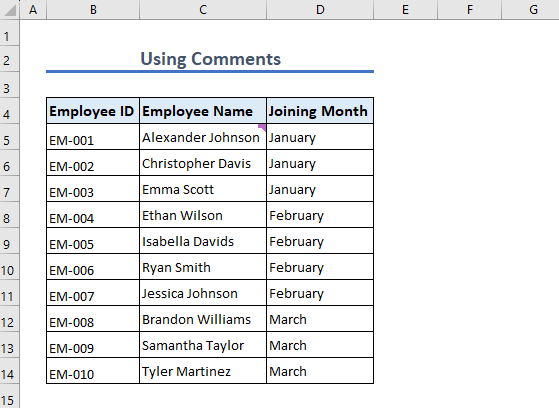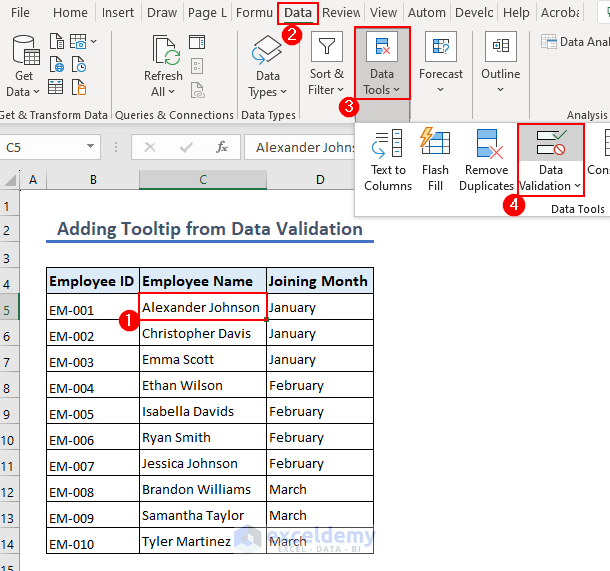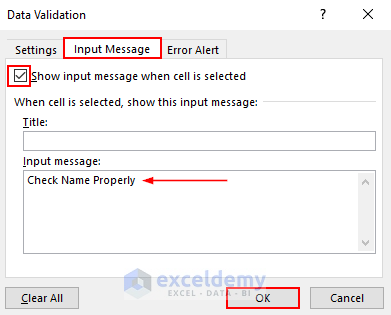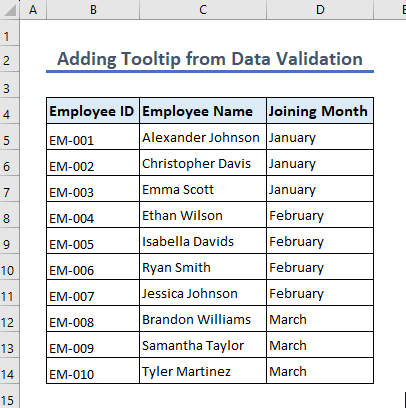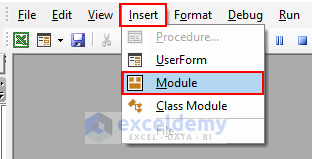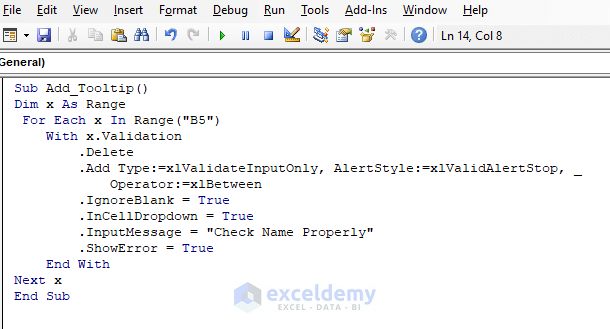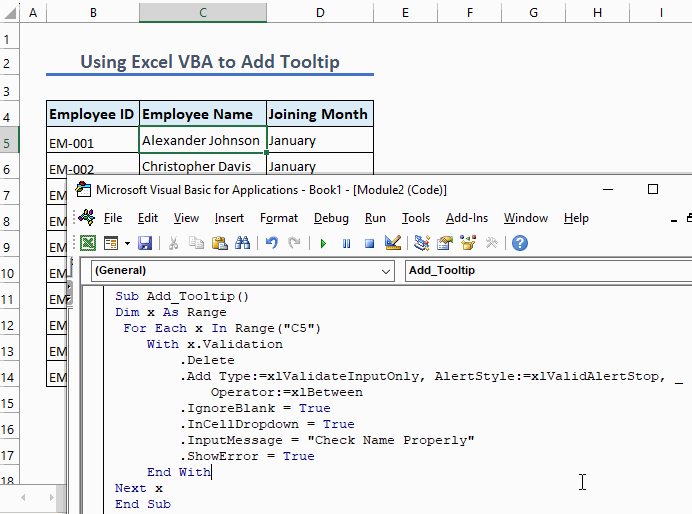The image below showcases the Excel tooltip on hover.
Use of Excel Tooltip
You can use the tooltip to:
- Input Data
- Explain Data
- Display a Formula
- Validate Data
Example 1 – Using Comments from the Insert Tab
- Select the cell in which you want to add the tooltip and go to Insert tab > Comments.
- Click Comment to add a comment to the selected cell.
- Enter tour text and press Ctrl + Enter or click send to post it.
- Moving the mouse cursor over the cell will display the tooltip.
Example 2 – Adding the Tooltip from Data Validation
- Select the cell in which you want to add the tooltip and go to the Data tab > Data Tools > Data Validation.
- In Data Validation, go to Input Message.
- Check Show input message when cell is selected.
- You can add a title.
- Enter the text and click OK. The tooltip is added.
- Click the cell to see the tooltip.
Method 3 – Using Excel VBA to Add the Tooltip
- Go to the Developer tab > Visual Basic.
- Insert a new module by choosing Insert > Module.
- Enter the following code in the module.
Sub Text()
Dim x As Range
For Each x In Range("B5:B9")
With x.Validation
.Delete
.Add Type:=xlValidateInputOnly, AlertStyle:=xlValidAlertStop, _
Operator:=xlBetween
.IgnoreBlank = True
.InCellDropdown = True
.InputMessage = "Check Name Properly"
.ShowError = True
End With
Next x
End Sub- Run the code to add the tooltip to the selected cell.
Things to Remember
- Try to keep the tooltip text brief and clear.
- Check whether the tooltips are working properly.
- Tooltips can contain up to 255 characters.
- Tooltips are hidden by default in Excel. You can display them by enabling the Show ToolTips option in Excel Options dialog box.
Frequently Asked Questions
1. Can I add an Excel tooltip on hover automatically?
A: No. However, you can still add it using other features.
2. What type of data can I display in tooltips?
A: You can display different types of data, including texts, hyperlinks, formulas, values, dates, etc.
3. Do tooltips work with merged cells?
A: Yes, the tooltip will be displayed when hovering over any part of the merged cell range.
Download Practice Workbook
Download this practice workbook.
Related Articles
- How to Show Full Cell Contents on Hover in Excel
- How to Edit Tooltip in Excel
- How to Create Dynamic Tooltip in Excel
- How to Create Tooltip in Excel Chart
- Excel Button Tooltip
- How to Remove Tooltip in Excel
- How to Display Tooltip on Mouseover Using VBA in Excel
<< Go Back to Excel Tooltip | Learn Excel
Get FREE Advanced Excel Exercises with Solutions!