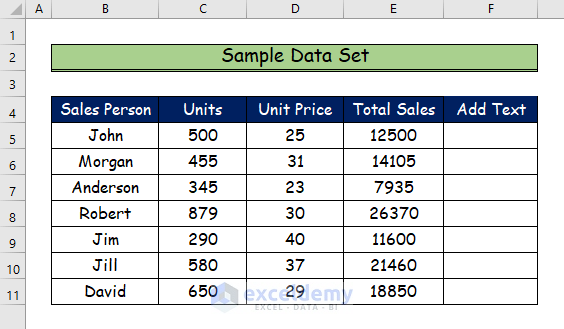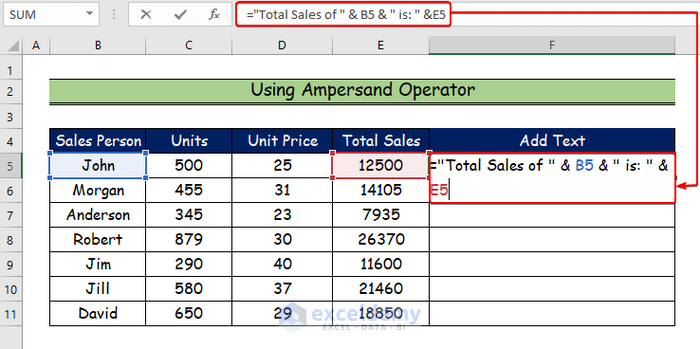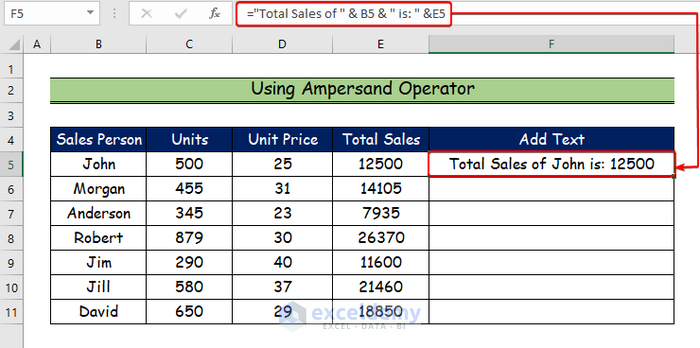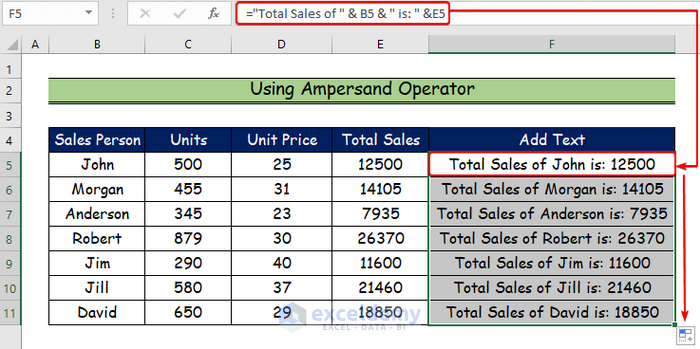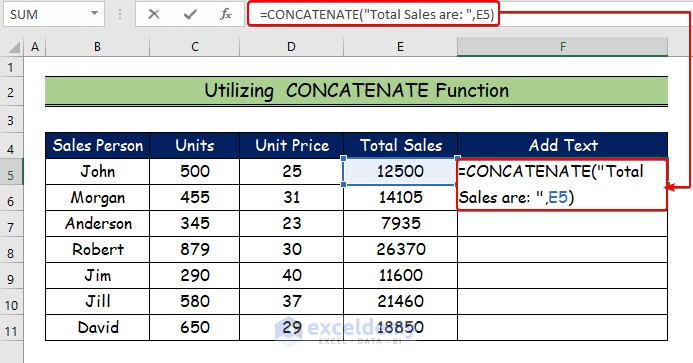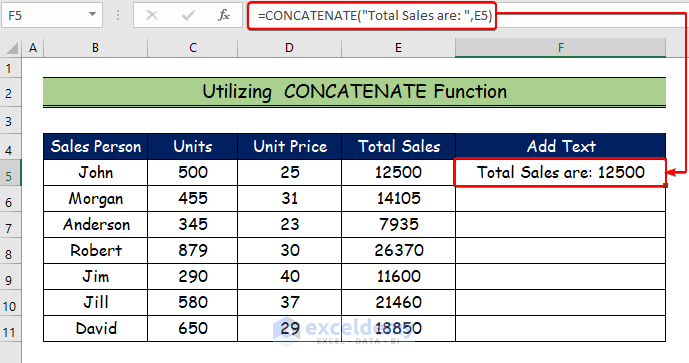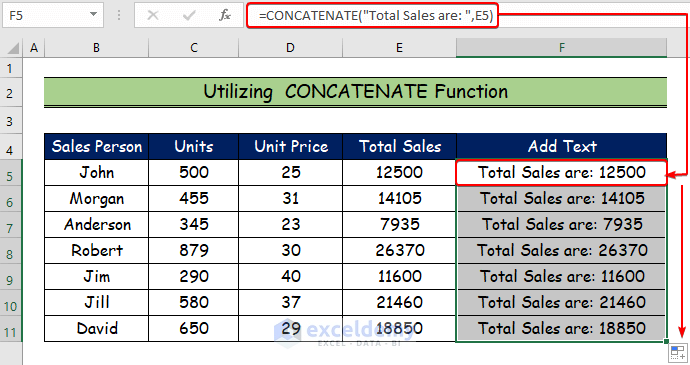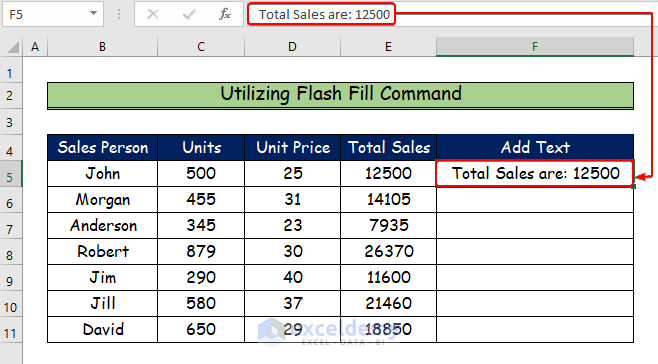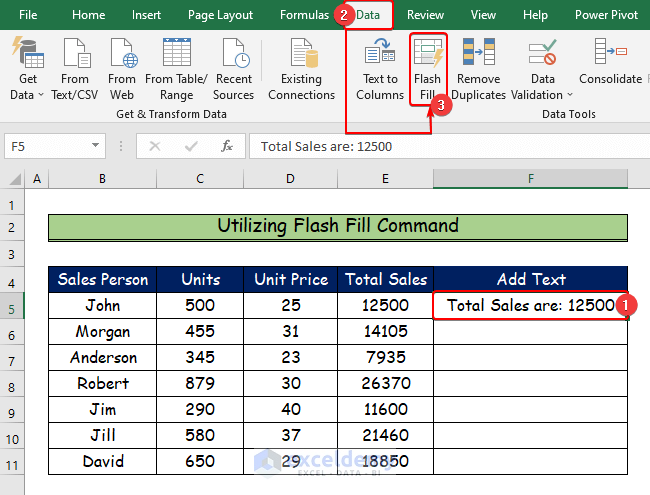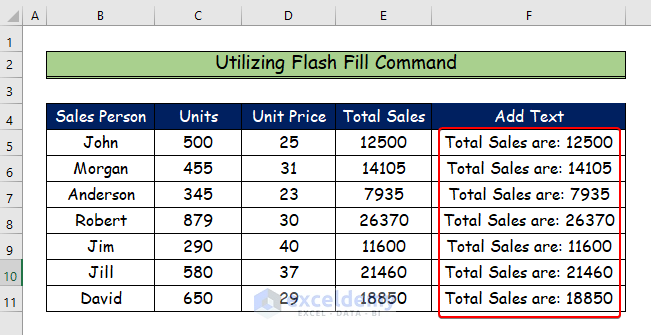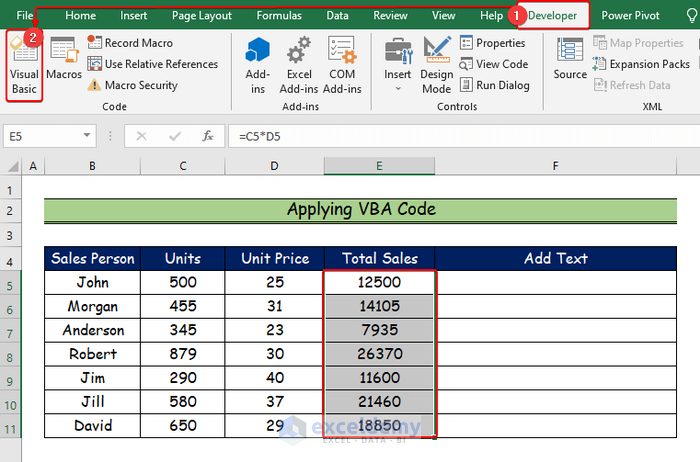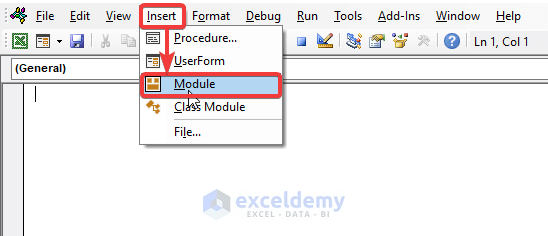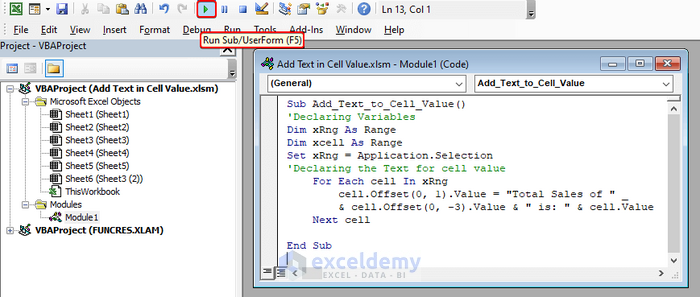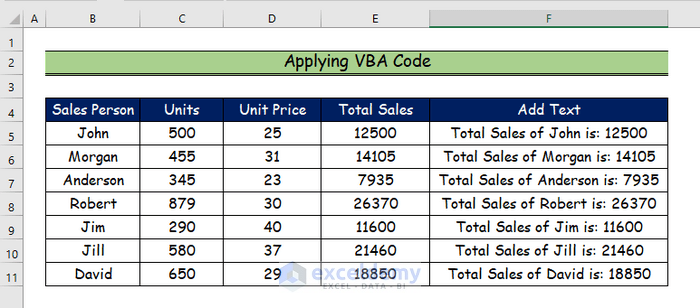Excel is a fantastic tool for conducting all of the analysis and creating the final report. However, because each reader has a unique perspective on the report, calculations alone can fall short of communicating the intended meaning to the reader. Some people can understand the numbers immediately by glancing at them, while others need time to realize the true meaning, and some people are just unable to do so. They, therefore, require a thorough and concise explanation of everything. This article will show you how to Add Text to Cell Value in Excel.
How to Add Text to Cell Value in Excel: 4 Handy Approaches
You may occasionally need to add the same text to existing cells in Excel while working with text data to make things more transparent. In the following 4 methods, we will discuss how to add text to cell value in Excel using the Ampersand Operator, utilizing the CONCATENATE function, using the Flash Fill Command, and applying VBA Code. Let’s suppose we have a sample data set.
1. Using Ampersand Operator to Add Text to Cell Value in Excel
The operator ampersand (&) is mostly used to combine multiple text strings into one. In this first method, you will learn how to add text to cell value in Excel using Ampersand Operator.
Step 1:
- Firstly, click on the first cell F5 in the column where you wish the transformed names to display.
- Finally, write down the following formula.
="Total Sales are"&B5&"is:"&E5Step 2:
- Here, you will observe the outcomes of cell F5 by adding text to the cell value.
Step 3:
- Now, use the Fill handle tool and drag it down from cell F5 to F11 to see the results of all the cells by adding text to cell value.
2. Utilizing the CONCATENATE Function to Add Text to Cell Value
The CONCATENATE function performs the same operations as the ampersand (&) operator. The only difference is in how each is used.
You will discover how to use the CONCATENATE Function to add text to a cell value in this method. The general syntax for the CONCATENATE function is given below.
=CONCATENATE(text1, [text2], …)Argument
- text1: represents the text that we will add to the cell value.
- [text2]: text2, text3, and so on are the texts you need to add with the text1.
Step 1:
- Firstly, click on cell F5 where you want to add text to the cell value.
- Then, type the equal (=) sign in cell F5.
- Now, type the text you will add to the cell value.
- select the E5 cell.
- Finally, write the following formula with the CONCATENATE function.
=CONCATENATE("Total Sales are: ",E5)Step 2:
- By adding text to the cell value, you can see the results of cell F5 here.
Step 3:
- Now, drag the Fill handle tool from cell F5 to F11 to see the effects of adding text to each cell’s value for all the cells.
3. Using Flash Fill Command to Add Text to Cell Value in Excel
Flashfill is a relatively new feature that fills all the cells in a column based on the pattern of what you are trying to do. As we will see in the examples that follow, the Flash Fill command may also be used to do text modification. In the third method, we will show you a very easy tool to add text to cell value in Excel using the Flash Fill command.
Step 1:
- At the start of this method, select cell F5.
- Now, manually type the text that you will add to the cell value.
Step 2:
- Again, click on cell F5 at first.
- Secondly, go to the Data tab.
- Thirdly, click on the Flash Fill command.
Step 3:
- Finally, you will see the following results by adding text to cell values for all the cells.
Read More: How to Add Text to Multiple Cells in Excel
4. Applying VBA Code to Add Text to Cell Value
In this last section, we will generate a VBA code utilizing the Developer tab to add text to cell value in Excel.
Step 1:
- At first, we will select the Developer tab.
- Then, we will select the Visual Basic command.
Step 2:
- Here, the Visual Basic window will open.
- After that, from the Insert option, we will choose the new Module to write a VBA Code.
Step 3:
- Now, paste the following VBA code into the Module.
- To run the program, click the “Run” button or press F5.
Sub Add_Text_to_Cell_Value()
'Declaring Variables
Dim xRng As Range
Dim xcell As Range
Set xRng = Application.Selection
'Declaring the Text for cell value
For Each cell In xRng
cell.Offset(0, 1).Value = "Total Sales of " _
& cell.Offset(0, -3).Value & " is: " & cell.Value
Next cell
End SubVBA Code Breakdown
- Firstly, we call our Subject as Add_Text_to_Cell_Value.
- Then we declare our variables Dim xRng As Range and Dim xcell As Range.
- Besides, we set our range by selecting all the cell values to add text as Set xRng = Application.Selection.
- Finally, we declare the text-to-cell value as For Each cell In xRng and Offset(0, 1).Value = “Total Sales of ” & cell.Offset(0, -3).Value & ” is: ” & cell.Value.
Step 4:
- Finally, you will see the following results by adding text to cell values for all the cells.
Read More: How to Add Text to Cell Without Deleting in Excel
Download Practice Workbook
Conclusion
In this article, I’ve covered 4 handy methods to add text to cell value in Excel. I sincerely hope you enjoyed and learned a lot from this article. Additionally, if you want to read more articles on Excel, you may visit our website, ExcelDemy. If you have any questions, comments, or recommendations, kindly leave them in the comment section below.
Excel Add Text to Cell Value: Knowledge Hub
- How to Add Text in the Middle of a Cell in Excel
- How to Add Text to End of Cell in Excel
- How to Add a Word in All Rows in Excel
- How to Add Text Before a Formula in Excel
- How to Add Text in IF Formula in Excel
- How to Add Text to Beginning of Cell in Excel
- How to Add Text in Excel Spreadsheet
<< Go Back to Concatenate Excel | Learn Excel
Get FREE Advanced Excel Exercises with Solutions!