Dataset Overview
We have a dataset where users input Product Sale data. Somehow users leave unused or blank rows while entering data in the dataset as can be seen in the below image.
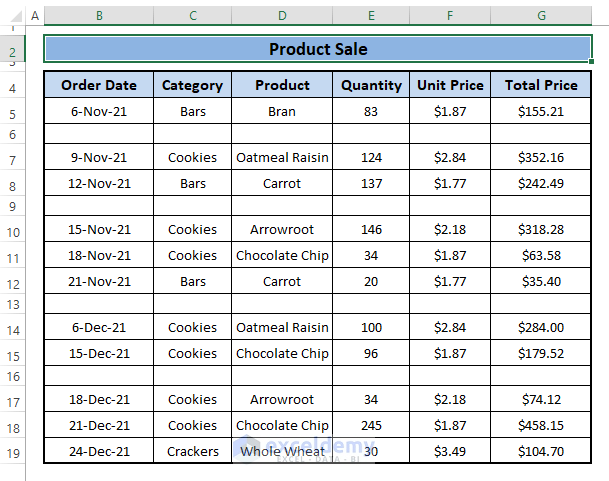
Method 1 – Using the Context Menu
If you have a small dataset with only a few unused rows, follow these steps:
- Press and hold the CTRL key.
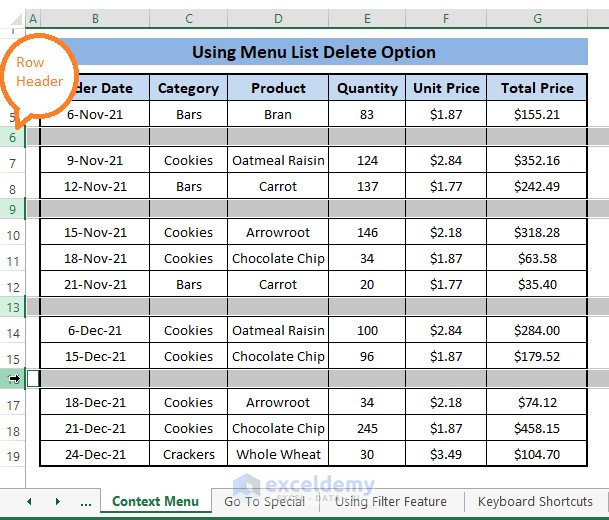
- Click on the blank rows you want to delete (you can select entire rows by clicking on the row headers).
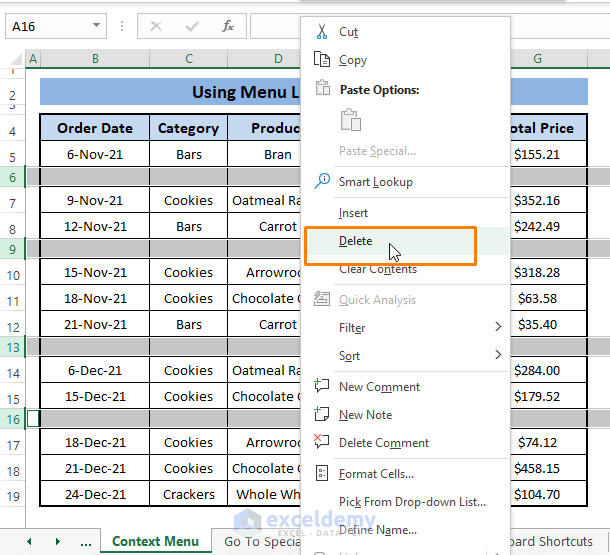
- Right-click on the selected rows and choose Delete from the Context Menu. This will remove the unused rows.
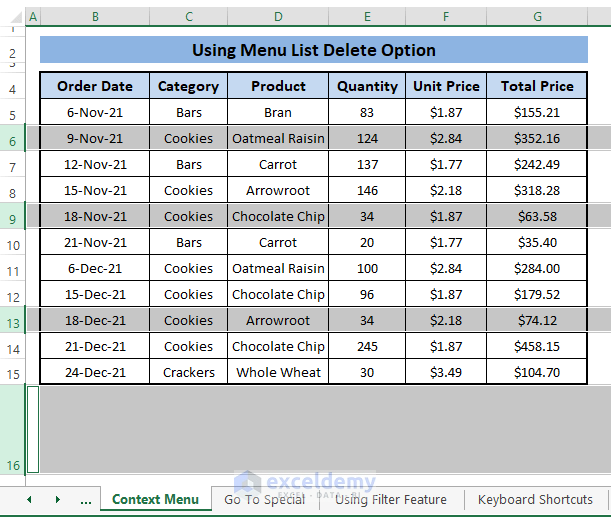
Method 2 – Go To Special Feature
For larger datasets with numerous blank rows, Excel’s Go To Special feature is helpful:
- Go to the Home tab.
- In the Editing section, click on Find & Select and choose Go To Special.
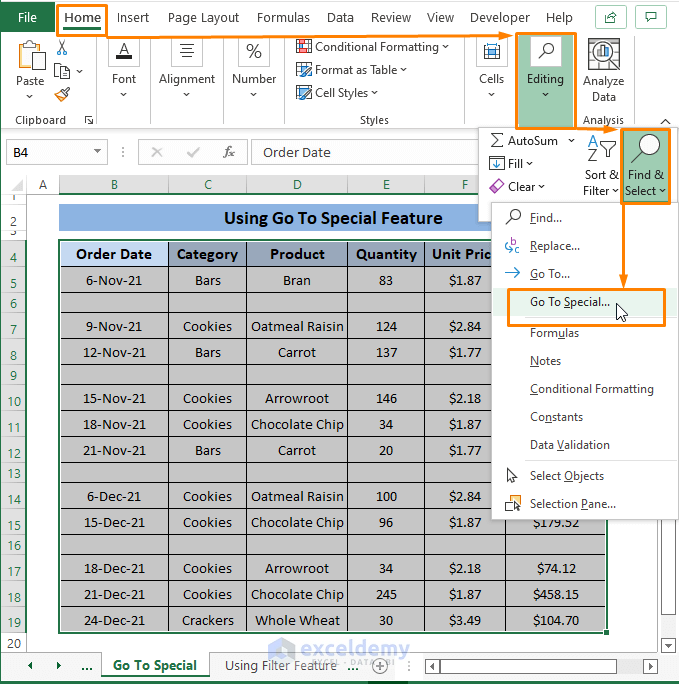
- In the dialog box, select Blanks and click OK. This selects all the blank rows in the dataset.
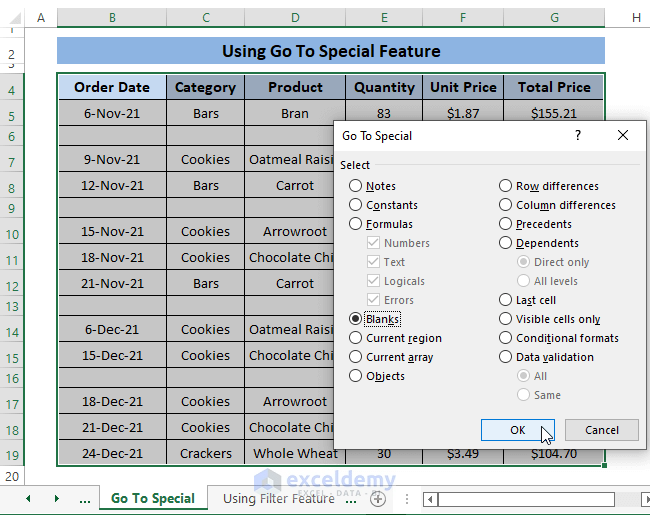
- Go back to the Home tab, choose Delete from the Cells section, and click Delete Sheet Rows.
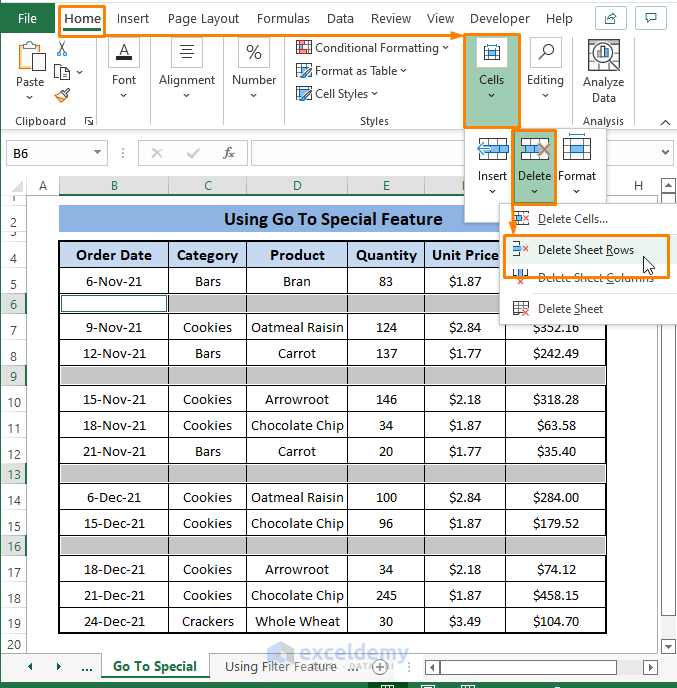
Your dataset will no longer contain unused rows.
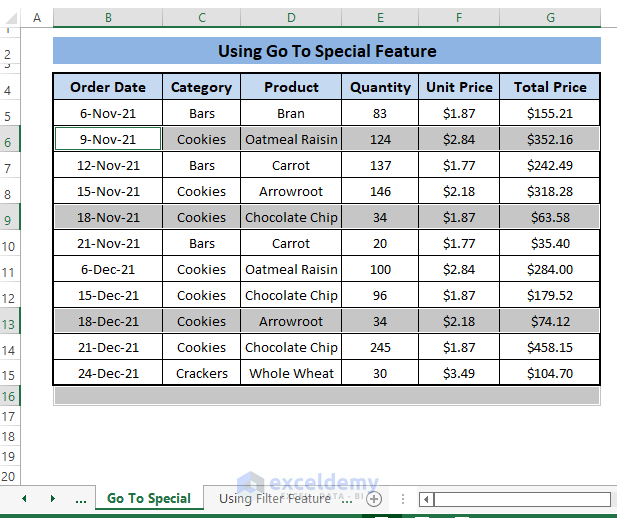
Method 3 – Using the Filter Feature
Excel’s Filter feature can also help:
- Select the range containing your data.
- Go to the Data tab and click on Filter in the Sort & Filter section.
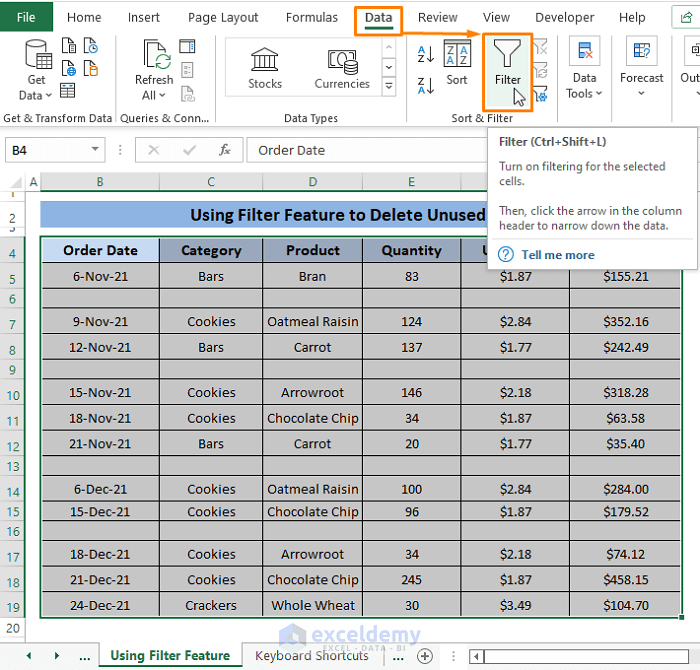
- Filter icons will appear in the column headers.
- Click on any filter icon and select all entries except Blanks.
- Click OK to display only the blank rows.
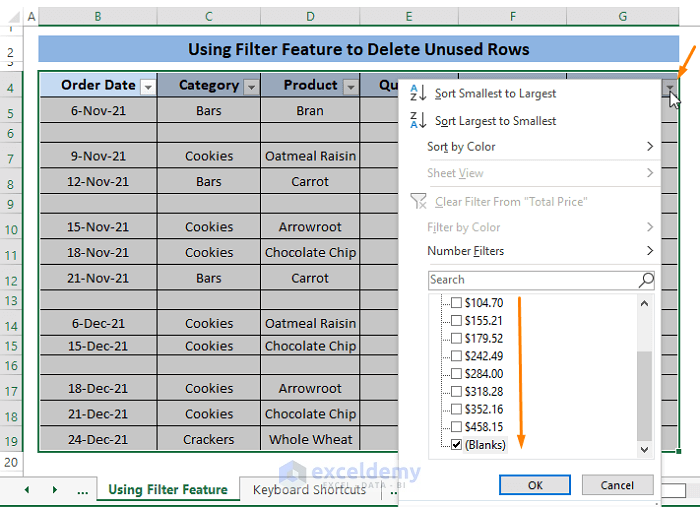
- Select these unused rows by dragging the mouse cursor along the row headers.
- Right-click and choose Delete Row from the Context Menu.
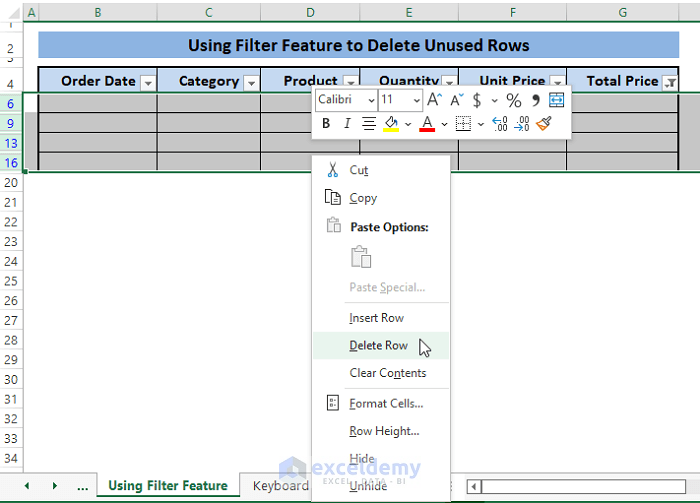
The below image shows the result.
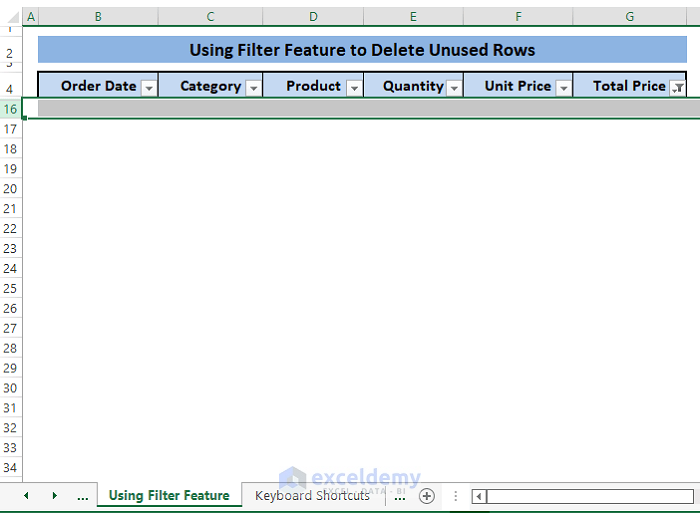
- Click on the Filter icon in any column header and Check the Select All option.
- Click OK.
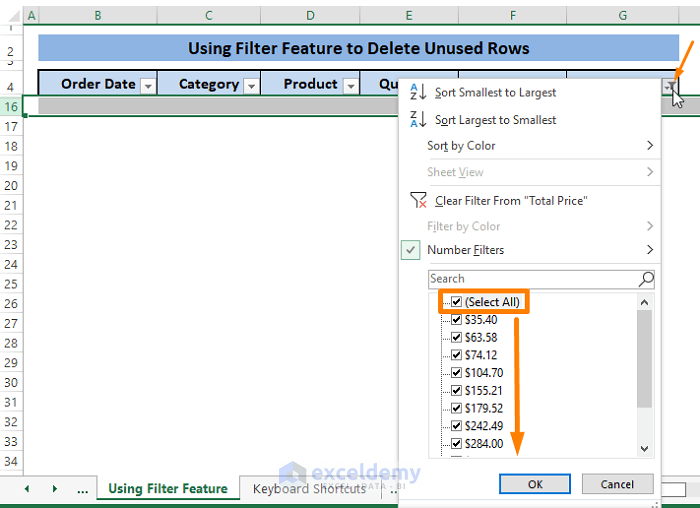
- All the rows, except unused ones will appear.
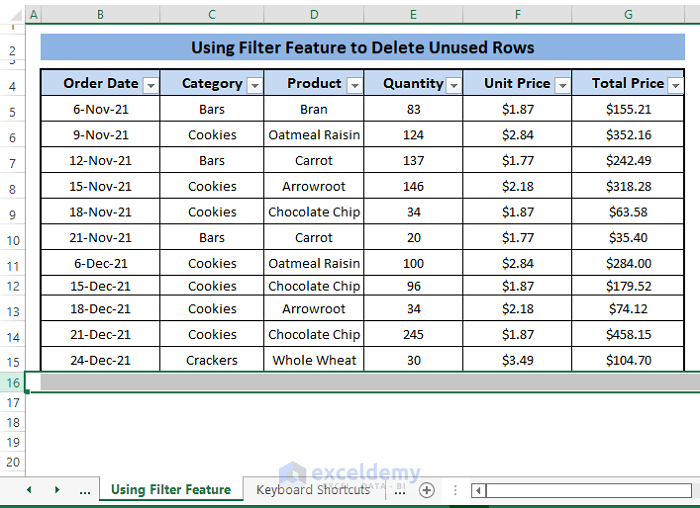
Read More: How to Delete Filtered Rows in Excel?
Method 4 – Using Keyboard Shortcuts to Hide Rows
Sometimes we don’t want to delete unused rows outside the dataset range. Instead, we can hide them to keep our view tidy:
- Place the cursor on any cell outside the range.
- Press CTRL+SHIFT+Down Arrow to select all rows up to row number 1048576 (the last row in an Excel worksheet).
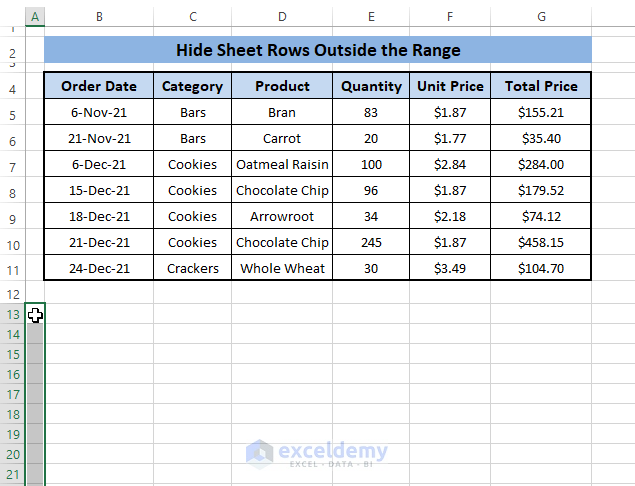
- Press SHIFT+SPACE to select all corresponding columns.
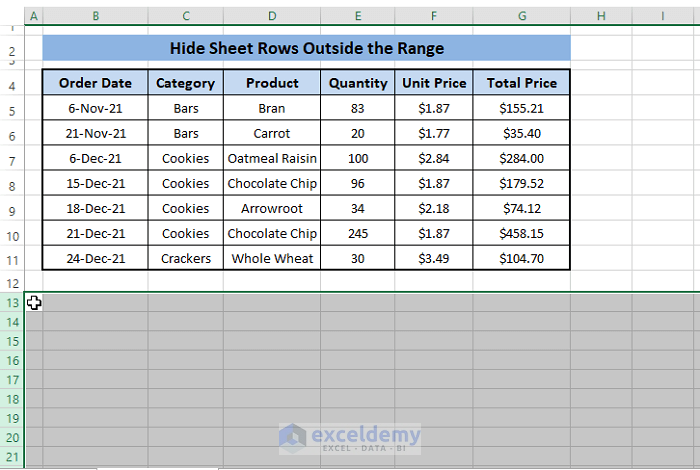
- Right-click on any selected cell and choose Hide from the Context Menu.
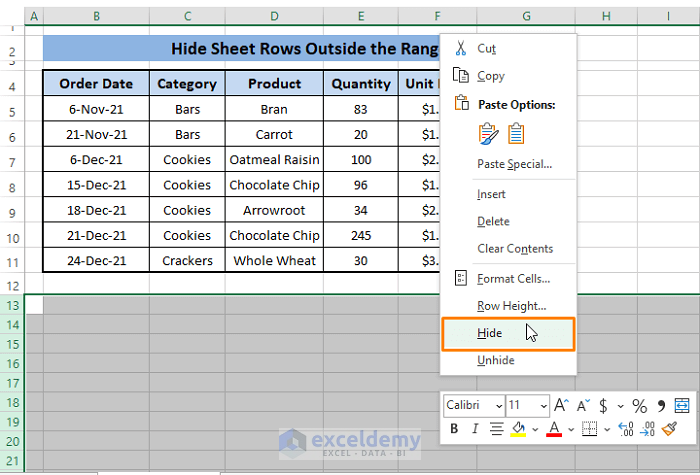
This hides the unused rows below the dataset.
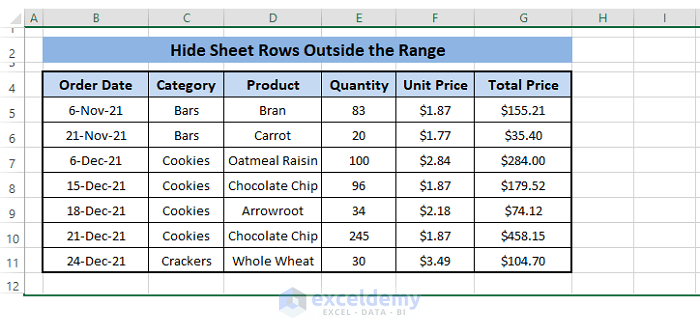 Read More: How to Delete Hidden Rows in Excel?
Read More: How to Delete Hidden Rows in Excel?
Method 5 – Excel Sorting Feature
Excel’s sorting feature can help push unused rows to the bottom of the dataset:
- Select the entire dataset.
- Go to the Data tab and click on Ascending (A to Z) or Descending (Z to A) sorting in the Sort & Filter section.
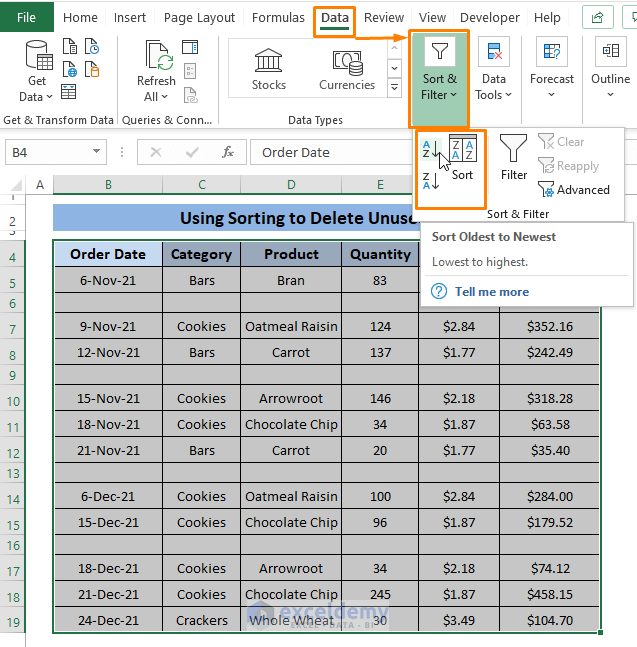
- This reorders the rows, placing unused ones at the bottom.
- Go to the Home tab, select Delete from the Cells section, and click Delete Sheet Rows.
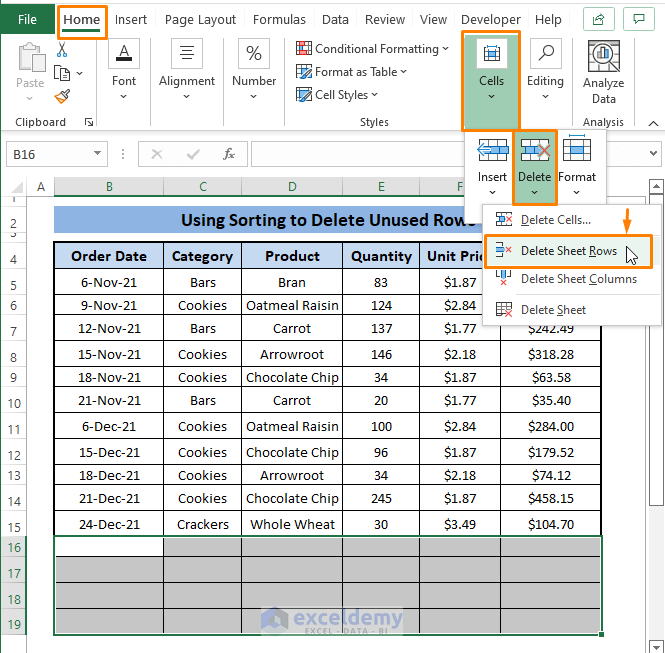
You can also use this alternative way to delete the unused blank rows:
- Right-Click (CTRL+- can also be used) on the selected Blank rows, the Context Menu appears, select Delete.
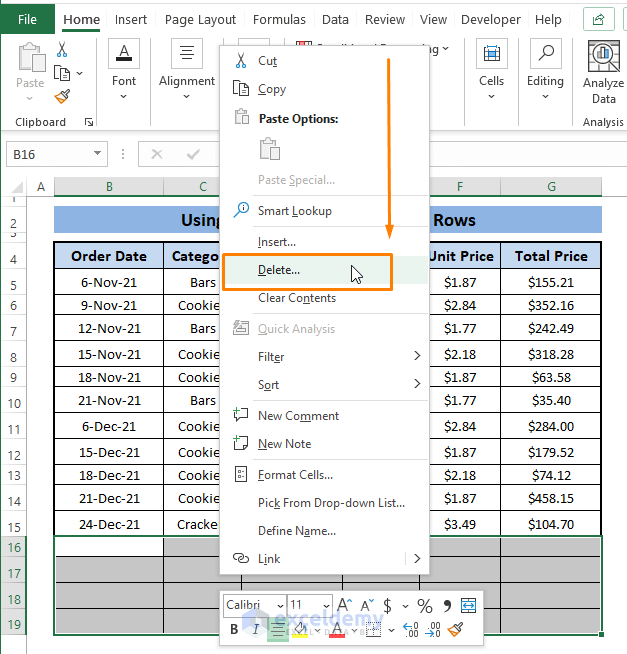
- A Delete dialog box will pop up. Click on Entire row. Click OK.
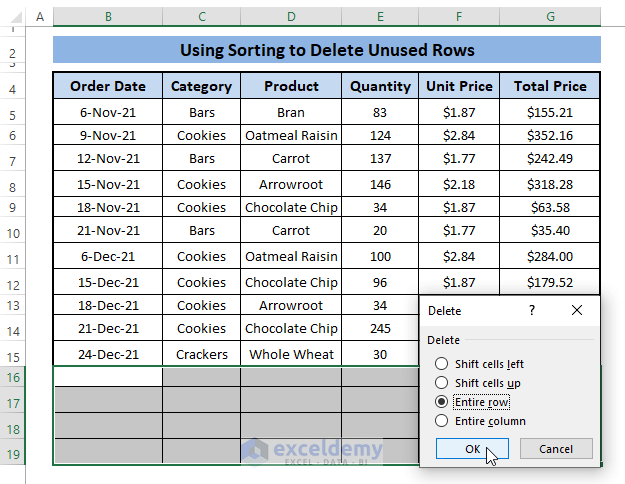
Following these steps to delete the unused rows as shown in the below picture: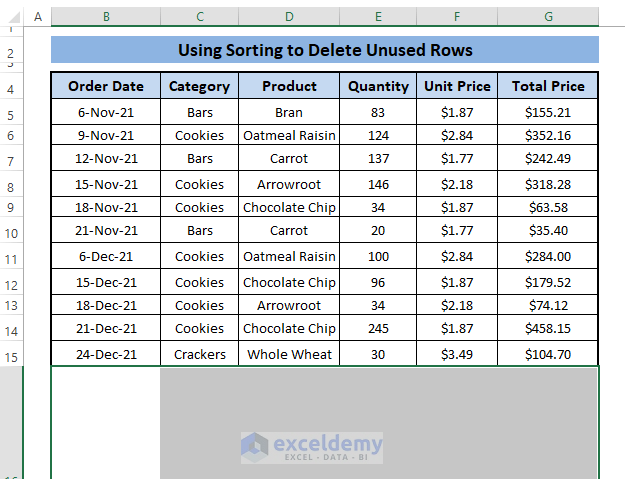
Method 6 – Using the Find Feature
Similar to filtering or sorting, the Find feature can locate all blank cells in a dataset:
- Highlight the entire dataset.
- Go to the Home tab, click on Find & Select in the Editing section, and choose Find.
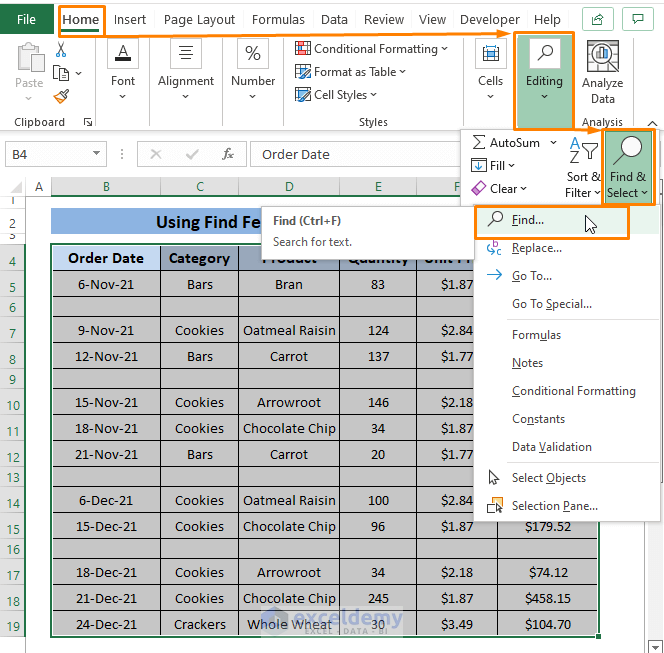
- In the Find and Replace dialog box, leave the Find What option blank and check Match entire cell contents.
- Click Find All to display all blank rows.
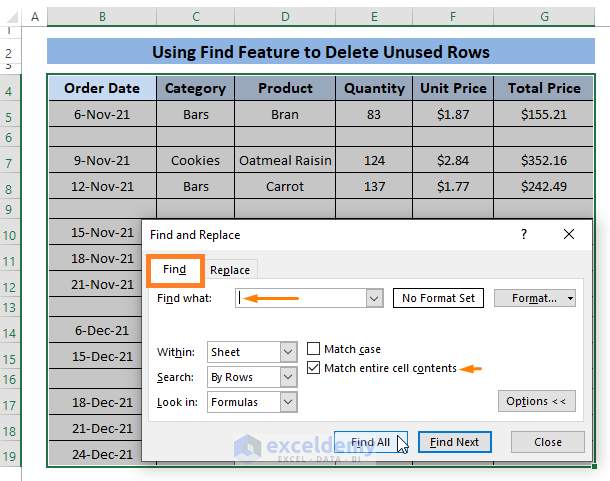
- Press CTRL+A to select all unused rows.
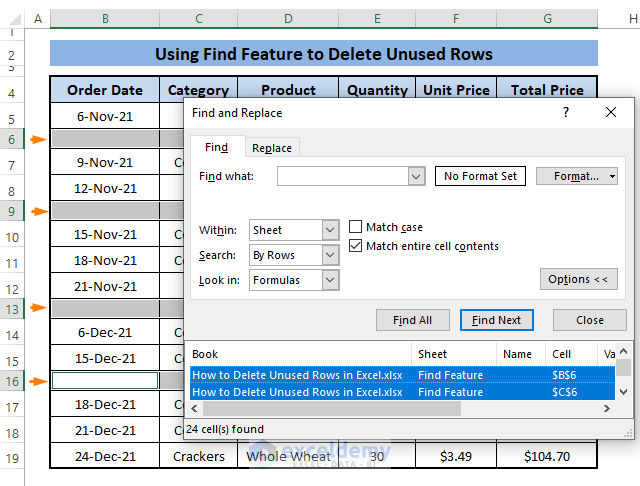
- Right-click and choose Delete from the Context Menu.
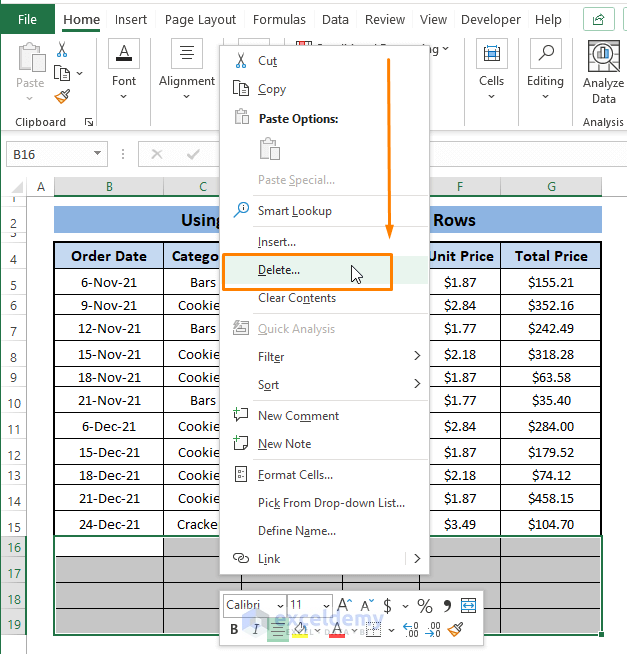
- In the delete dialog box, select Entire row and click OK.
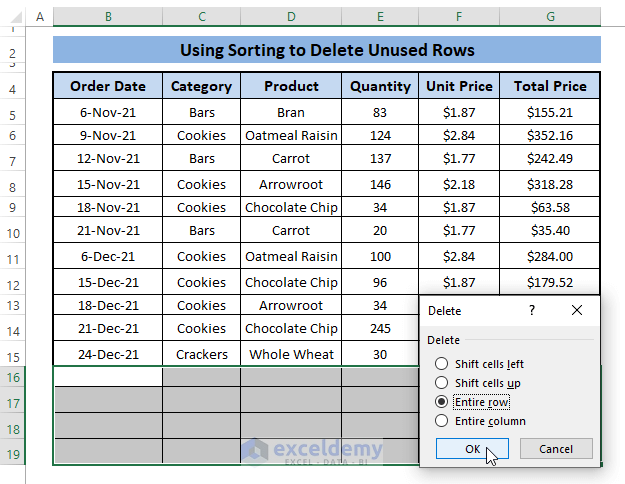
Executing all the sequential steps deletes all the unused rows as depicted in the following picture:
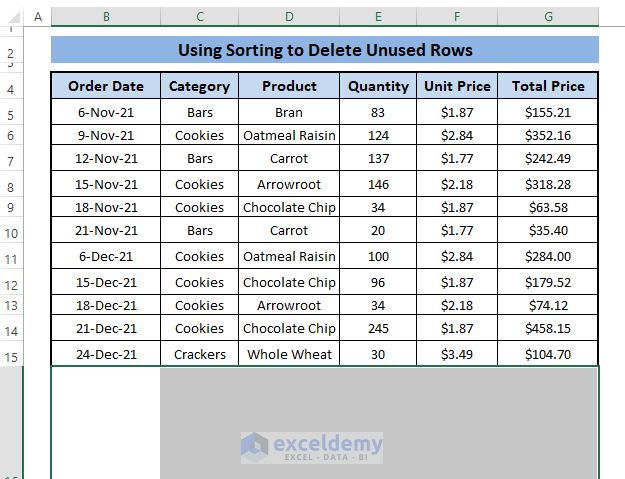
Method 7 – Using the Filter Function
The FILTER function is available in Microsoft Excel 365 and allows you to filter a range of data based on a given criterion:
- The syntax is:
FILTER (array, include, [if_empty])Here’s how it works:
-
- array: Specify the range you want to filter (e.g., B5:G19).
- include: A Boolean array that acts as the filtering criterion (e.g., E5:E19>10).
- [if_empty]: Optional return value when no matches are found.
We can use the FILTER function to delete the unused rows in a dataset.
- In an adjacent blank cell (e.g., I5), enter the formula:
=FILTER(B5:G19,E5:E19>10,"NO")- Press Enter.
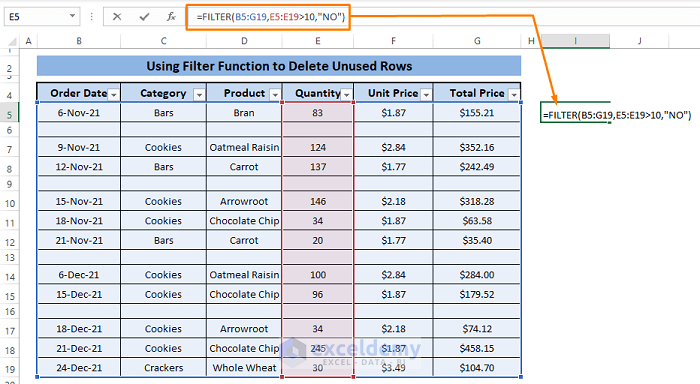
- This will create a dataset without blank rows, as shown below:
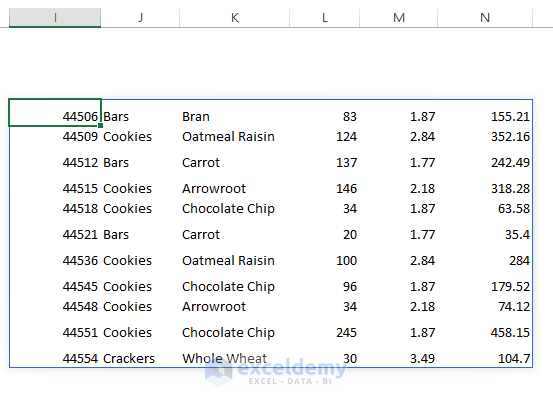 After formatting and inserting column headers the whole dataset looks like the below screenshot without unused rows.
After formatting and inserting column headers the whole dataset looks like the below screenshot without unused rows.
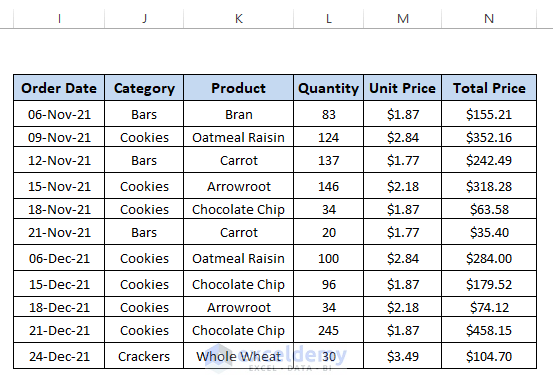
Method 8 – Using the Advanced Filter Feature
Similar to the FILTER function, the Advanced Filter feature allows you to delete unused rows by copying the dataset to another location without blank rows:
- Set a criterion (e.g., in cell H5), and enter:
=B5<>""The criterion says it’ll match entries before or after the cell reference B5 (i.e., Order Date 6 Nov, 21).
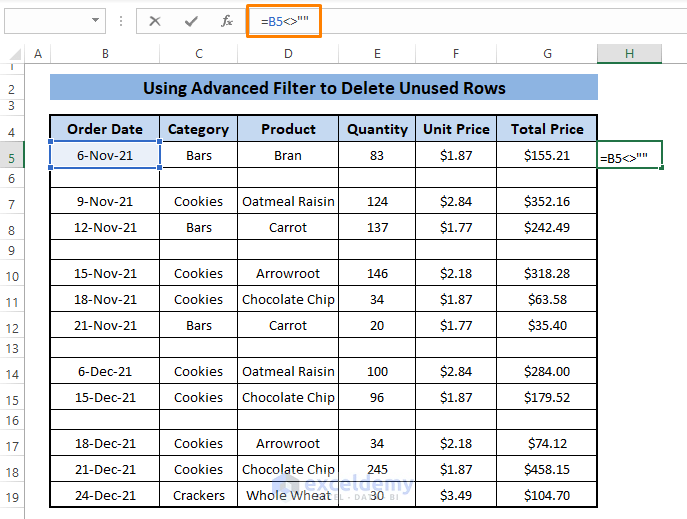
- Select the entire dataset.
- Go to the Data tab, choose Advanced Filter from the Sort & Filter section.
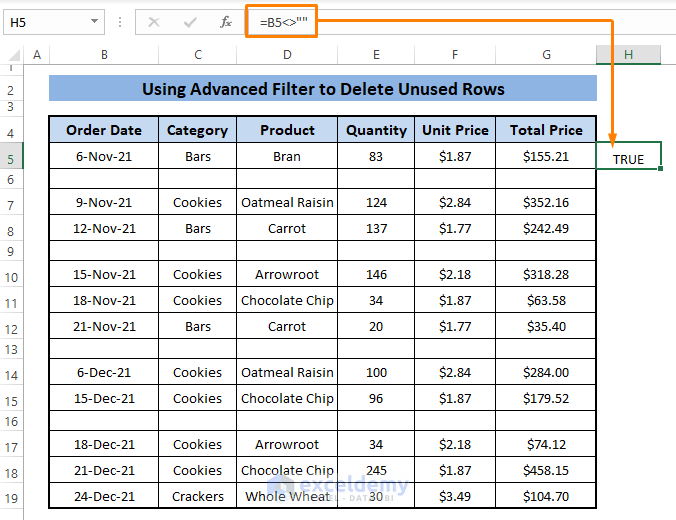
- In the Advanced Filter dialog box:
- The list range (B4:G19) will be automatically selected.
- Specify the criteria range (H4:H5).
- Choose to copy the filtered data to cell I5.
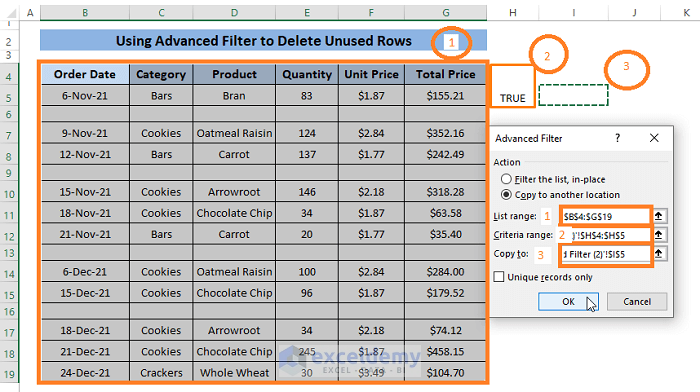
- Click OK to get a dataset without unused rows, as shown below:
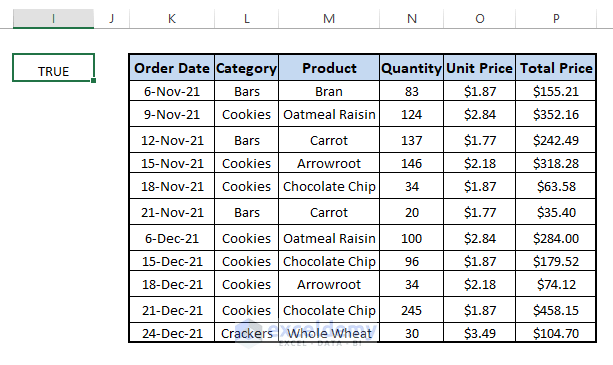
Download Excel Workbook
You can download the practice workbook from here:
Things to Remember
Be mindful of your data type when choosing a method to delete unused rows.
Some methods may inadvertently remove necessary information, so select the approach that best suits your dataset.
Related Articles
- How to Find and Delete Rows in Excel
- How to Delete Multiple Rows in Excel Using Formula?
- How to Delete Multiple Rows in Excel with Condition?
- How to Delete Rows in Excel That Go on Forever?
- How to Delete Infinite Rows in Excel?
- How to Remove Rows Containing Identical Transactions in Excel?
<< Go Back to Delete Rows | Rows in Excel | Learn Excel
Get FREE Advanced Excel Exercises with Solutions!

