The sample dataset contains the Color and Sizes of a t-shirt. We will Cross Join these tables to get all the available variations of that t-shirt.
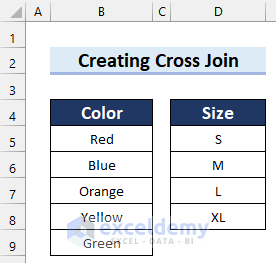
Method 1 – Use Power Query to Create a Cross Join in Excel7
Step 1 – Create a Table
- Select the data range.
- Go to the Insert tab.
- Select Table.
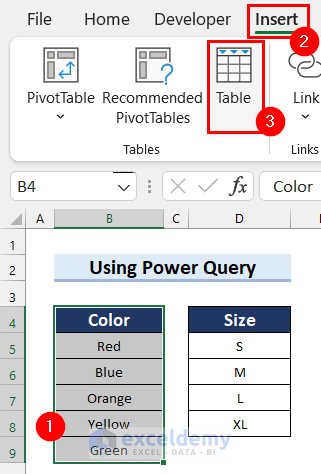
- The Create Table dialog box will appear.
- Check the My table has headers option.
- Select OK.
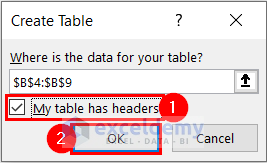
- You will get a table.
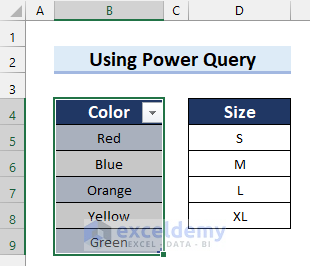
- Go to the Table Design tab.
- Write the Table Name.

- Create a table for the other data range and name it.
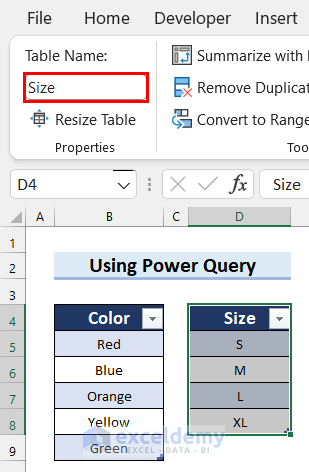
Step 2 – Import the Tables and Load as Connections
- Select a table.
- Go to the Data tab.
- Select From Table/Range.
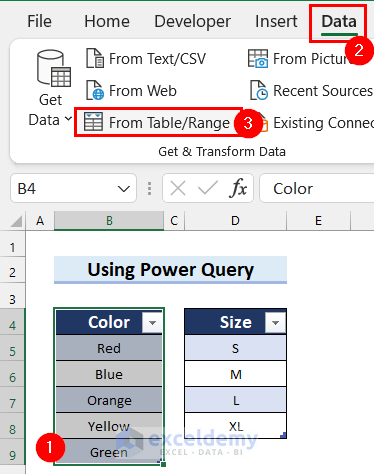
- The table is imported to Power Query.
- Select the drop-down option for Close & Load.
- Select Close & Load to.
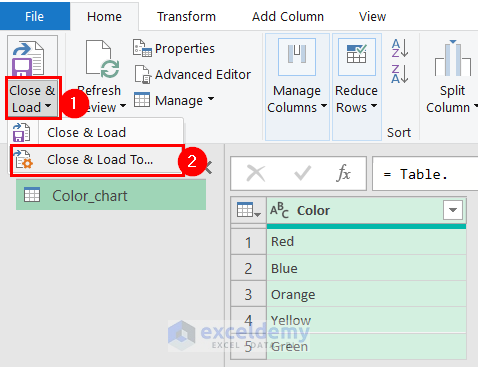
- The Import Data dialog box will appear.
- Select Only Create Connection.
- Select OK.
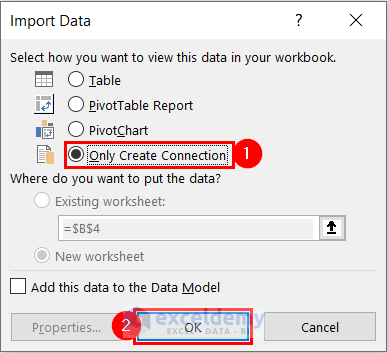
- You will see that the Queries & Connections task pane appears on the right side of the screen.
- 1 Query is added as Connection only.
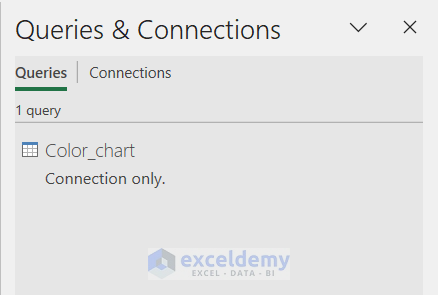
- Add the other table as a Connection only query in the same way.
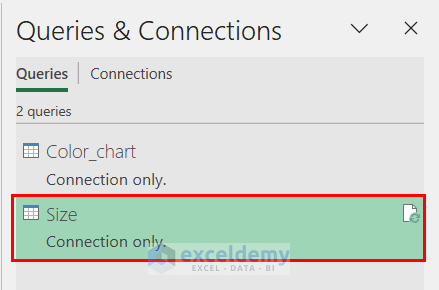
Step 3 – Create a Reference Query and a Custom Column
- Right-click on the query that you want as your first column in the cross-join.
- Select Reference.
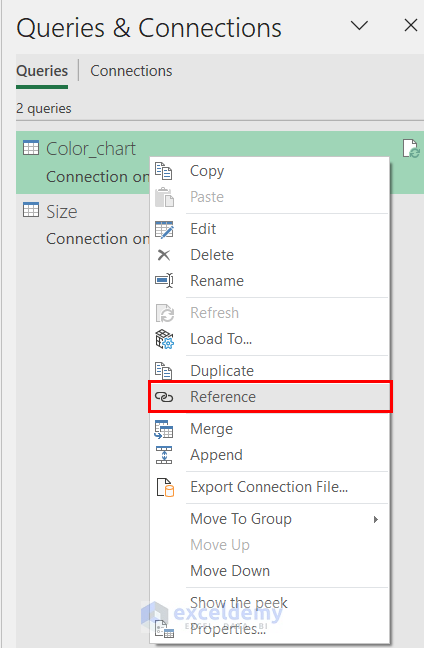
- Change the name of the query.
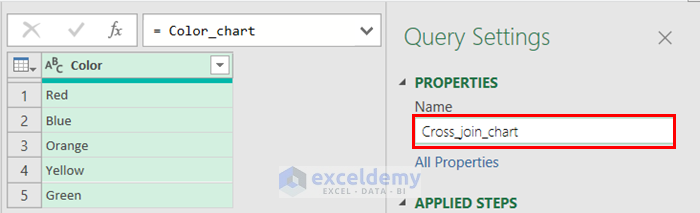
- Go to the Add Column tab.
- Select Custom Column.
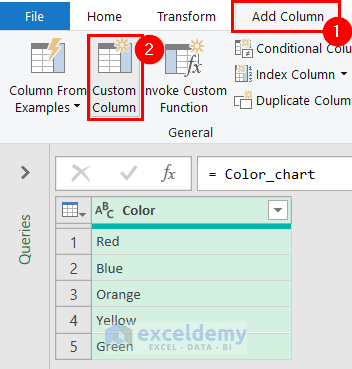
- The Custom Column dialog box will appear.
- In the Custom column formula section, write the name of the other table with which you want to create a cross-join.
- Select OK.
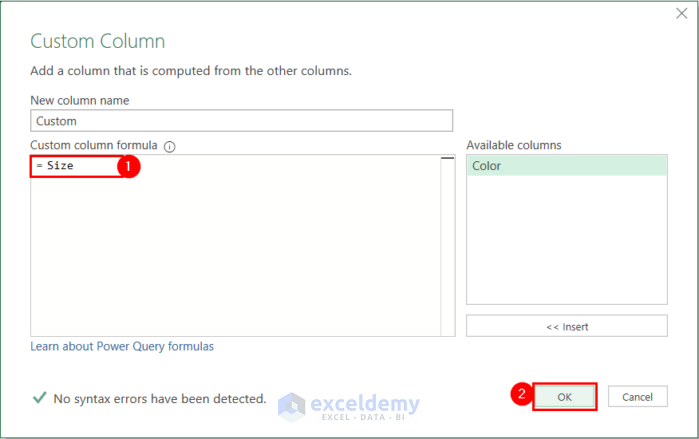
- You’ll get a new custom column in the table.
- Select the Expand button.
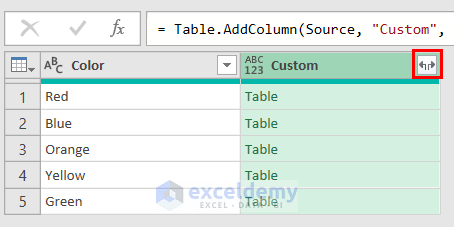
- A drop-down menu will appear.
- Select the column you want from the table.
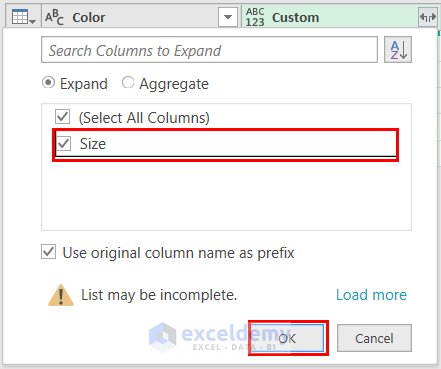
- We got the Cross Join.
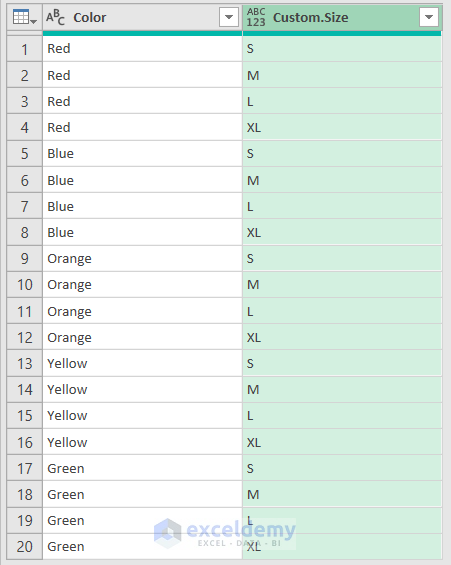
Step 4 – Load as Table
- Go to the Home tab.
- Click on the drop-down option for Close & Load.
- Select Close & Load.
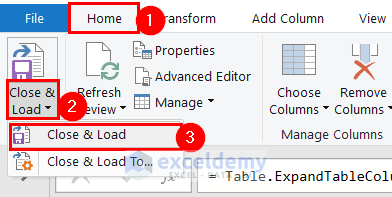
- You will see that the Cross Join is loaded in a table in a new Excel sheet.
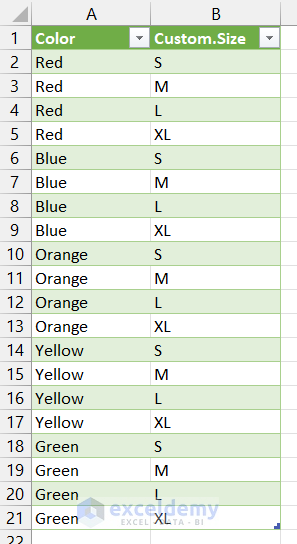
Step 5 – Add New Data
- Add new data to the table.
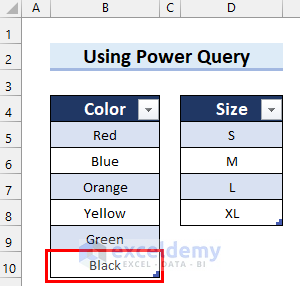
- Select the Refresh button in the Cross Join from Queries & Connections.
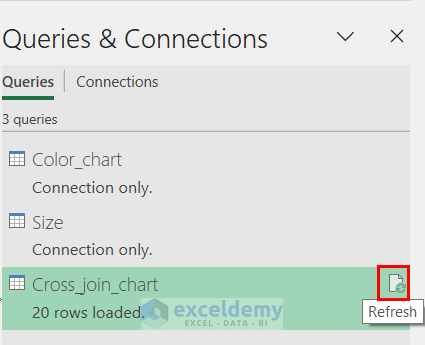
- The new data will be added to the Cross Join table.
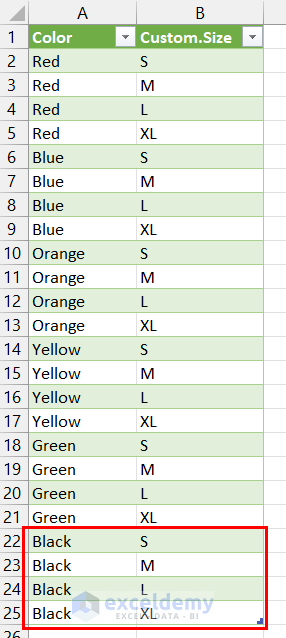
Final Output:
Here’s the final Cross Join table after formatting.
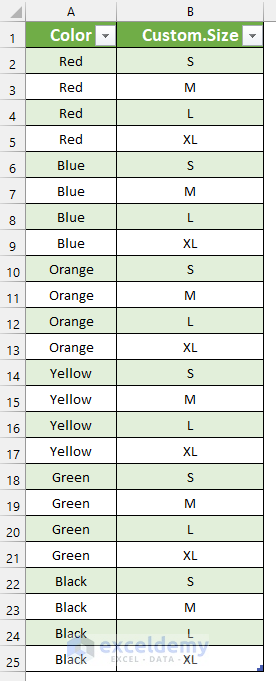
Read More: How to Combine Two Tables Using Power Query in Excel
Method 2 – Insert a Pivot Table to Create a Cross Join in Excel
Steps:
- Insert tables and name them by following the Step 1 of Method 1.
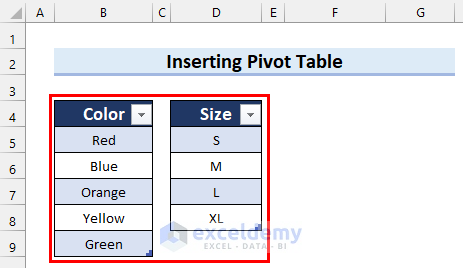
- Select the table which you want as your first column.
- Go to the Insert tab.
- Select PivotTable.
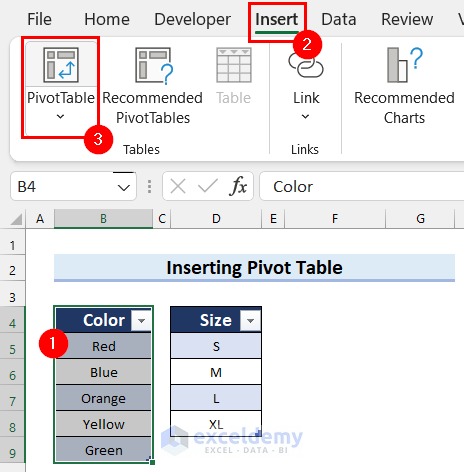
- The PivotTable from table or range dialog box will appear.
- Select Existing Worksheet.
- Select the Location where you want the table.
- Check the Add this data to the Data Model option.
- Select OK.
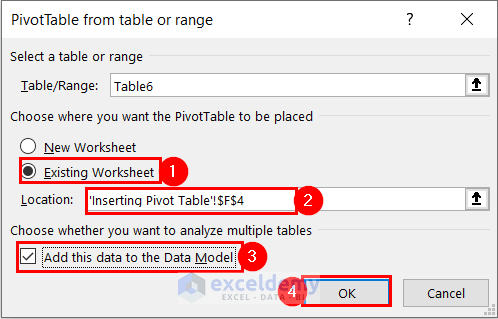
- The PivotTable Fields task pane will appear on the right side of the screen.
- Select the column from the table, and it will be added to the Rows area.
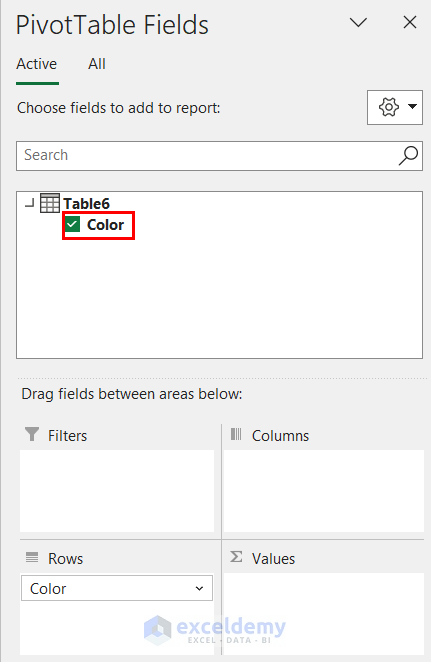
- Select the All tab.
- Select the table that you want as the second column of your Cross Join.
- Check the column name to add it to the Rows area. We have only one column in the table.
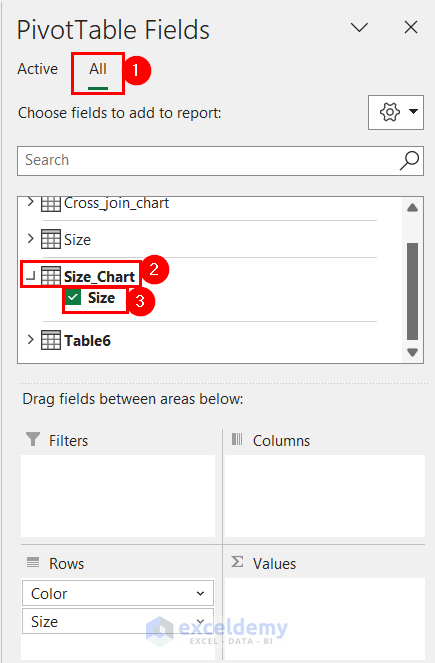
- You will get the Pivot Table.
- Select any cell of the Pivot Table.
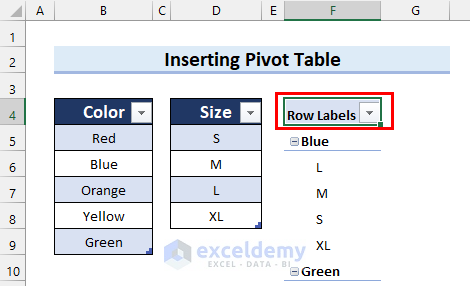
- Go to the Design tab.
- Select Report Layout.

- A drop-down menu will appear.
- Select Show in Tabular Form.
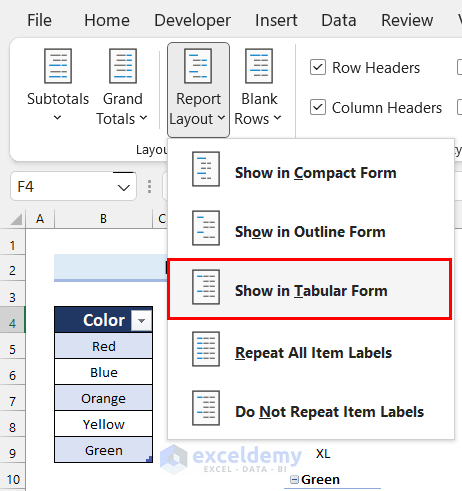
- We got the Pivot Table in tabular form.
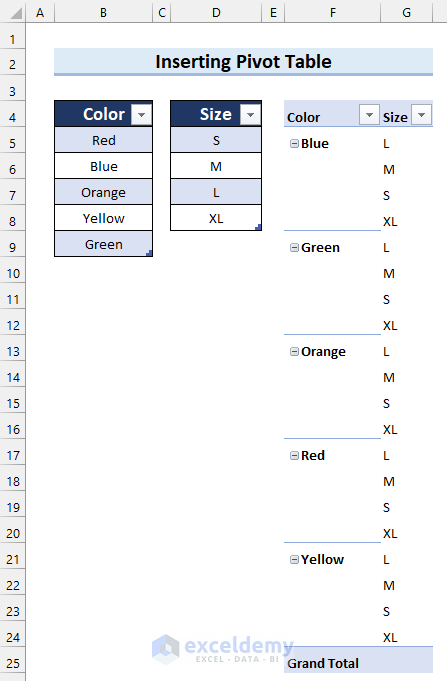
- Select Report Layout again.
- Select Repeat All Item Labels.
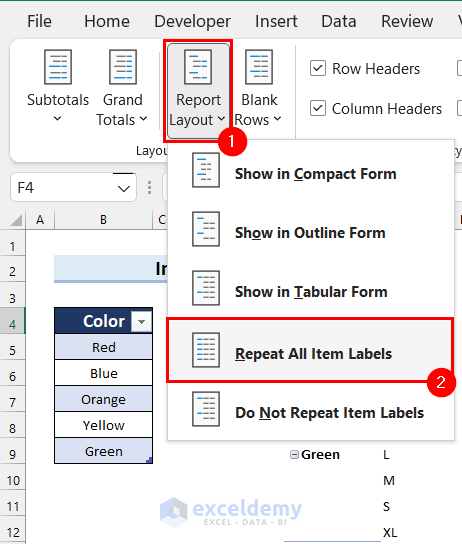
- Select Grand Totals.
- Select Off for Rows and Columns.
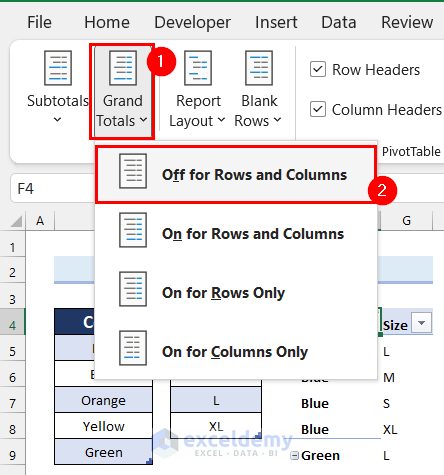
- This completes the Cross Join.
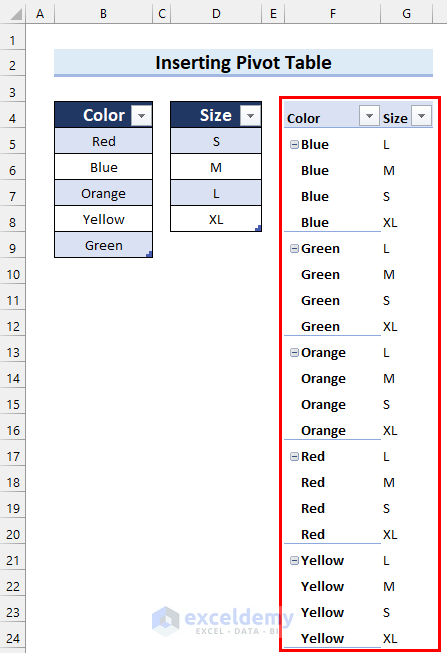
- We have added a border to the Pivot Table.
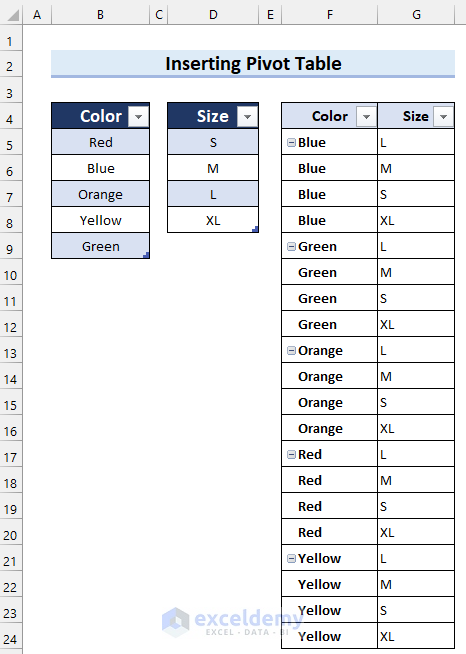
Method 3 – Use a User-Defined Function to Create a Cross Join in Excel
Steps:
- Go to the Developer tab.
- Select Visual Basic.
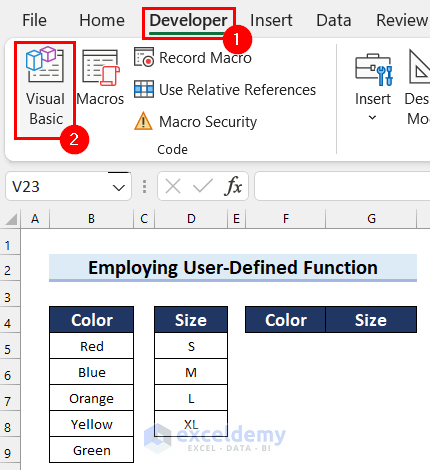
- The Visual Basic editor window will open.
- Select the Insert tab.
- Select Module.
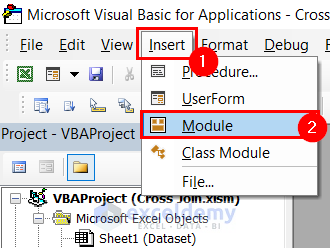
- A Module will open.
- Insert the following code in that Module.
Function cross_join(rng1 As Range, rng2 As Range) As Variant
Dim total_count As Integer
Dim output_arr As Variant
Dim row_offset As Integer
total_count = rng1.Rows.Count * rng2.Rows.Count
ReDim output_arr(0 To total_count - 1, 0 To 1)
row_offset = 0
For p = 1 To rng1.Rows.Count
For q = 1 To rng2.Rows.Count
output_arr(row_offset, 0) = rng1.Cells(p, 1).Value2
output_arr(row_offset, 1) = rng2.Cells(q, 1).Value2
row_offset = row_offset + 1
Next q
Next p
cross_join = output_arr
End Function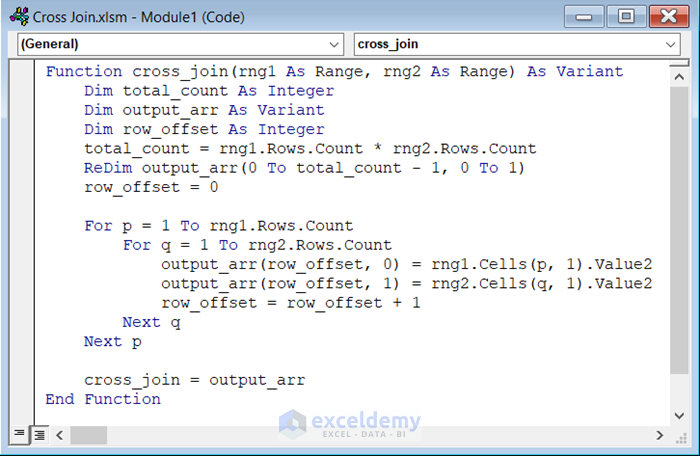
How Does the Code Work?
- We created a Function named cross_join as a Variant.
- We declared a variable named total_count as Integer, output_arr as Variant, and row_offset As Integer.
- We used Rows.Count Property to get the total_count.
- We used two For Next Loops to go through all the columns of both ranges and concatenate each value to create new ones.
- We ended the Function.
- Save the code and go back to your worksheet.
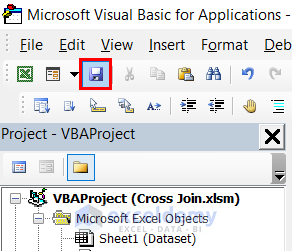
- Select the cell where you want the Cross Join. We selected cell F5.
- In cell F5, insert the following formula.
=cross_join(B5:B9,D5:D8)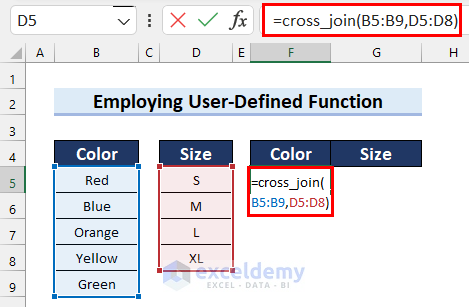
- Press Enter and you will get the Cross Join.
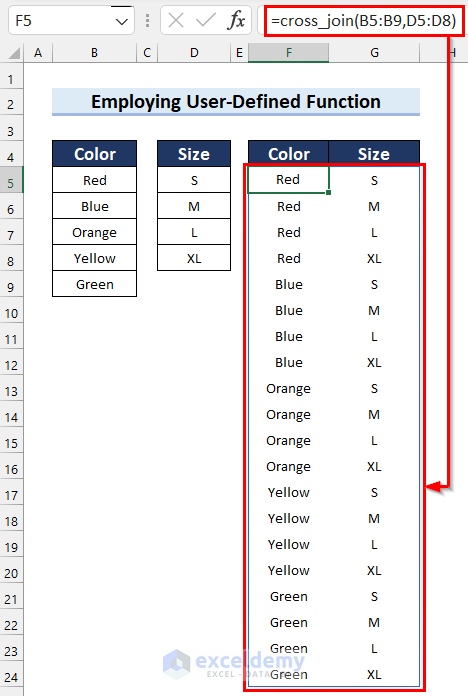
- We have added a border.
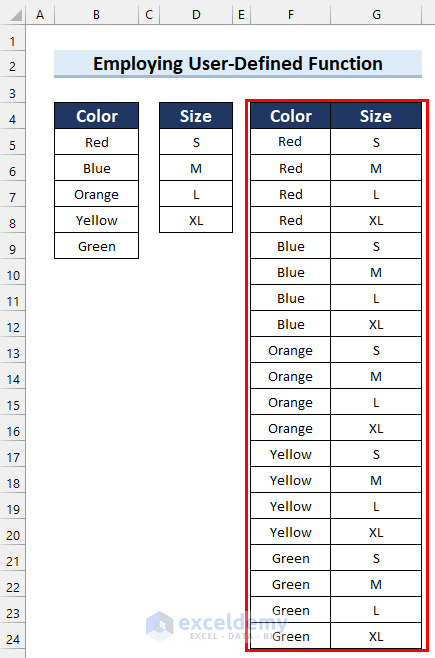
Things to Remember
If you are working with VBA, you must save the Excel file as Excel Macro-Enabled Workbook.
Practice Section
We have provided a practice sheet for you to test these methods.
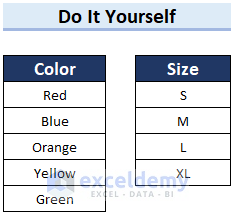
Download the Practice Workbook
Related Articles
- How to Perform Left Join in Excel
- How to Perform Left Outer Join in Excel
- How to Inner Join in Excel
- How to Perform Outer Join in Excel
- How to Create Full Outer Join in Excel
<< Go Back to Power Query Excel | Learn Excel
Get FREE Advanced Excel Exercises with Solutions!


Wonderfully Explained, was very helpful !!!!!
Hello Rahul,
You are most welcome.
Regards
ExcelDemy