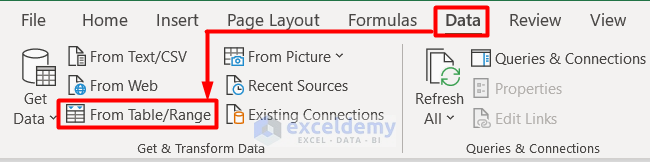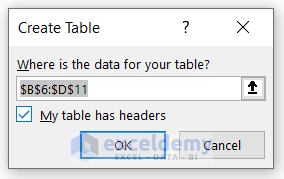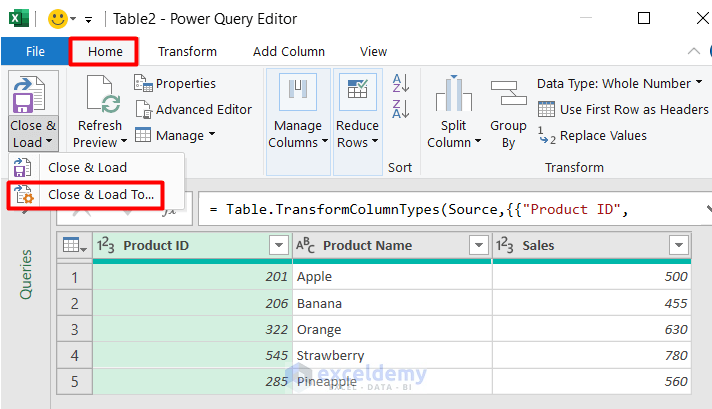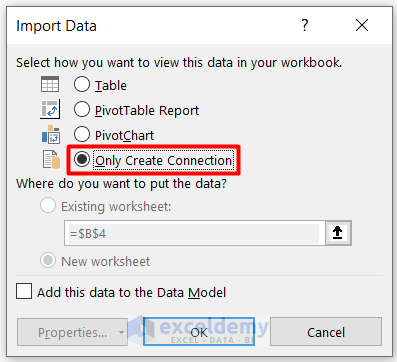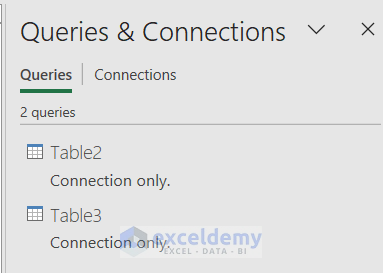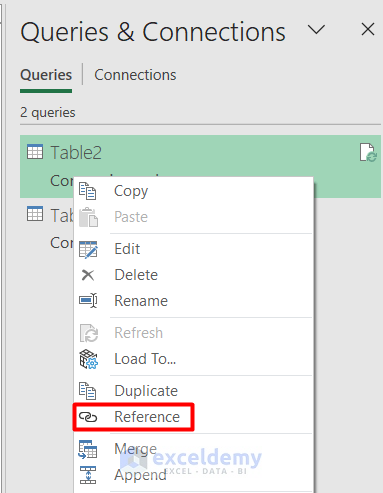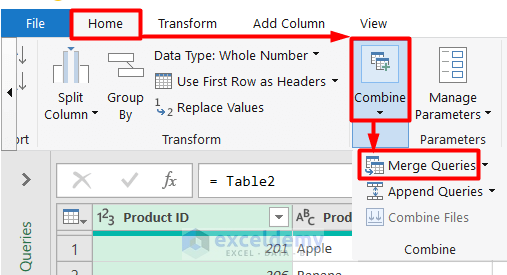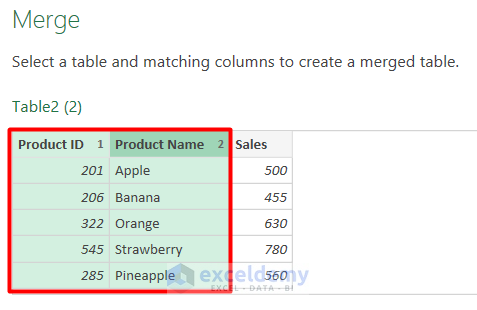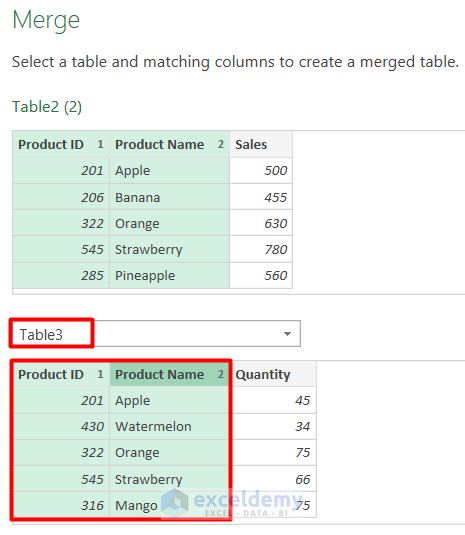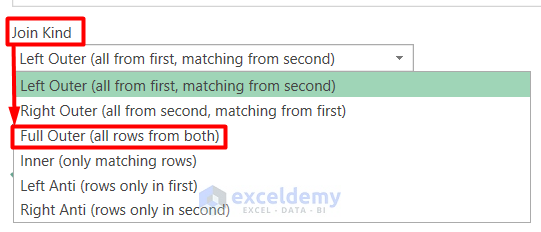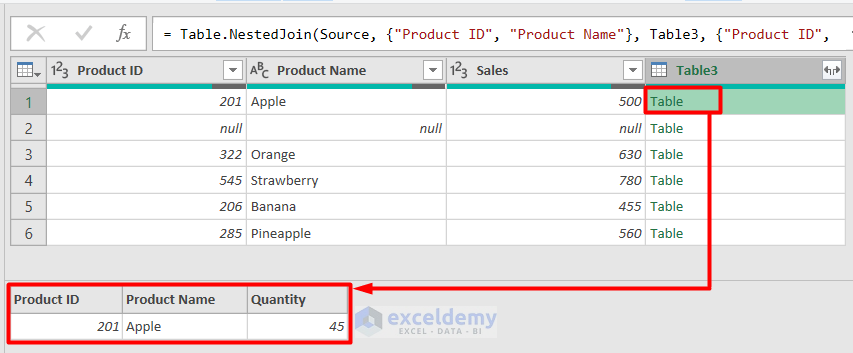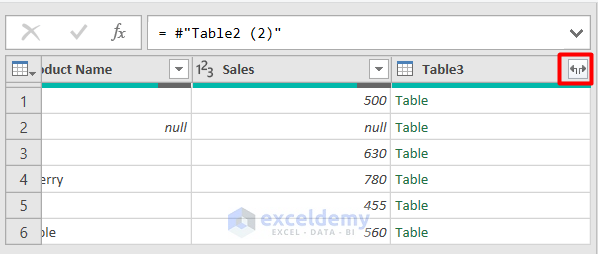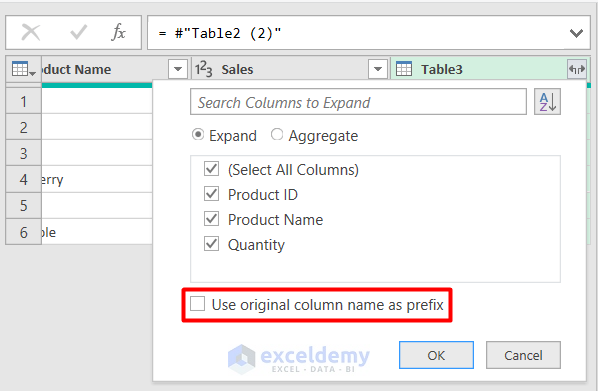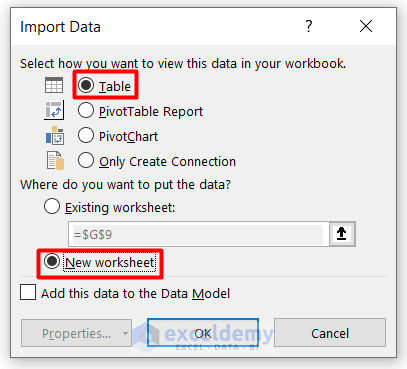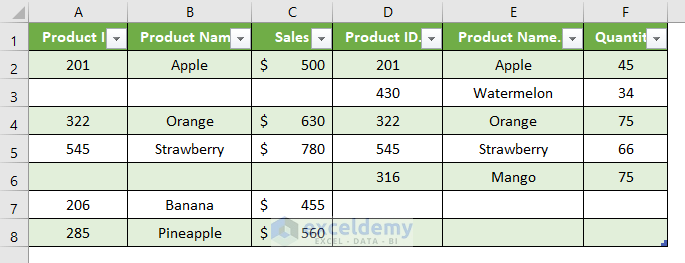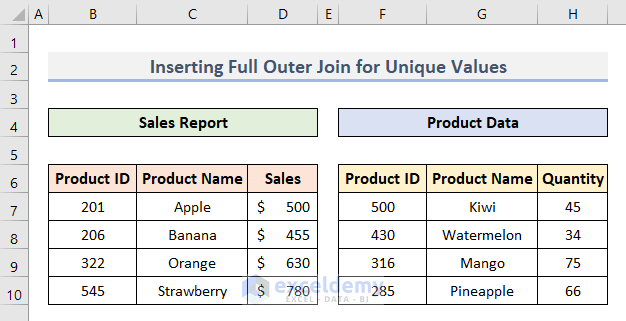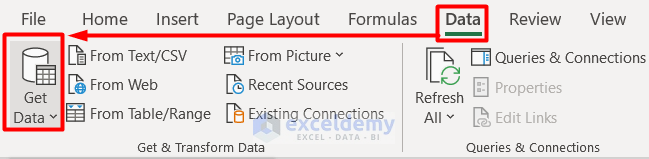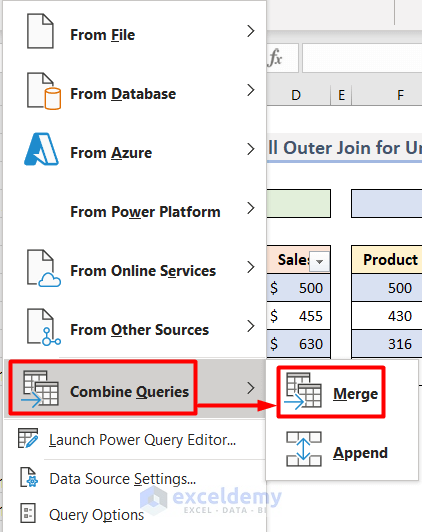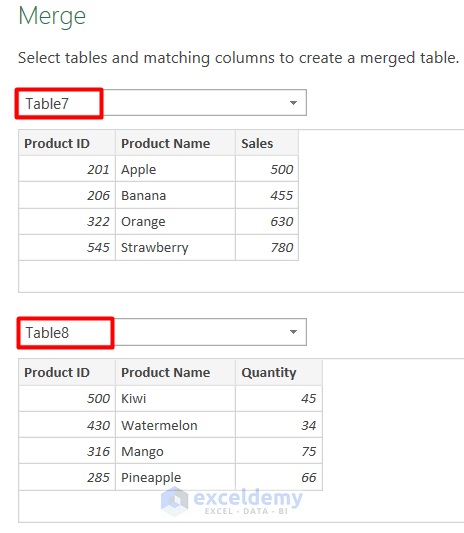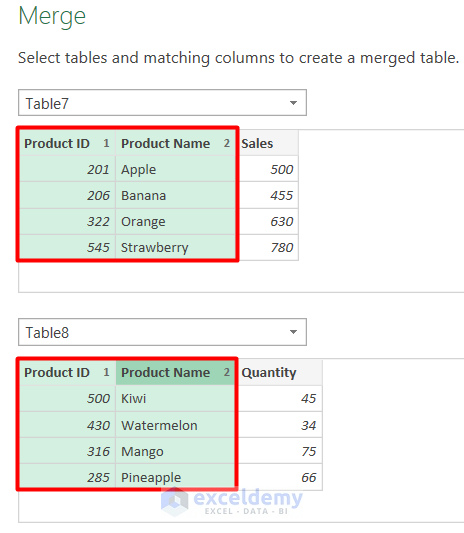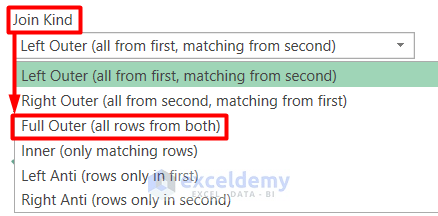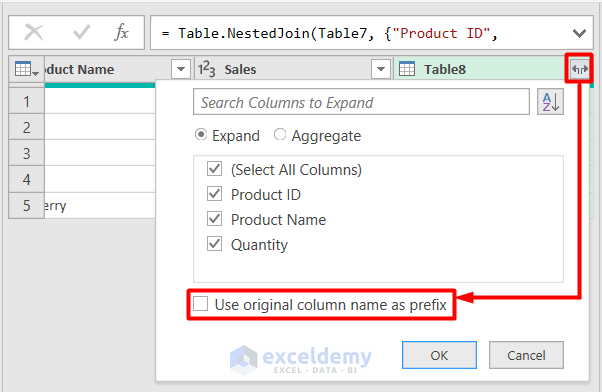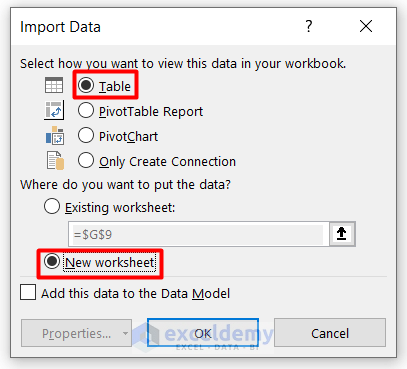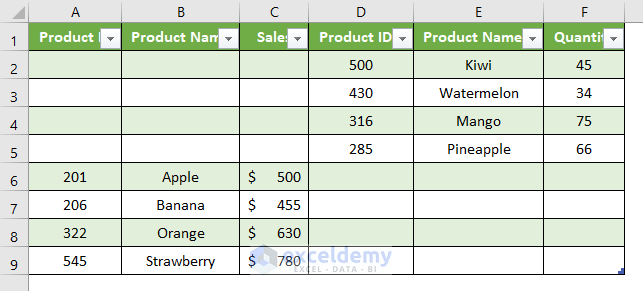Types of Outer Join in Excel
Outer Join merges all rows in the source tables. The process can be done in 3 ways:
- Left Outer Join
- Right Outer Join
- Full Outer Join
Example 1 – Create a Full Outer Join for Matched Values in Excel
There are 2 sample tables. They showcase a Sales Report and Product Data.
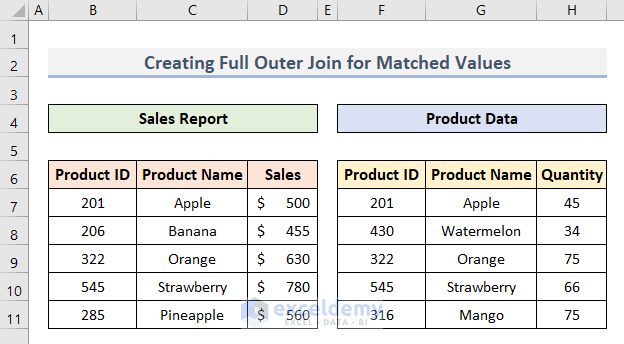
To create a new table with all data:
- Click any cell in the first dataset.
- Go to the Data tab and select From Table/Range.
- In the Create Table window, the cell range to create a table is automatically selected.
- Click OK and the Power Query Editor will be displayed.
- Select Close & Load To in the Home tab.
- Select Only Create Connection in the Import Data dialog box and click OK.
- Follow the same procedure for the Product Data table.
- You will see 2 connected tables in the Queries & Connections panel.
- Right-click Table2 and choose Reference.
- Select Home > Combine > Merge Queries in the Power Query Editor window.
- In the Merge window, select Product ID and Product Name columns by pressing Ctrl.
- Choose Table3 and select the columns that are in Table2.
- Choose Full Outer (all rows from both) as Join Kind.
- A new column is added: you can the row values by left-clicking them.
- Expand this column by pressing the both-sided arrow shown below.
- You will see the list of columns in Table3.
- Select the columns you need to show after merging. Here, all columns are selected. You can but deselect them by checking Use original column name as prefix.
- Click OK.
- In the Import Data window, select Table and New worksheet.
- Click OK and you will get a Full Outer Join table:
Matched values are aligned together and the rows with unique values have blank cells.
Read More: How to Perform Outer Join in Excel
Example 2 – Perform a Full Outer Join for Unique Values in Excel
These are the sample datasets containing unique values.
- Connect both tables using the Power Query Editor as described in the first example.
- Go to the Data tab and click Get Data.
- Choose Merge in Combine Queries.
- In the Merge window, choose Table7 and Table8.
- Select Product ID and Product Name from each table.
- Select Full Outer (all rows from both) in Join Kind.
- Click OK.
- In the Power Query Editor, expand the last column with the selections shown below.
- Uncheck Use original column name as prefix.
- Click OK and choose Table and New Worksheet in the Import Data dialog box.
- Click OK to see the output.
Read More: How to Inner Join in Excel
Download Practice Workbook
Download the practice file.
Related Articles
- How to Combine Two Tables Using Power Query in Excel
- How to Perform Left Join in Excel
- How to Perform Left Outer Join in Excel
- How to Create Cross Join in Excel
<< Go Back to Power Query Excel | Learn Excel
Get FREE Advanced Excel Exercises with Solutions!