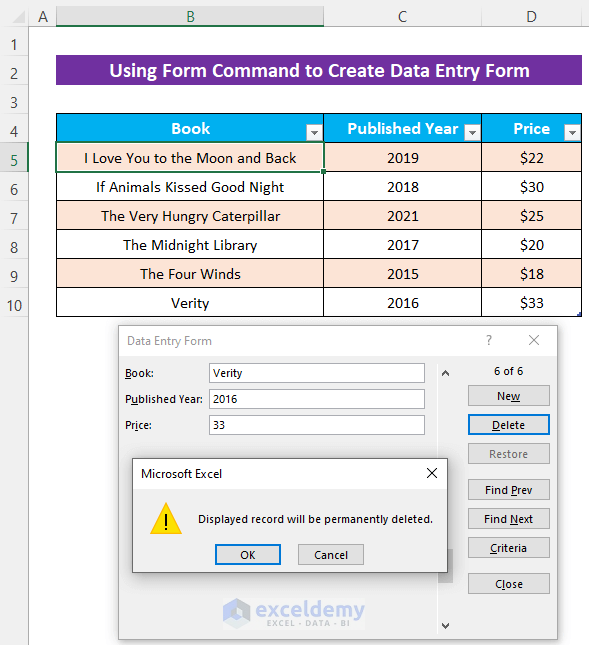A data entry form in Excel provides a user-friendly and structured way to input and manage data. It simplifies the process by presenting a clear layout with labeled fields, reducing the likelihood of errors and ensuring consistency in data entry.
In this Excel tutorial, you’ll learn how to create a data entry form without a userform.
The following dataset contains some best-seller books, their published year, and prices. Using the Form command, we have created a data entry form.
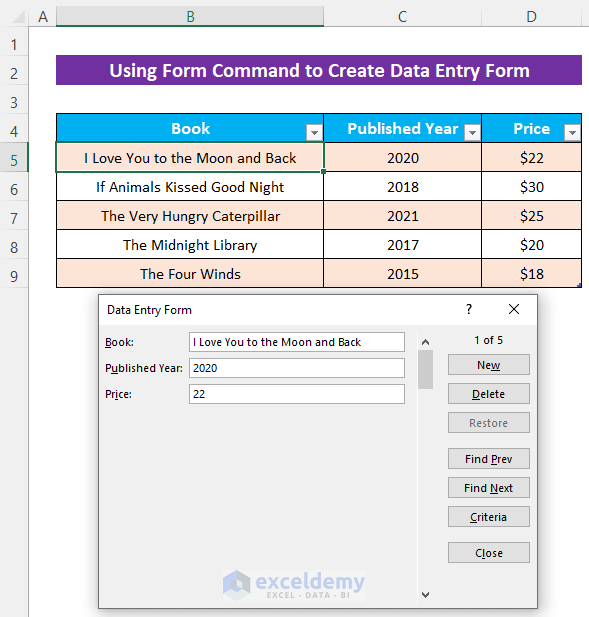
Create an Excel Data Entry Form Without a UserForm: Step-by-step Procedure
To create a data entry form, you’ll need to use the Form command in Excel. Make it easy to access by adding it to the Quick Access Toolbar. Adding the Form command to the Quick Access Toolbar allows you to use the data entry form whenever needed. This simple step ensures that you can efficiently input and manage data in your Excel spreadsheet using the data entry form.
To create a data entry form without a userform:
Step 1: Insert Form Command in Quick Access Toolbar
To insert the Form command in the Quick Access Toolbar:
- Click on the Customize Quick Access Toolbar icon on the top left side of the Excel window.
- Select More Commands from the drop-down list.
The Excel Options window will appear.
- In the Excel Options window:
- Go to the Quick Access Toolbar tab.
- Choose commands from field > Commands Not in the Ribbon.
- Then scroll down and select Form.
- Press the Add >> button.
The Form command will be added accordingly.
- Press OK.
The Form command icon will be visible on the Quick Access Toolbar.
Step 2: Create a Table
The Form command needs an Excel Table to make a data entry form.
To create an Excel table:
- Click any cell in the data range.
- Press CTRL + T.
The Create Table dialog box will appear. - Recheck the data range.
- Check the box My table has headers.
- Press OK.
The data range will be converted to a table.
Read More: How to Create an Excel Data Entry Form That Includes Checkboxes
Step 3: Use Form Command to Create Data Entry Form
To create the data entry form using the Form command:
- Select any data in the table.
- Click the Form command icon from the Quick Access Toolbar.
The Data Entry Form dialog box will appear and the title of the dialog box will be according to the sheet name.
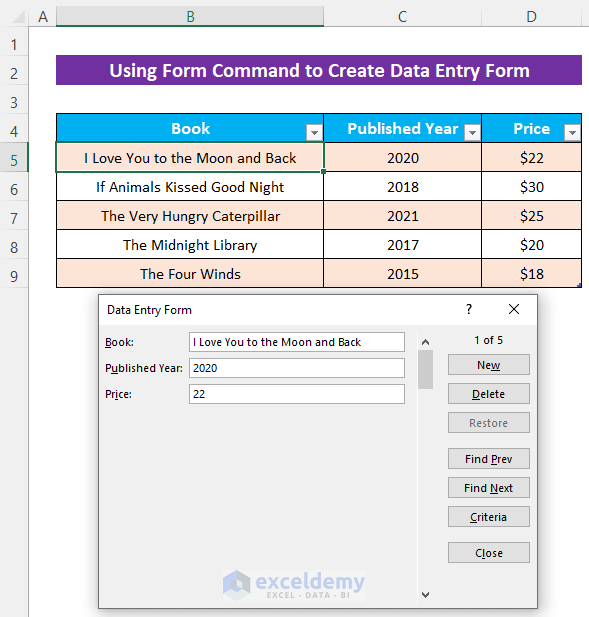
Read More: How to Create Data Entry Form in Excel VBA
How to Use Excel Data Entry Form
You can easily add, delete, search, or modify data using the Data Entry Form dialog box.
Navigate Entries
Here are the steps to navigate entries through the Data Entry Form dialog box:
- To move to the next entry, press the Find Next button.
Hence it moved to the next entry.
To go back to the previous entry, press the Find Prev button.
It goes back to the previous entry.
Search an Entry
To search for any entry through the Data Entry Form:
- Click on the Criteria button.
All the fields will be empty.
- Type the keyword to search for in the desired field.
Here, the keyword to search for is 2015 in the Published Year field. - Press Enter.
The Data Entry Form will return all the corresponding data matching the searched keyword. If there is more than one search result, you can navigate the result using the Find Next and Find Prev buttons.
Add New Entry
To add a new entry using the Data Entry Form:
- Click on the New button.
- Add new data in all the fields and press Enter.
The newly inserted data will be added to the Excel table.
Edit an Entry
To edit any entry using the Data Entry Form:
- Write the new data in the corresponding field.
Here, we wrote 2019 in the Publishing Year field of the first entry. - Press Enter.
The data will be updated accordingly in the Excel Table.
Restore an Entry
To restore any entry in the Data Entry Form, click the Restore button.
It will go back to the previous state.
Delete an Entry
To delete any entry using the Data Entry Form:
- Navigate to the data that you want to delete.
- Click the Delete button.
A warning message box will appear.
- Press OK.
The selected data will be deleted from the Excel table as well.
Download Practice Workbook
You can download the free Excel workbook from here and practice on your own.
Conclusion
This article showed how to create an Excel data entry form without a userform through a step-by-step procedure. Moreover, it also covered how to perform various tasks using the different buttons in the form. Leave a comment for further queries.
Frequently Asked Questions
Can I customize the data entry form created using the Form feature?
The Form feature has limited customization options. You can only customize the fields that correspond to the column headers in your Excel sheet. For more advanced customization, consider using UserForms or other Excel features.
How do I create a fillable form in Excel for data entry?
To create a fillable form in Excel for data entry:
- Make a quick Excel table.
- Add the Form command to the Excel ribbon.
- Enter form data.
- Restrict data entry based on conditions using the Data Validation feature.
Go to the Data tab > Data Tools group > Data Validation to open the feature. - Start collecting data.
Related Articles
- How to Populate an Excel Spreadsheet from a Web Form
- Create Data Entry Form with Drop Down List in Excel
- How to Make a Fillable Form in Excel
- How to Create Data Entry Form in Excel
- How to Create an Autofill Form in Excel
- How to Design Form in Excel
- How to Create a Printable Form in Excel
- Make an Excel Spreadsheet Look Like a Form
<< Go Back to Data Entry Form in Excel | Data Entry in Excel | Learn Excel
Get FREE Advanced Excel Exercises with Solutions! The Excel Options window will appear.
The Excel Options window will appear.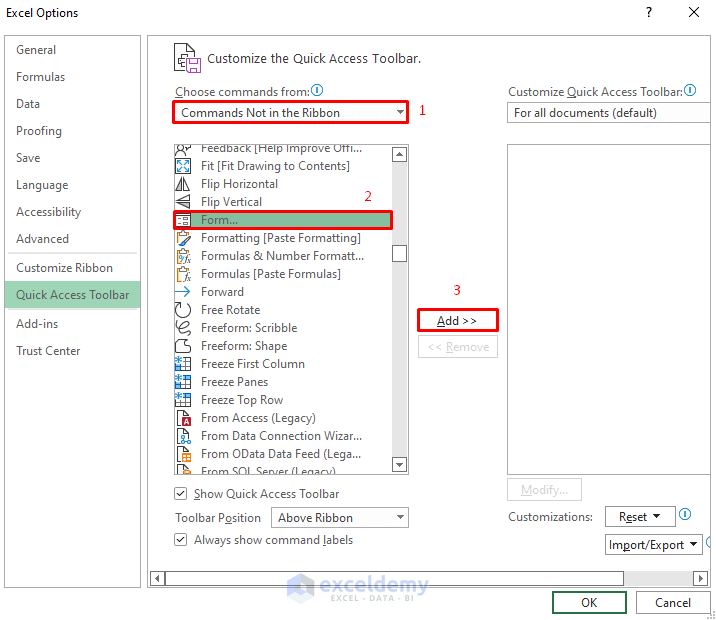 The Form command will be added accordingly.
The Form command will be added accordingly.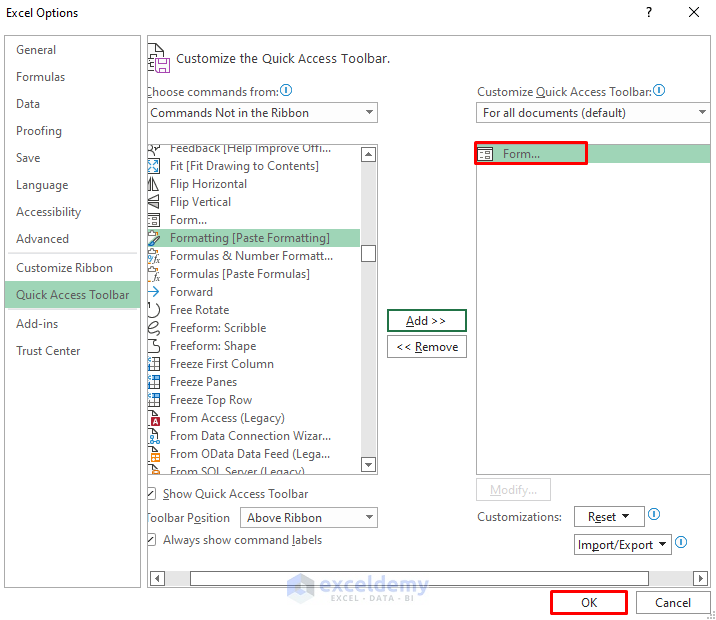

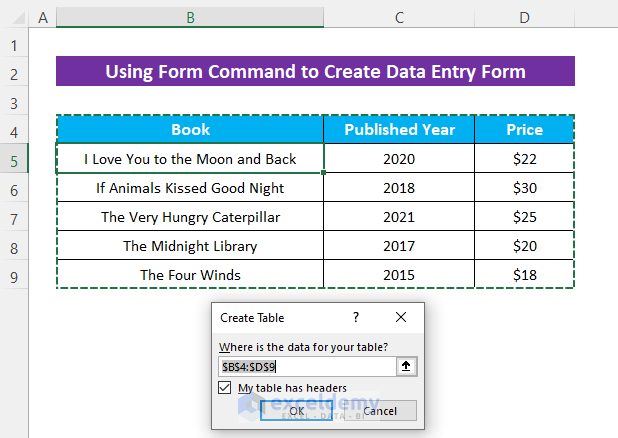

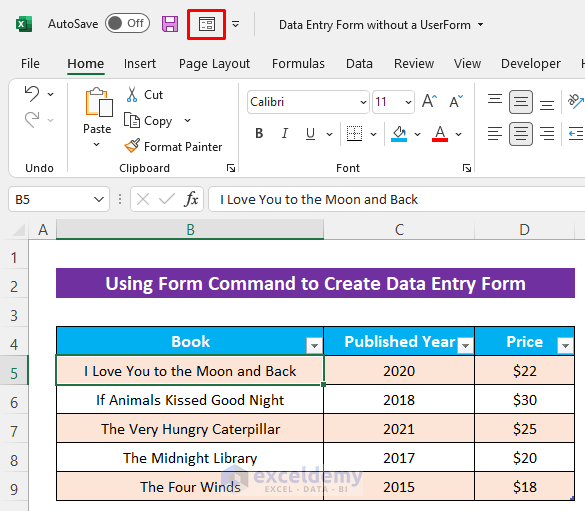
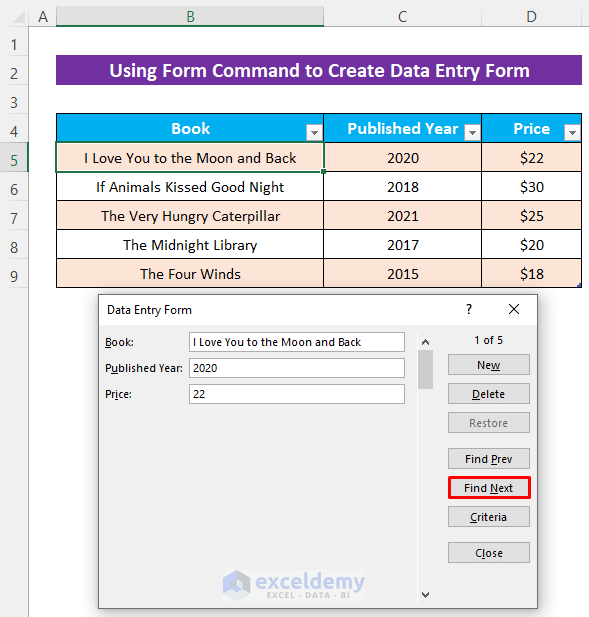 Hence it moved to the next entry.
Hence it moved to the next entry.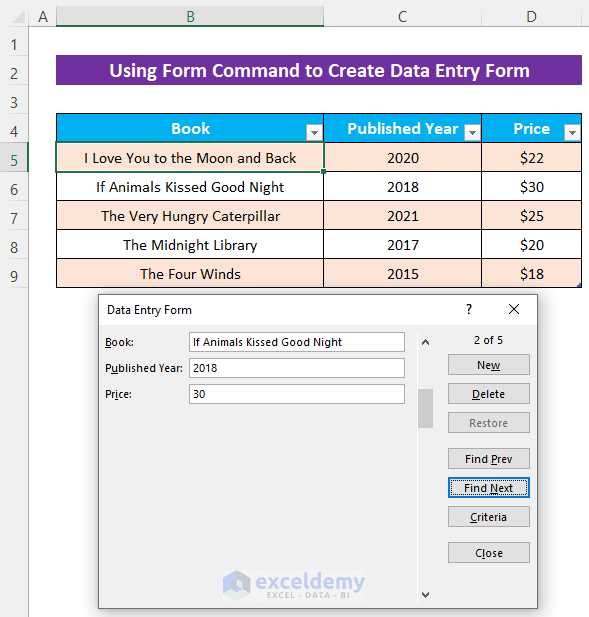 To go back to the previous entry, press the Find Prev button.
To go back to the previous entry, press the Find Prev button. It goes back to the previous entry.
It goes back to the previous entry.
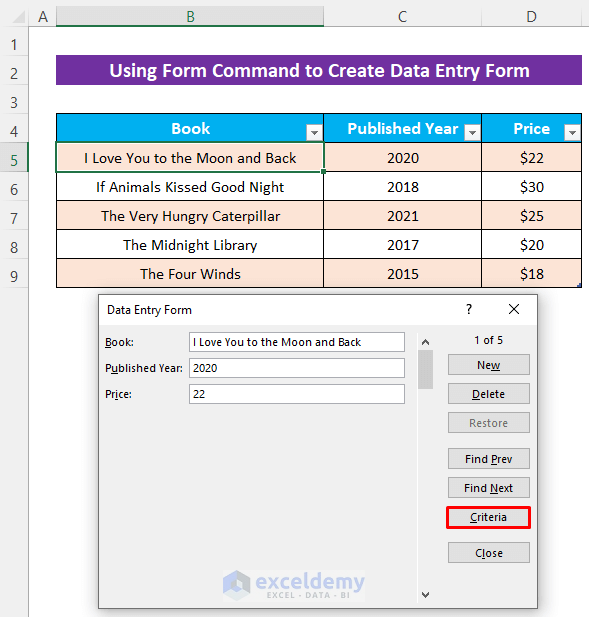 All the fields will be empty.
All the fields will be empty.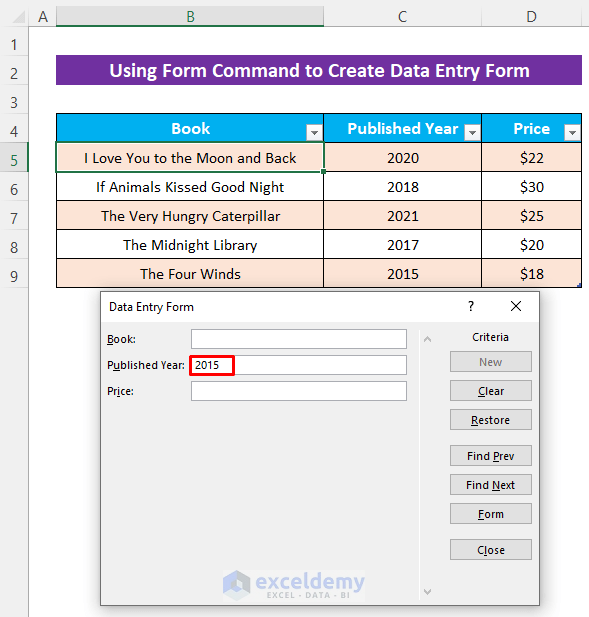

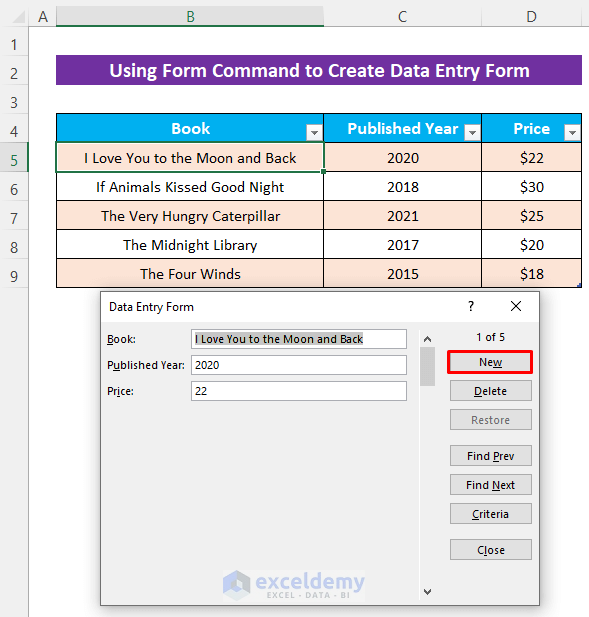


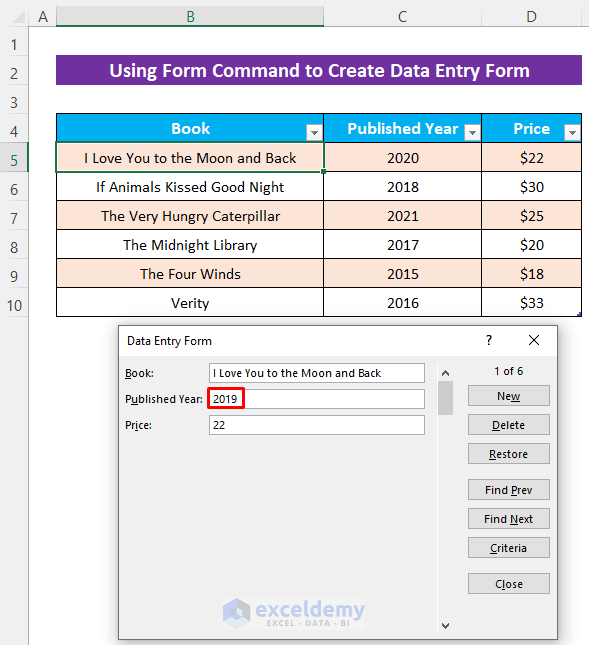

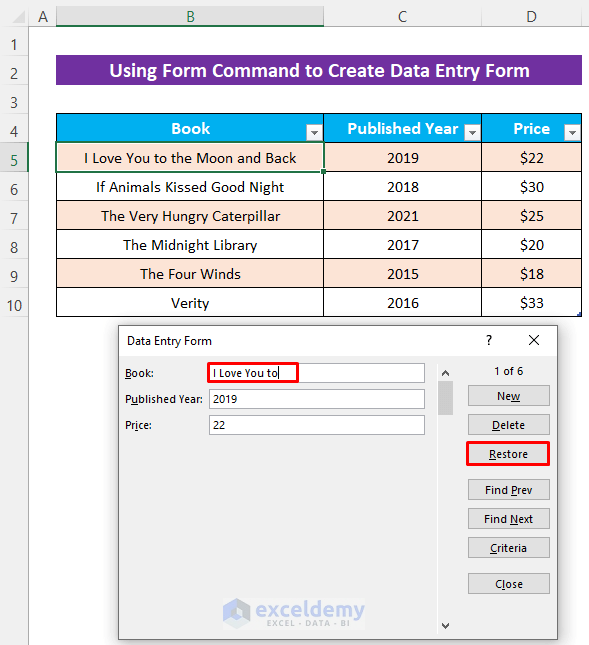

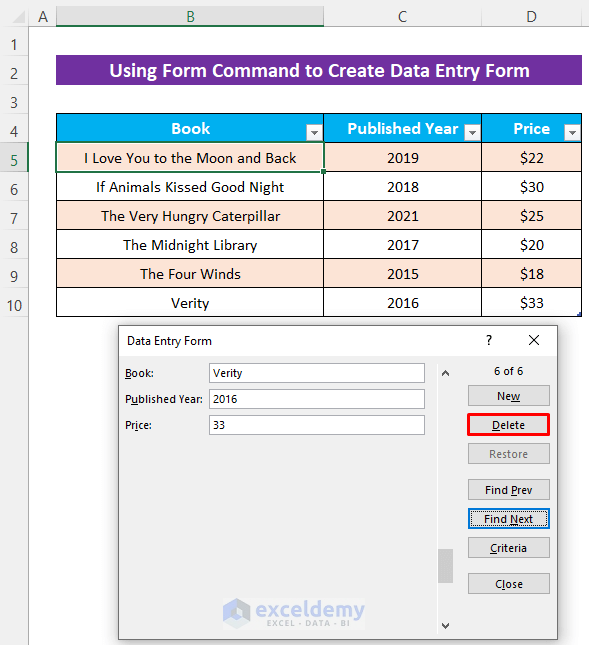 A warning message box will appear.
A warning message box will appear.