Method 1 – Open Microsoft Account
- Go to your Microsoft 365 account.
- From the applications, select the Forms application.
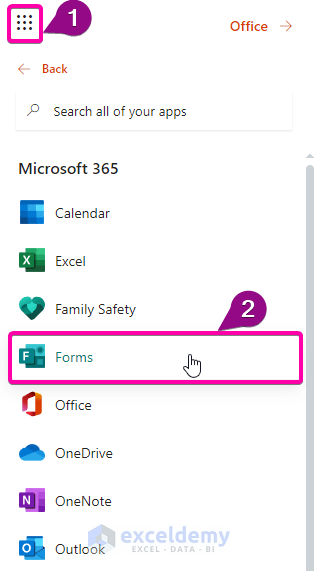
- Click New Form to create a blank new form.
- Choose any template according to the survey you want to conduct.
- Choose the Employee Satisfaction Survey template.
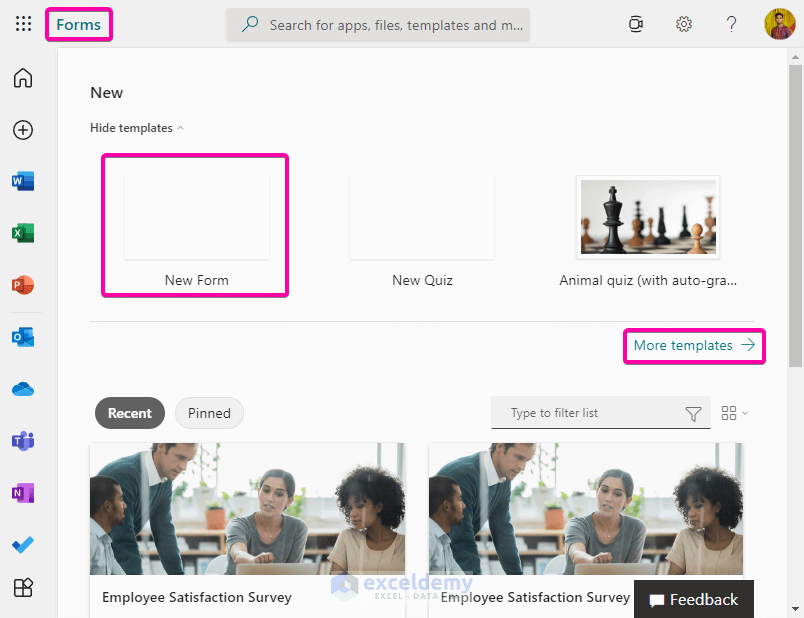
Method 2 – Create a Web Form with Microsoft Forms Application
- After selecting the template, you can customize the questions and the options you prefer.
- Set four questions about the job position, the job experience in our company, and the satisfaction level of individuals.
- In the image below, we insert the first question in the form about the job position of an individual employee.
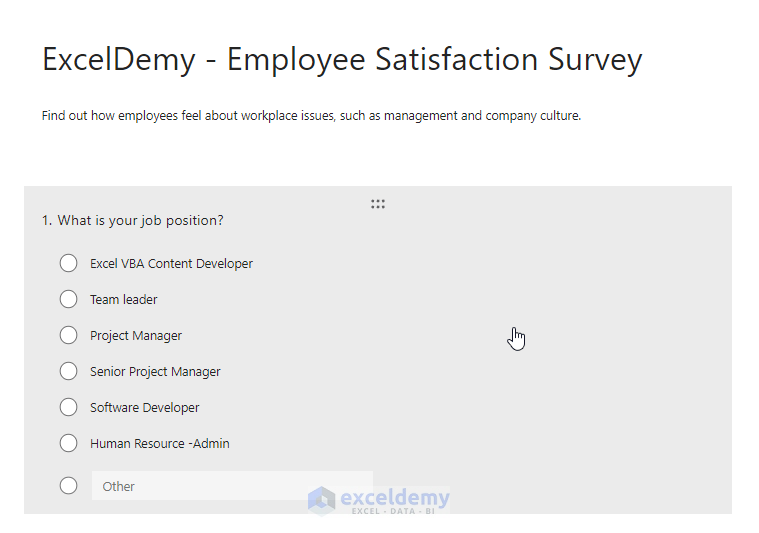
- In the second question, we wanted to know the time duration of an employee in the organization.
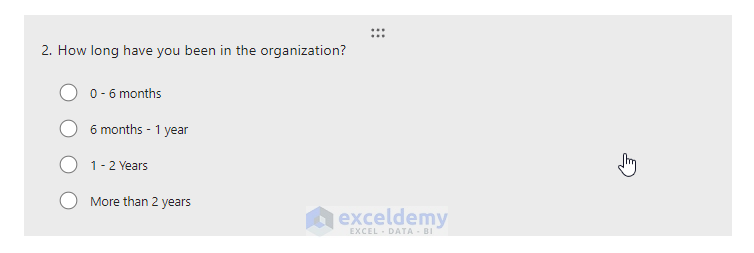
- For the third question, we add some opinion options about the career opportunities an employee can pursue.
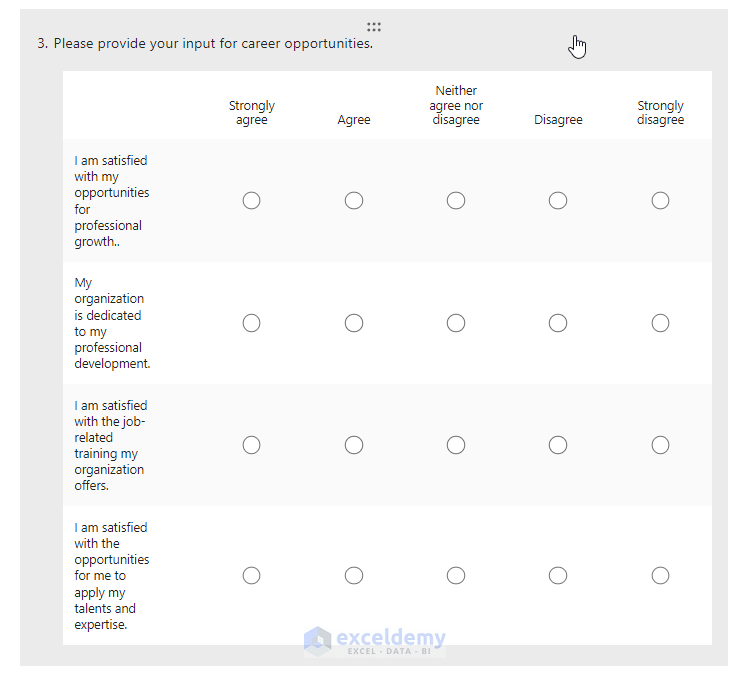
- For the last question, we want to get the feedback about the satisfactory level of pay and benefits of the employees.
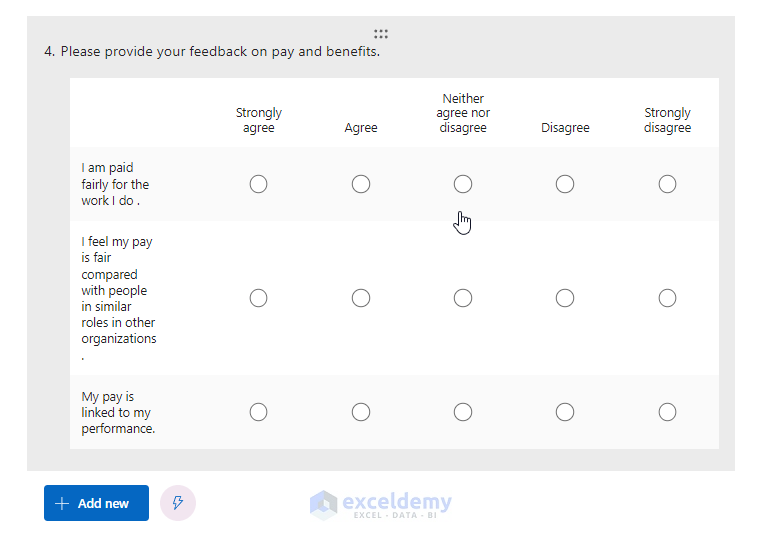
Method 3 – Share Web Form with Specific Users
- To distribute the form among the people, click on the Send button.
- A Copy Link will appear. Click on Copy to copy the link address and paste it to individuals.
- Send the files through the available options (Email, Facebook, Twitter, etc.).
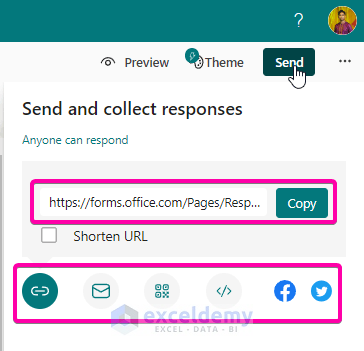
Method 4 – Collect Responses from Web Form
- You can see the responses in the form after people submit it.
- We have got about 37 responses from our form. Your responses will appear in columns, bars, and pie charts for each question.
- In the image below, we have shown the responses to the first two questions.
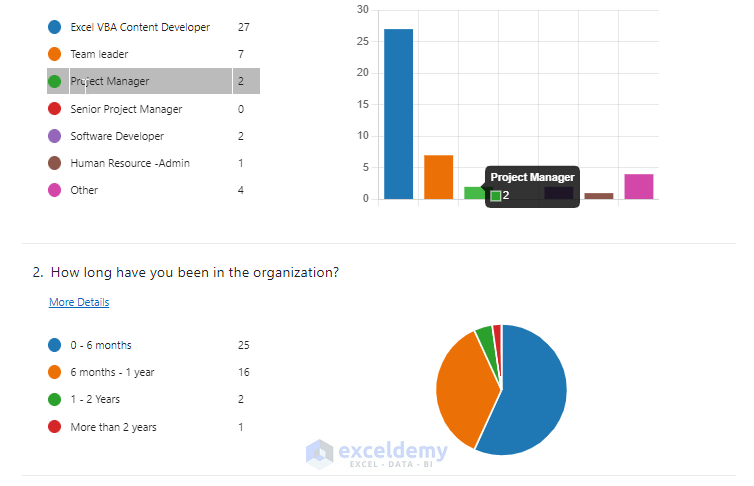
- The response to the last two questions is depicted.
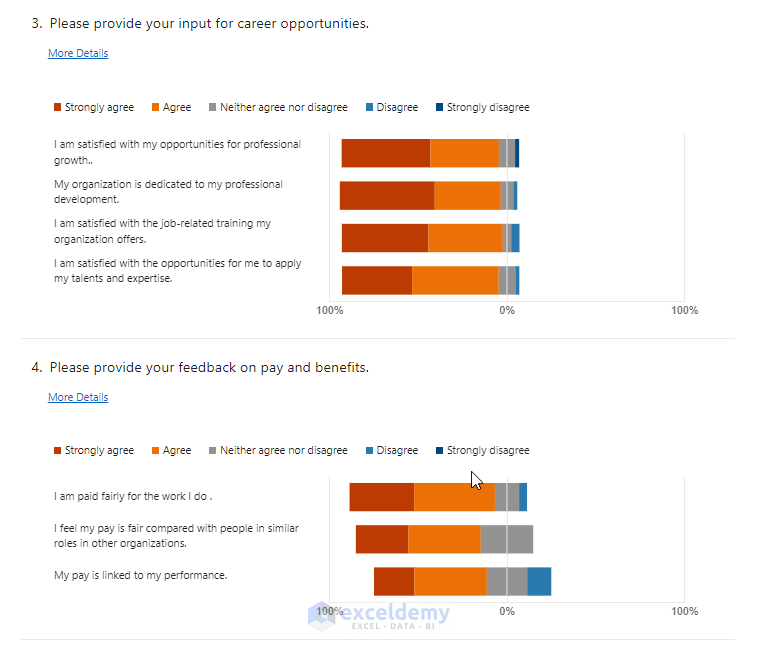
Method 5 – Export Web Form to Excel to Populate Spreadsheet with Responses
- To populate a spreadsheet with the responses of each individual, click on the Open in Excel command.
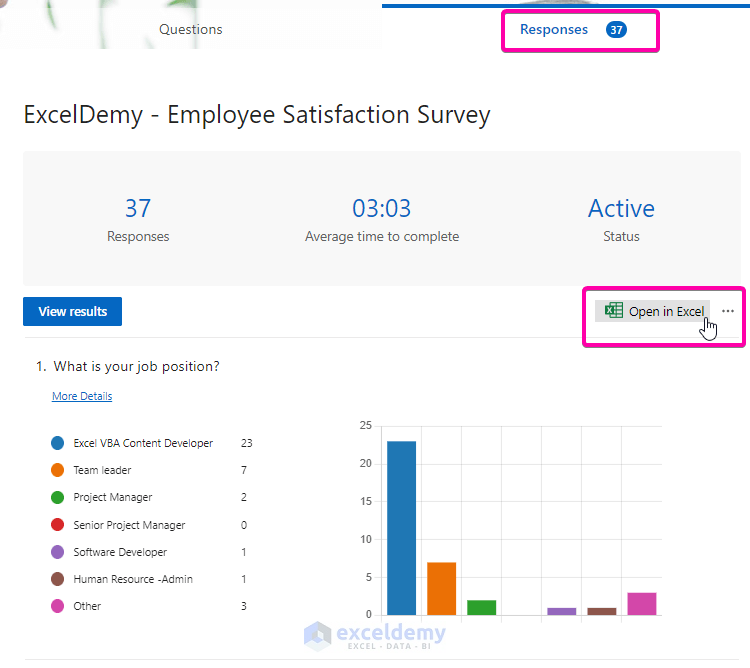
- All your entries will be exported into an Excel file in a table format.
- Edit the columns and rows to make any changes. Delete any column or row to make it easier to read or if you consider it insignificant.
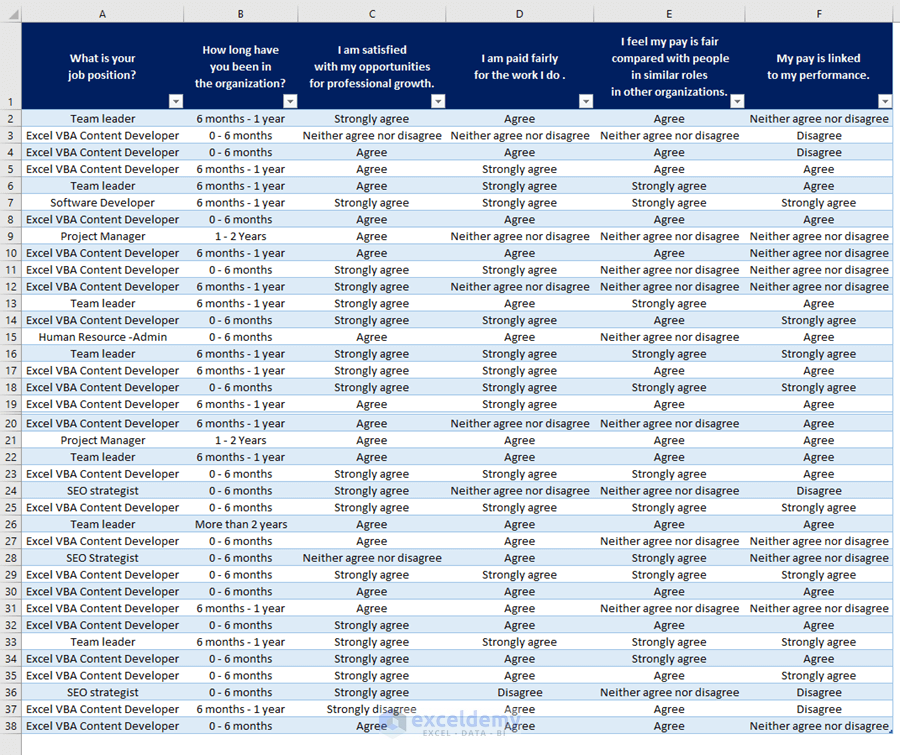
Download Practice Workbook
Download this practice workbook to exercise while you are reading this article.
Related Articles
- How to Create an Excel Data Entry Form Without a UserForm
- How to Create an Autofill Form in Excel
- How to Create an Excel Data Entry Form that Includes Checkboxes
- How to Create a Printable Form in Excel
- How to Design Form in Excel
- How to Make an Excel Spreadsheet Look Like a Form
- How to Create Data Entry Form in Excel VBA
- How to Create Data Entry Form with Drop Down List in Excel
- How to Make a Fillable Form in Excel
<< Go Back to Data Entry Form in Excel | Data Entry in Excel | Learn Excel
Get FREE Advanced Excel Exercises with Solutions!

