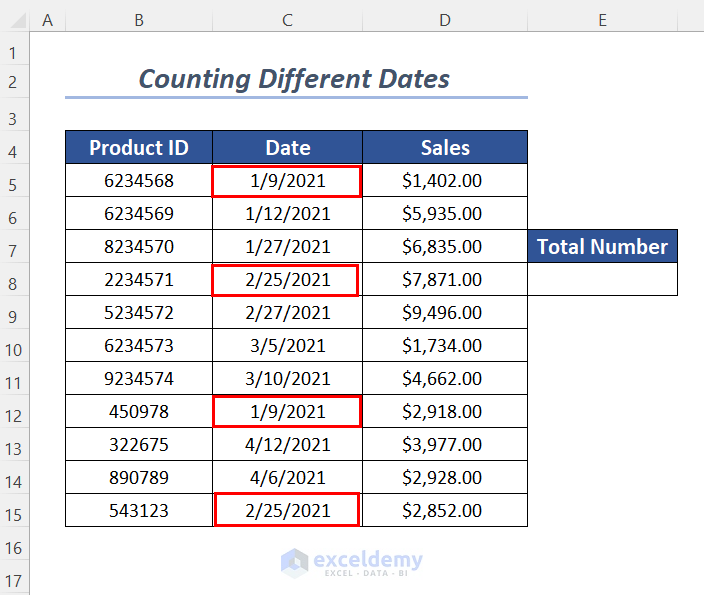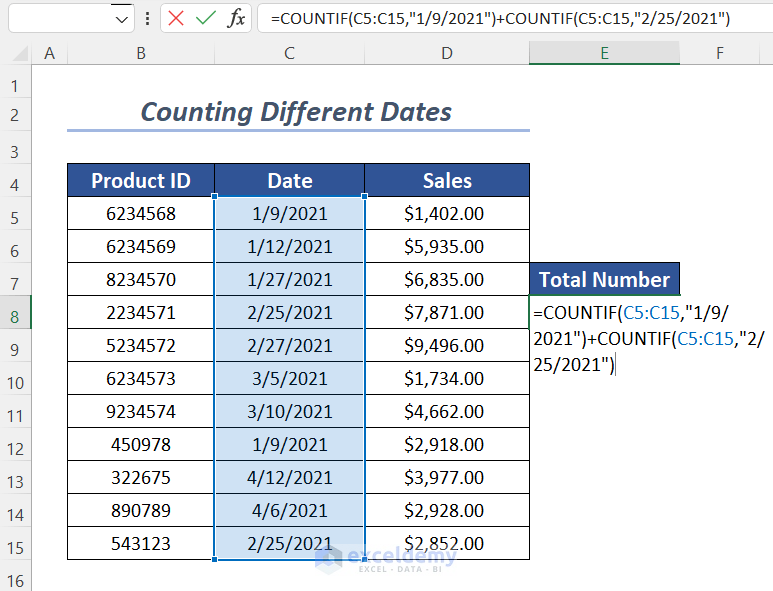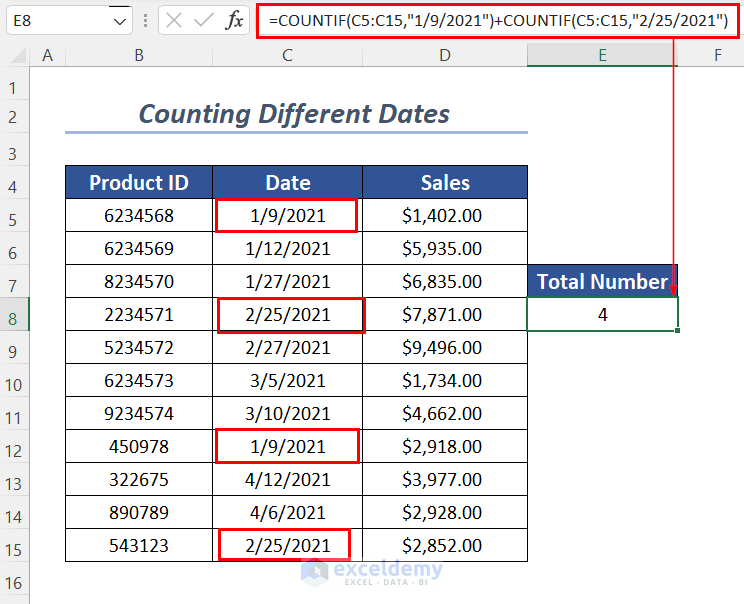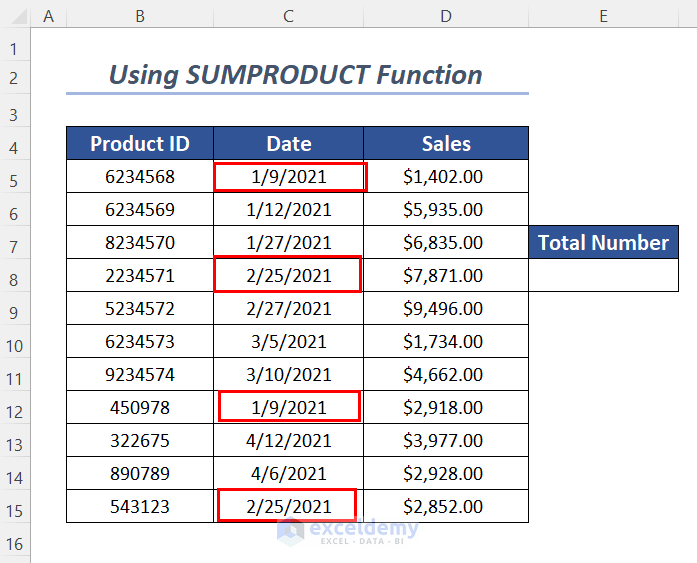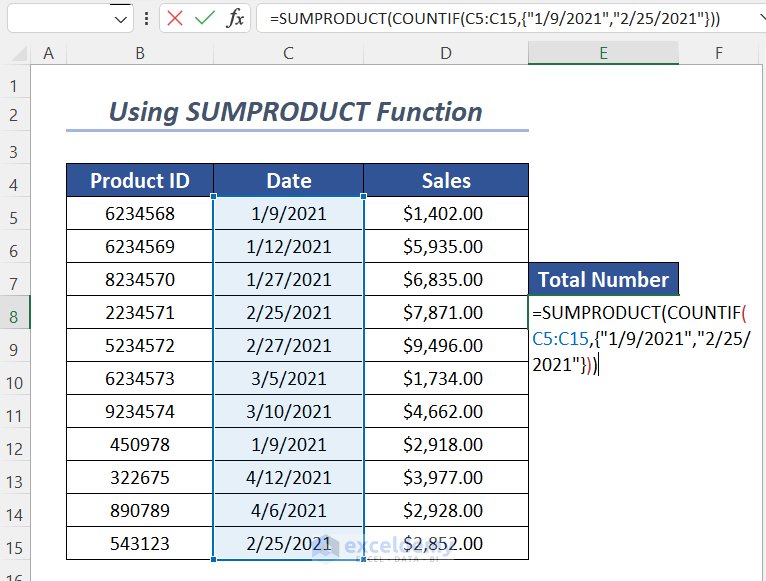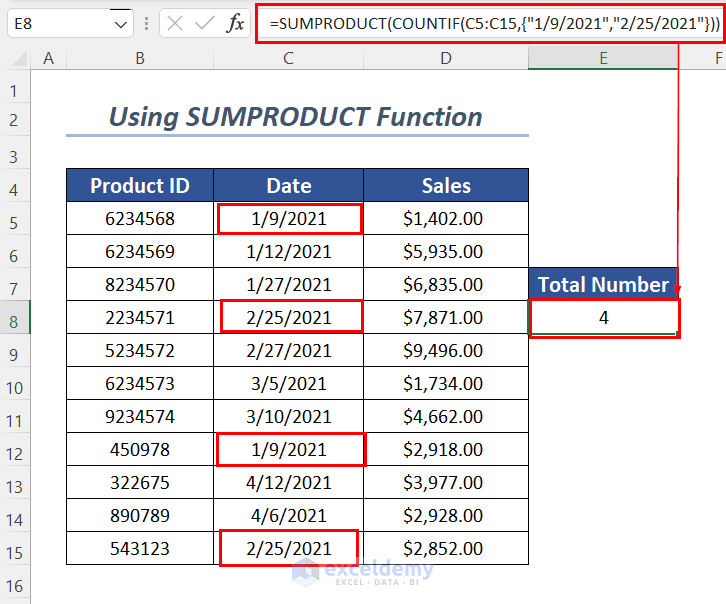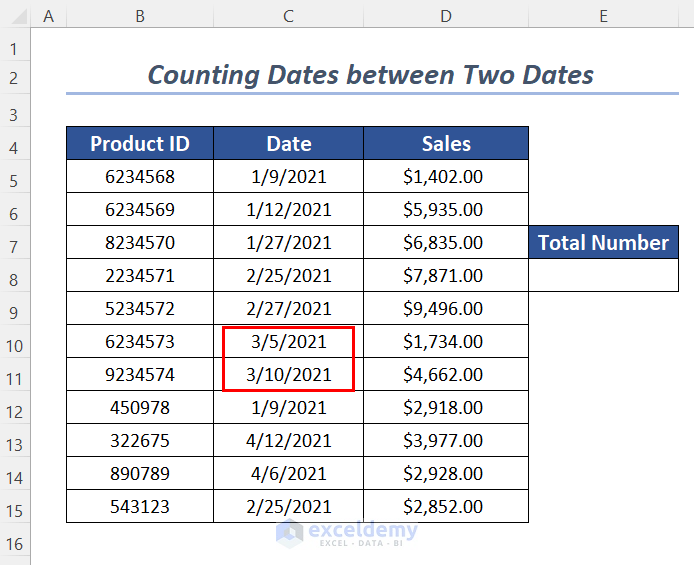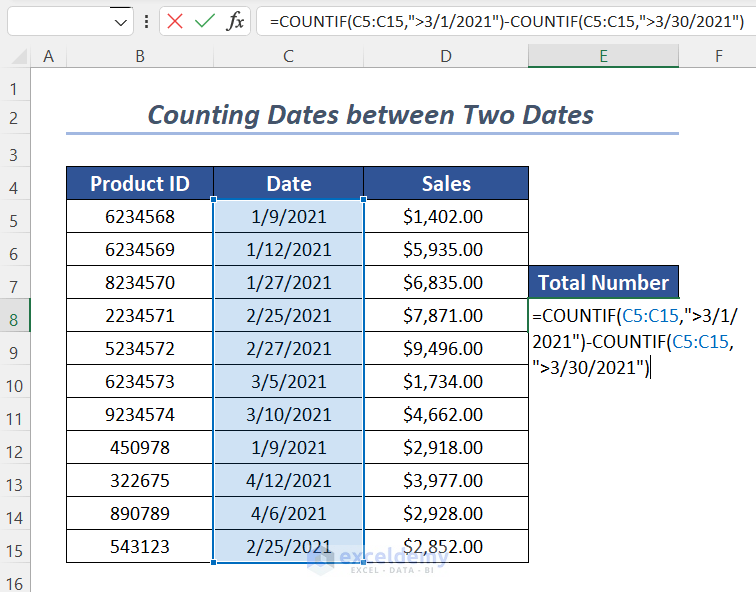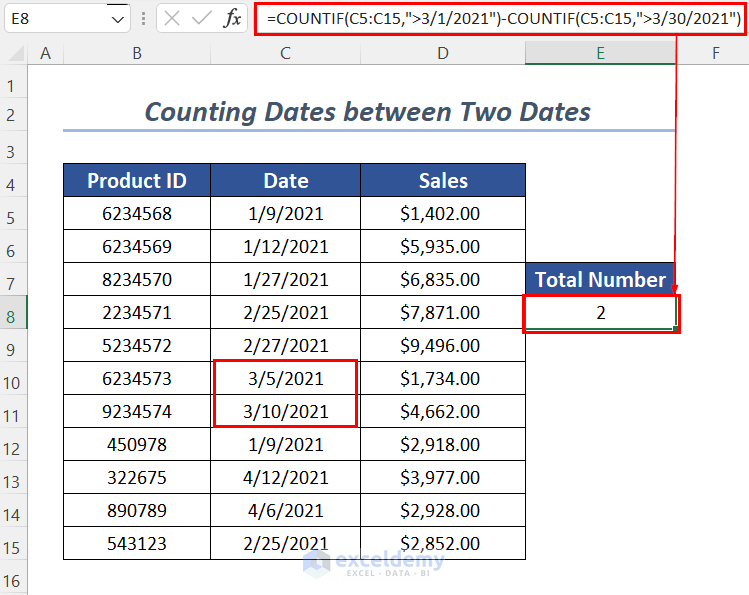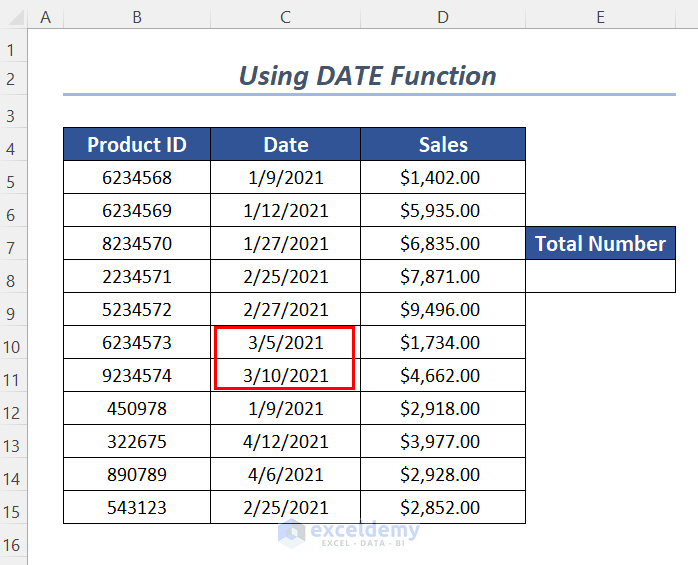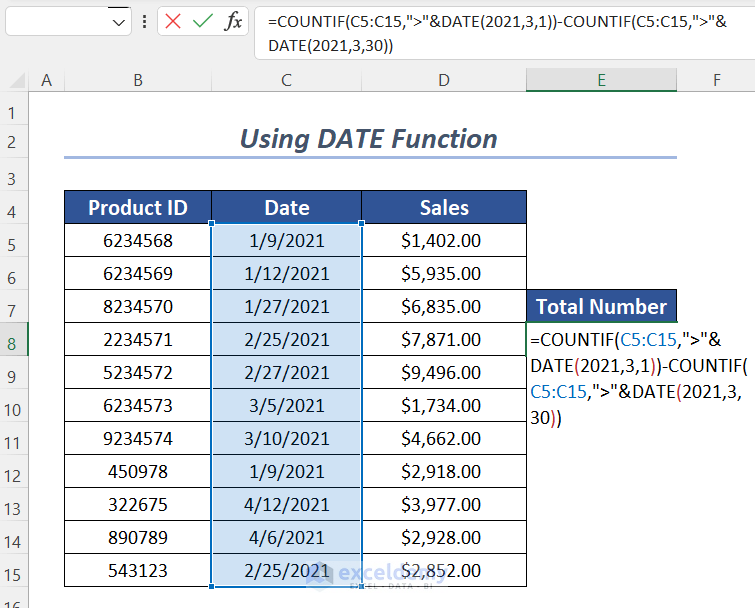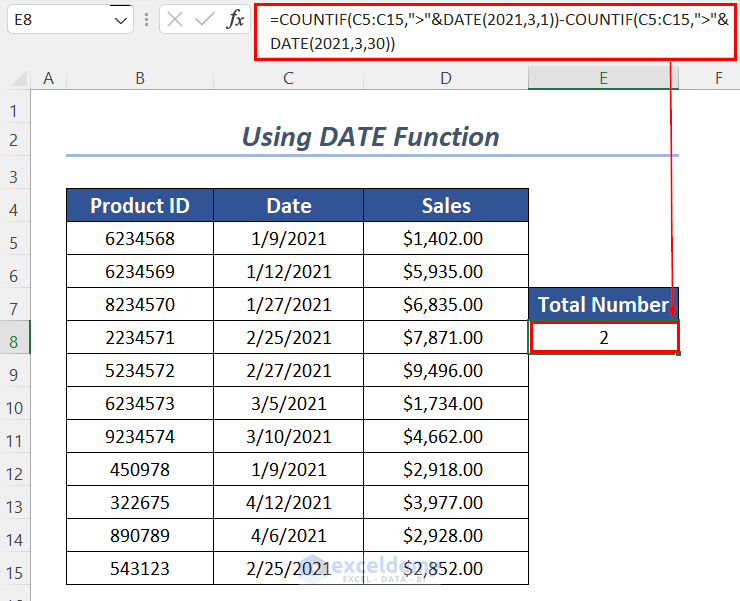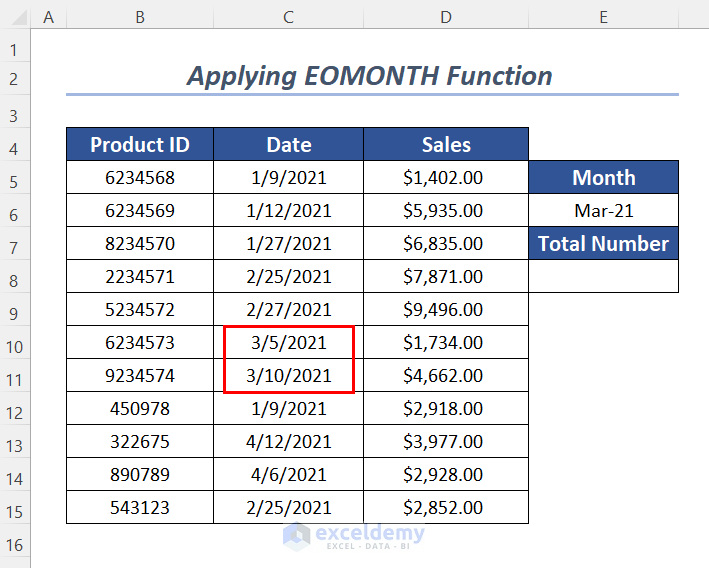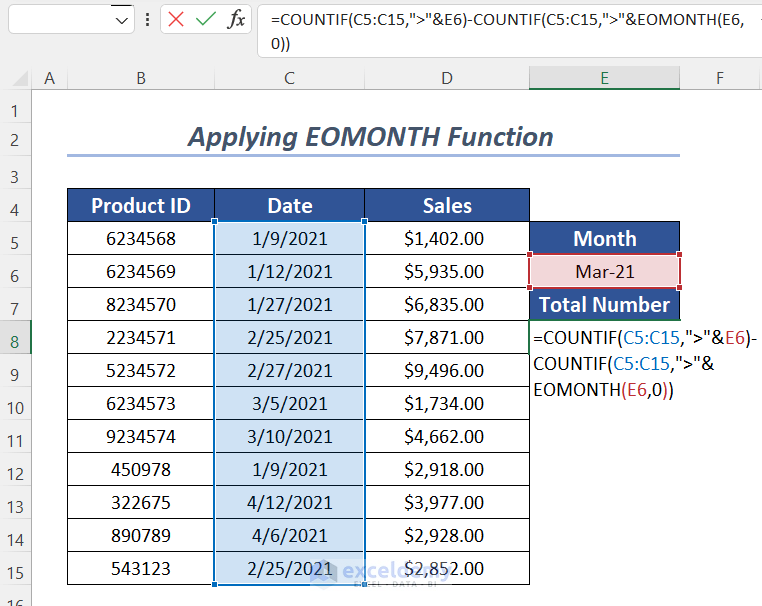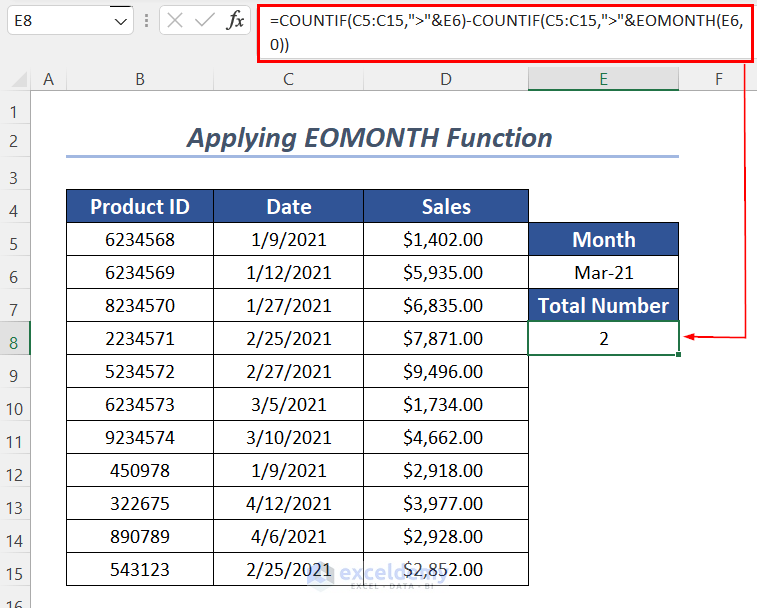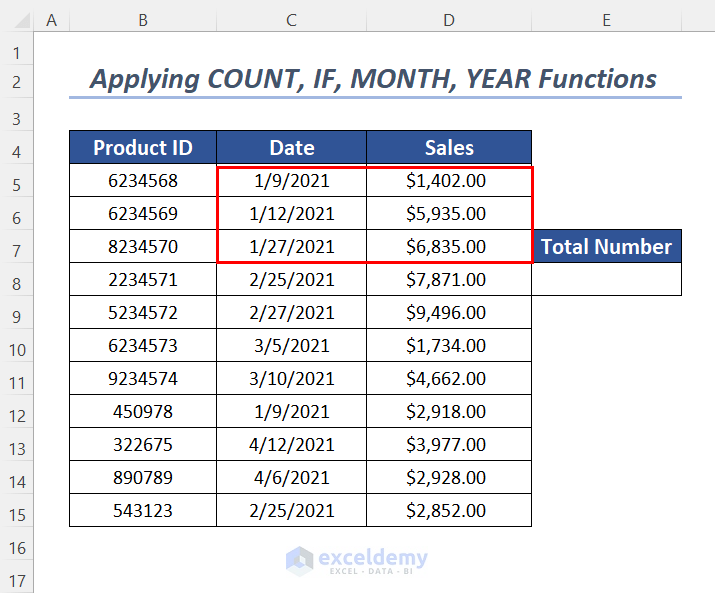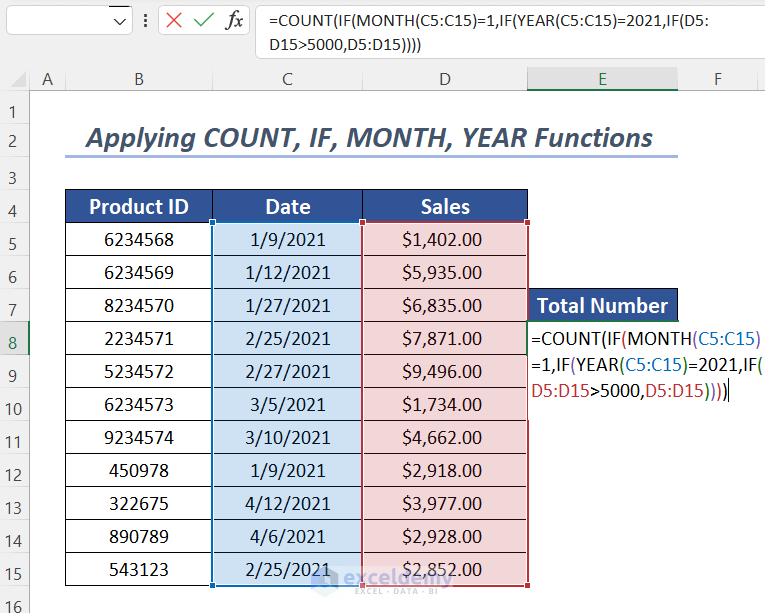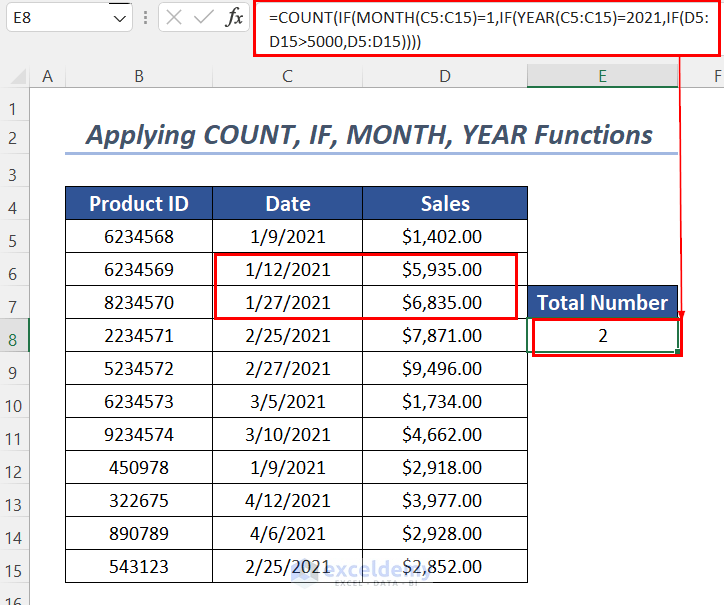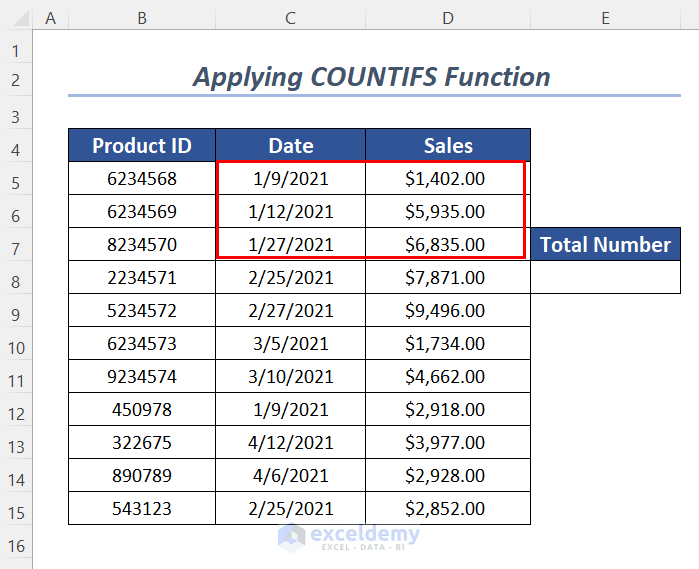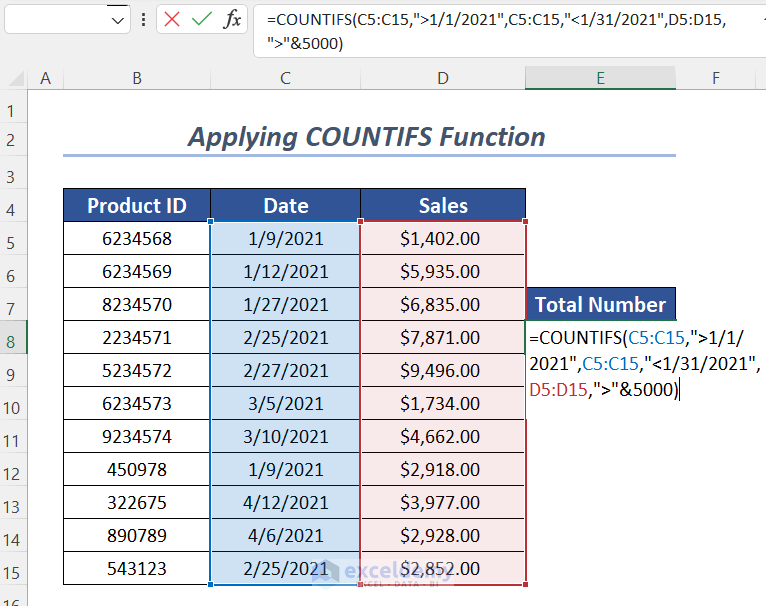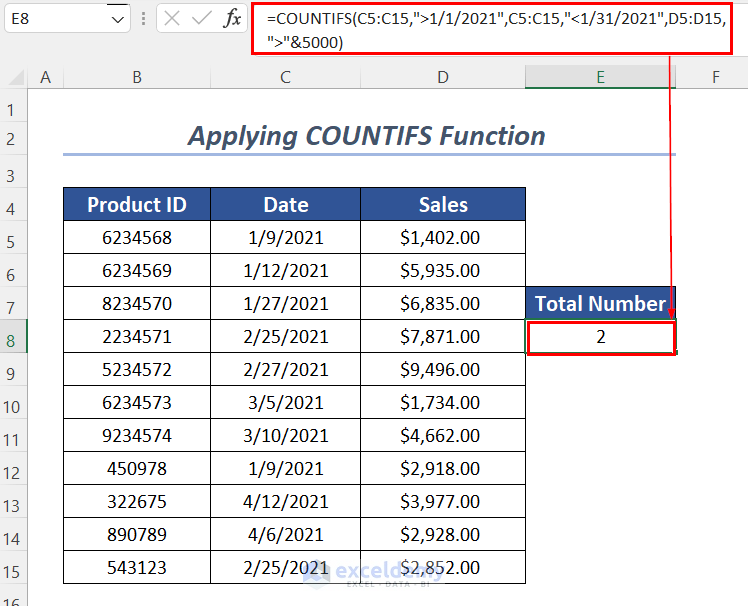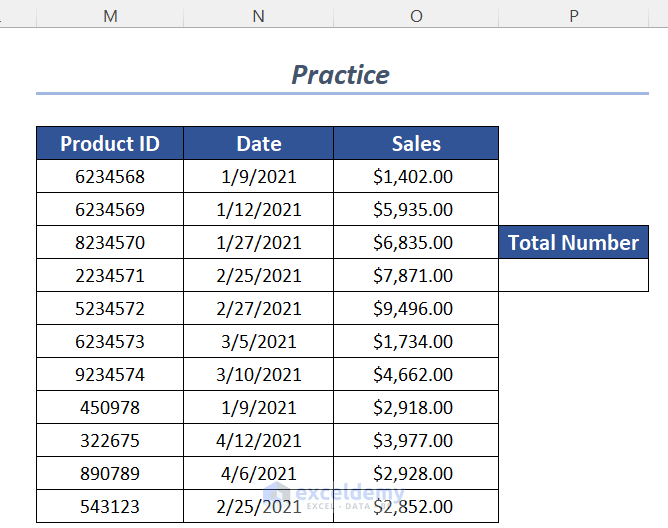This is the sample dataset.
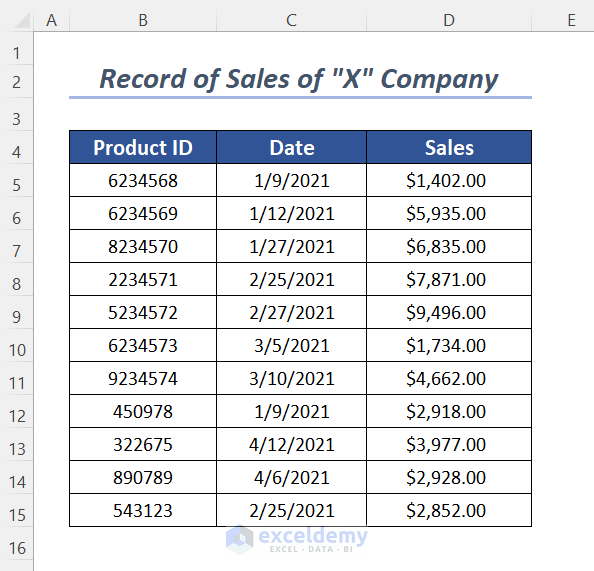
Example 1 – Counting the Number of Different Dates Using the COUNTIF Function with a Multiple Criteria Date Range
To count 1/9/2021 and 2/25/2021 (mm/dd/yyyy format) among the dates in the Date range:
- Enter the following formula in E8.
=COUNTIF(C5:C15,"1/9/2021")+COUNTIF(C5:C15,"2/25/2021")C5:C15 is the date range, and “1/9/2021”, and “2/25/2021” are the criteria.
Formula Breakdown
- COUNTIF(C5:C15,”1/9/2021″) → returns the number of times the date 1/9/2021 is present in the range.
- Output → 2
- COUNTIF(C5:C15,”2/25/2021″) → returns the number of times the date 2/25/2021 is present in the range.
- Output → 2
- COUNTIF(C5:C15,”1/9/2021″)+COUNTIF(C5:C15,”2/25/2021″) → becomes
- 2+2 → 4
- Press ENTER.
4 is the output.
Example 2 -Applying the SUMPRODUCT & COUNTIF Functions to Multiple Criteria in a Date Range
To get the output of Example 1, combine the SUMPRODUCT and the COUNTIF functions.
- Use the following formula in E8.
=SUMPRODUCT(COUNTIF(C5:C15,{"1/9/2021","2/25/2021"}))C5:C15 is the date range, and “1/9/2021”, and “2/25/2021” are the criteria.
Formula Breakdown
- COUNTIF(C5:C15,{“1/9/2021″,”2/25/2021”}) → returns an array containing the number “1/9/2021”, and “2/25/2021” appear in the date range.
- Output → {2,2}
- SUMPRODUCT({2,2}) → adds the values inside the array
- Output → 4
- Press ENTER.
4 is the output.
Note: Press CTRL+SHIFT+ENTER instead of ENTER in versions other than Microsoft Excel 365.
Read More: SUMPRODUCT and COUNTIF Functions with Multiple Criteria
Example 3 – Counting Numbers Between Two Dates
To count the number of dates in March in the Date column.
- Use the following formula in E8.
=COUNTIF(C5:C15,">3/1/2021")-COUNTIF(C5:C15,">3/30/2021")C5:C15 is the date range, “>3/1/2021”, and “>3/30/2021” are the criteria.
Formula Breakdown
- COUNTIF(C5:C15,”>3/1/2021″) → counts the number of dates greater than the start date of March
- Output → 4
- COUNTIF(C5:C15,”>3/30/2021″) → counts the number of dates greater than the ending date of March
- Output → 2
- COUNTIF(C5:C15,”>3/1/2021″)-COUNTIF(C5:C15,”>3/30/2021″) → becomes
- 4-2 → 2
- Press ENTER.
The output is 2.
Read More: How to Use COUNTIF Between Two Dates and Matching Criteria in Excel
Example 4 – Using the DATE Function with the COUNTIF Function in Excel
To count the number of dates from in March in the Date column using the COUNTIF and DATE functions:
- Enter the following formula in E8.
=COUNTIF(C5:C15,">"&DATE(2021,3,1))-COUNTIF(C5:C15,">"&DATE(2021,3,30))C5:C15 is the date range.
Formula Breakdown
- DATE(2021,3,1) → returns date with the year 2021, month 3, and 1st day of this month.
- Output → 3/1/2021
- COUNTIF(C5:C15,”>”&DATE(2021,3,1)) → becomes
- COUNTIF(C5:C15,”>”&3/1/2021) → The & operator joins the greater than sign with the date.
- COUNTIF(C5:C15,”>3/1/2021″) → counts the number of dates greater than the start date of March
- Output → 4
- DATE(2021,3,30) → returns date with the year 2021, month 3, and 30th day of this month.
- Output → 3/30/2021
- COUNTIF(C5:C15,”>”&DATE(2021,3,30)) → becomes
- COUNTIF(C5:C15,”>”&3/30/2021) → The & operator joins the greater than sign with the date.
- COUNTIF(C5:C15,”>3/30/2021″) → counts the number of dates greater than the start date of March
- Output → 2
- COUNTIF(C5:C15,”>”&DATE(2021,3,1))-COUNTIF(C5:C15,”>”&DATE(2021,3,30)) → becomes
- 4-2 → 2
- Press ENTER.
The output is 2.
Similar Readings
- How to Use COUNTIF with Multiple Criteria in the Same Column in Excel
- COUNTIF with Multiple Criteria in Different Columns in Excel
Example 5 – Applying the EOMONTH and the COUNTIF Functions with Multiple Criteria in a Date Range
To count the number of dates in March in the Date column using the COUNTIF and EOMONTH functions:
- Use the following formula in E8.
=COUNTIF(C5:C15,">"&E6)-COUNTIF(C5:C15,">"&EOMONTH(E6,0))C5:C15 is the date range, and E6 is the starting date of March.
Formula Breakdown
- COUNTIF(C5:C15,”>”&E6) → becomes
- COUNTIF(C5:C15,”>”&3/1/2021) → The & operator joins the greater than sign with the date.
- COUNTIF(C5:C15,”>3/1/2021″) → counts the number of dates greater than the start date of March
- Output → 4
- EOMONTH(E6,0) returns the end date of March
- Output → 3/31/2021
- COUNTIF(C5:C15,”>”&EOMONTH(E6,0)) → becomes
- COUNTIF(C5:C15,”>”&3/31/2021) → The & operator joins the greater than sign with the date.
- COUNTIF(C5:C15,”>3/31/2021″) → counts the number of dates greater than the start date of March
- Output → 2
- COUNTIF(C5:C15,”>”&DATE(2021,3,1))-COUNTIF(C5:C15,”>”&DATE(2021,3,31)) → becomes
- 4-2 → 2
- Press ENTER to see the output.
Example 6 – Using the COUNT, IF, MONTH, and YEAR Functions
To count the number of dates in January with sales values greater than 5000 USD, using the COUNT, IF, MONTH, and YEAR functions:
- Use the following formula in E8.
=COUNT(IF(MONTH(C5:C15)=1,IF(YEAR(C5:C15)=2021,IF(D5:D15>5000,D5:D15))))C5:C15 is the date range.
Formula Breakdown
- MONTH(C5:C15)=1 → MONTH returns the month values of the dates
- {1;1;1;2;2;3;3;1;4;4;2} = 1 → returns TRUE for 1 in the array
- Output → {TRUE;TRUE;TRUE;FALSE;FALSE;FALSE;FALSE;TRUE;FALSE;FALSE;FALSE}
- {1;1;1;2;2;3;3;1;4;4;2} = 1 → returns TRUE for 1 in the array
- YEAR(C5:C15)=2021 → YEAR returns the year values of the dates
- {2021;2021;2021;2021;2021;2021;2021;2021;2021;2021;2021} = 2021 → returns TRUE for 2021 in the array
- Output → {TRUE;TRUE;TRUE;TRUE;TRUE;TRUE;TRUE;TRUE;TRUE;TRUE;TRUE}
- {2021;2021;2021;2021;2021;2021;2021;2021;2021;2021;2021} = 2021 → returns TRUE for 2021 in the array
- D5:D15>5000 → returns TRUE when the sales values are greater than 5000
- Output → {FALSE;TRUE;TRUE;TRUE;TRUE;FALSE;FALSE;FALSE;FALSE;FALSE;FALSE}
- IF(D5:D15>5000,D5:D15) → becomes
- IF({FALSE;TRUE;TRUE;TRUE;TRUE;FALSE;FALSE;FALSE;FALSE;FALSE;FALSE},D5:D15)
- Output → {FALSE;5935;6835;7871;9496;FALSE;FALSE;FALSE;FALSE;FALSE;FALSE}
- IF({FALSE;TRUE;TRUE;TRUE;TRUE;FALSE;FALSE;FALSE;FALSE;FALSE;FALSE},D5:D15)
- IF(YEAR(C5:C15)=2021,IF(D5:D15>5000,D5:D15)) → becomes
- IF({TRUE;TRUE;TRUE;TRUE;TRUE;TRUE;TRUE;TRUE;TRUE;TRUE;TRUE},{FALSE;5935;6835;7871;9496;FALSE;FALSE;FALSE;FALSE;FALSE;FALSE})
- Output → {FALSE;5935;6835;7871;9496;FALSE;FALSE;FALSE;FALSE;FALSE;FALSE}
- IF({TRUE;TRUE;TRUE;TRUE;TRUE;TRUE;TRUE;TRUE;TRUE;TRUE;TRUE},{FALSE;5935;6835;7871;9496;FALSE;FALSE;FALSE;FALSE;FALSE;FALSE})
- IF(MONTH(C5:C15)=1,IF(YEAR(C5:C15)=2021,IF(D5:D15>5000,D5:D15))) → becomes
- IF({TRUE;TRUE;TRUE;FALSE;FALSE;FALSE;FALSE;TRUE;FALSE;FALSE;FALSE},{FALSE;5935;6835;7871;9496;FALSE;FALSE;FALSE;FALSE;FALSE;FALSE})
- Output → {FALSE;5935;6835;FALSE;FALSE;FALSE;FALSE;FALSE;FALSE;FALSE;FALSE}
- IF({TRUE;TRUE;TRUE;FALSE;FALSE;FALSE;FALSE;TRUE;FALSE;FALSE;FALSE},{FALSE;5935;6835;7871;9496;FALSE;FALSE;FALSE;FALSE;FALSE;FALSE})
- COUNT(IF(MONTH(C5:C15)=1,IF(YEAR(C5:C15)=2021,IF(D5:D15>5000,D5:D15)))) → becomes
- COUNT({FALSE;5935;6835;FALSE;FALSE;FALSE;FALSE;FALSE;FALSE;FALSE;FALSE}) → counts the number values in the range
- Output → 2
- COUNT({FALSE;5935;6835;FALSE;FALSE;FALSE;FALSE;FALSE;FALSE;FALSE;FALSE}) → counts the number values in the range
- Press ENTER.
This is the output.
Applying the COUNTIFS Function for Multiple Criteria in a Date Range in Excel
To count the number of dates in January with sales values greater than 5000 USD.
- Enter the following formula in E8.
=COUNTIFS(C5:C15,">1/1/2021",C5:C15,"<1/31/2021",D5:D15,">"&5000)C5:C15, and D5:D15 are the criteria ranges, “>1/1/2021”, “<1/31/2021”, and “>”&5000 are the criteria.
- Press ENTER.
This is the output.
Practice Section
Practice here.
Download Workbook
Related Articles
- COUNTIF Between Two Values with Multiple Criteria in Excel
- How to Use COUNTIF for Cells Not Equal to Text or Blank in Excel
- How to Use COUNTIF Function Across Multiple Sheets in Excel
- How to Apply SUM and COUNTIF for Multiple Criteria in Excel
<< Go Back to COUNTIF Multiple Criteria | Excel COUNTIF Function | Excel Functions | Learn Excel
Get FREE Advanced Excel Exercises with Solutions!