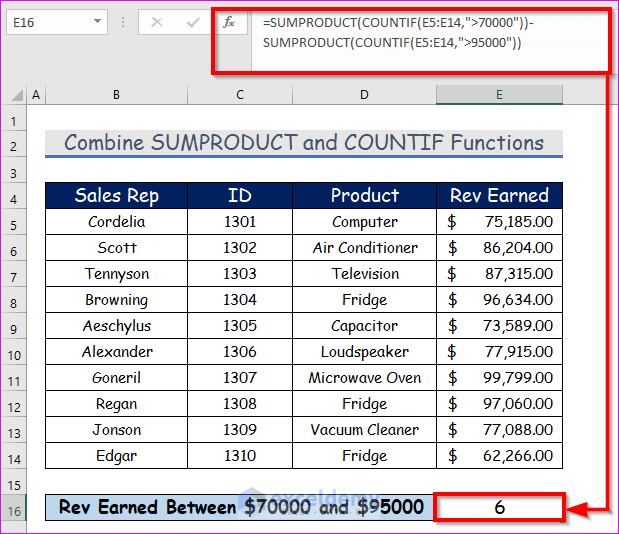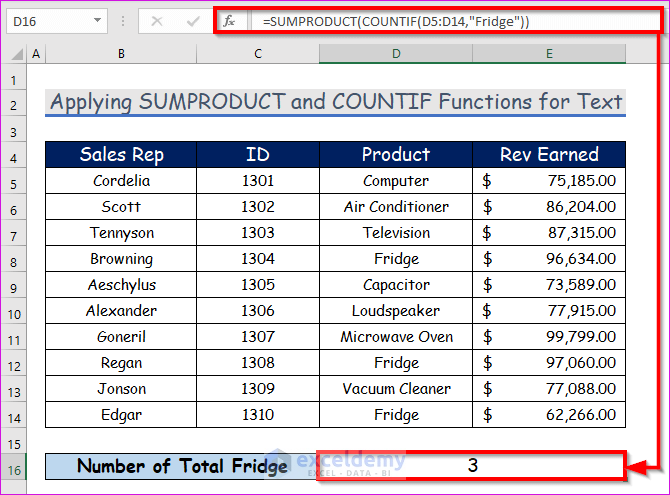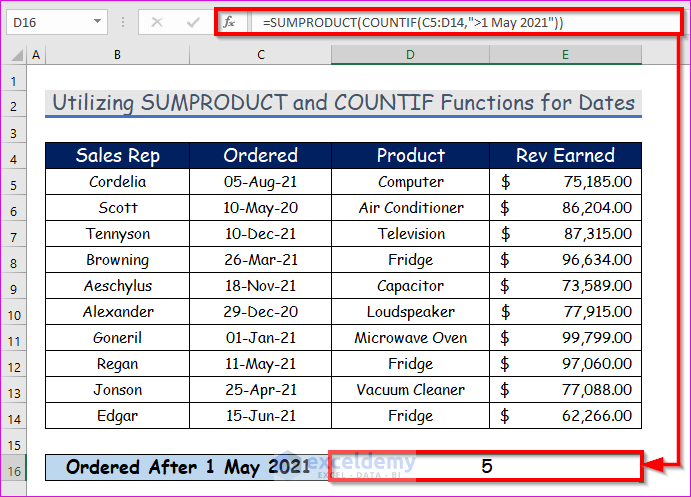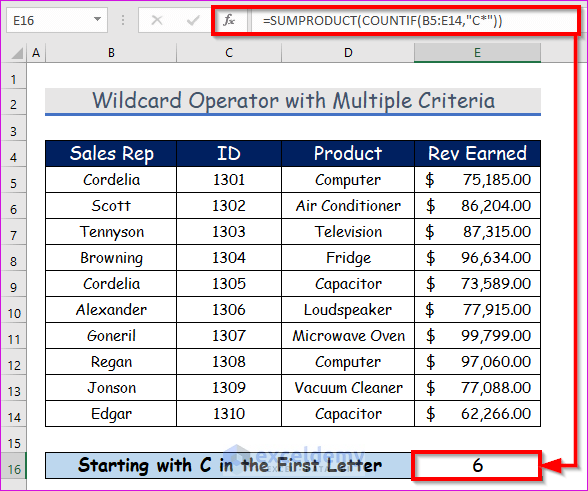The sample dataset contains the record of the product, sales representative names, their ID, and revenue earned by those sales representatives.
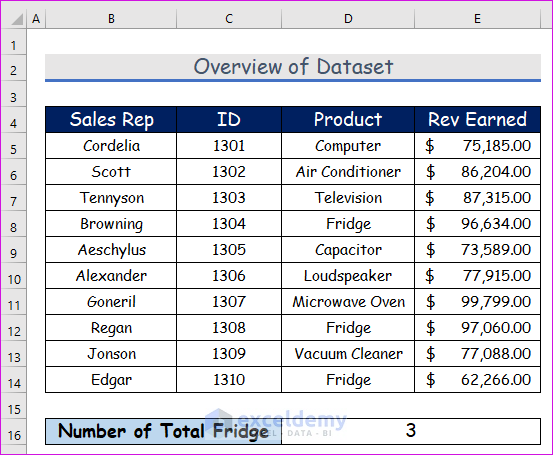
Example 1 – Combine SUMPRODUCT and COUNTIF Functions to Count Cells Between Numbers
To find the total number of sales representatives whose revenue earned falls between $70000 and $95000,
Steps:
- In the cell E16, enter the following SUMPRODUCT and COUNTIF functions.
=SUMPRODUCT(COUNTIF(E5:E14,">70000"))-SUMPRODUCT(COUNTIF(E5:E14,">95000"))Formula Breakdown:
- SUMPRODUCT(COUNTIF(E5:E14,”>70000″)) will count cells greater than 70000.
- SUMPRODUCT(COUNTIF(E5:E14,”>95000″)) will count cells less than 95000.
- The above formula will find cells for 70000< cells < 95000.
- Press Enter. It will display the total number of sales representatives whose revenue earned falls between $70000 and $95000, which is 6.
Example 2 – Applying SUMPRODUCT and COUNTIF Functions with Multiple Criteria for Text in Same Column
To find the number of Fridge in a single column,
Steps:
- Enter the following SUMPRODUCT and COUNTIF functions in cell D16.
=SUMPRODUCT(COUNTIF(D5:D14,"Fridge"))Formula Breakdown:
- D5:D14 is the range and “Fridge” is the criteria of the COUNTIF function.
- COUNTIF(D5:D14,”Fridge”) is the array of the SUMPRODUCT function.
- Press Enter. You will get the total number of the Fridge in the column, which is 3.
Similar Readings
- How to Use COUNTIF with Multiple Criteria in the Same Column in Excel
- COUNTIF with Multiple Criteria in Different Columns in Excel
Example 3 – Utilizing SUMPRODUCT and COUNTIF Functions with Multiple Criteria for Dates
To count the cells whose product was ordered after May 1, 2021.
Steps:
- Enter the following functions in cell D16.
=SUMPRODUCT(COUNTIF(C5:D14,">1 May 2021"))Formula Breakdown:
- C5:D14 is the range and “>1 May 2021” is the criteria of the COUNTIF function.
- COUNTIF(C5:D14,”>1 May 2021″) is the array of the SUMPRODUCT function.
- Press Enter. The output is 5.
Read More: How to Use COUNTIF Between Two Dates and Matching Criteria in Excel
Example 4 – Wildcard Operator with Multiple Criteria in Multiple Columns
We will apply the wildcard operator in the SUMPRODUCT and COUNTIF functions to count the specific cells. There are 3 wildcard characters that are used in Excel.
Asterisk (*) – It searches any number of characters after a text.
Question Mark (?) – This question mark is used to replace a single character.
Tilde (~) – It can nullify the impact of the above two characters.
We will count the sales representatives and products whose names start with the C.
Steps:
- Enter the following functions in the cell E16.
=SUMPRODUCT(COUNTIF(B5:E14,"C*"))Formula Breakdown:
- B5:E14 is the range and “C*” is the criteria of the COUNTIF function.
- COUNTIF(B5:E14,”C*”) is the array of the SUMPRODUCT function.
- Press Enter. The output is 6.
Download Practice Workbook
Related Articles
- COUNTIF Between Two Values with Multiple Criteria in Excel
- Excel COUNTIF Function with Multiple Criteria & Date Range
- How to Use COUNTIF for Cells Not Equal to Text or Blank in Excel
- How to Use COUNTIF Function Across Multiple Sheets in Excel
- How to Apply SUM and COUNTIF for Multiple Criteria in Excel
<< Go Back to COUNTIF Multiple Criteria | Excel COUNTIF Function | Excel Functions | Learn Excel