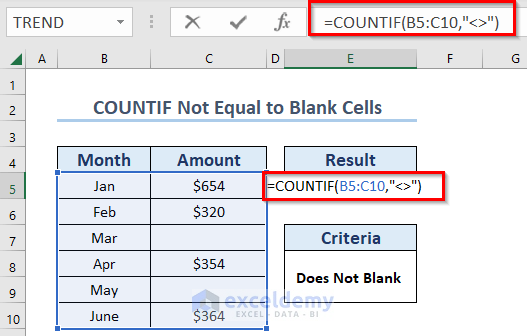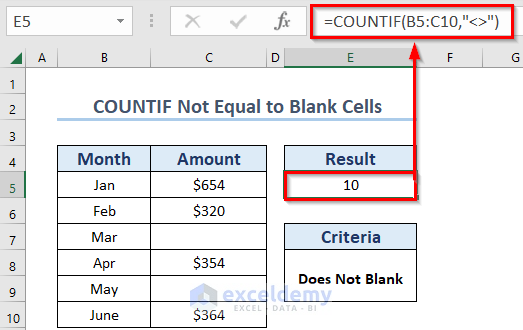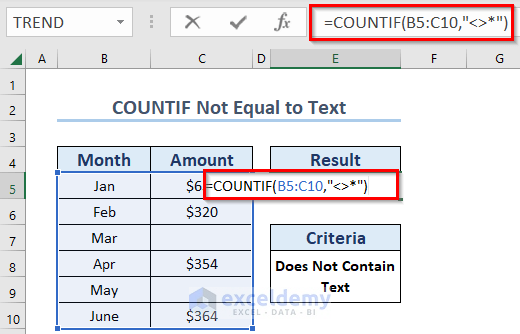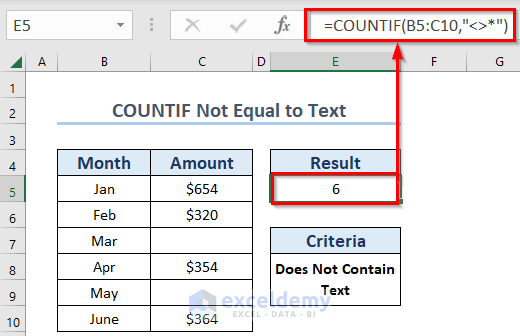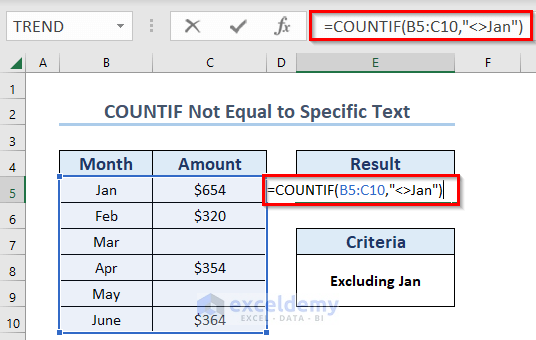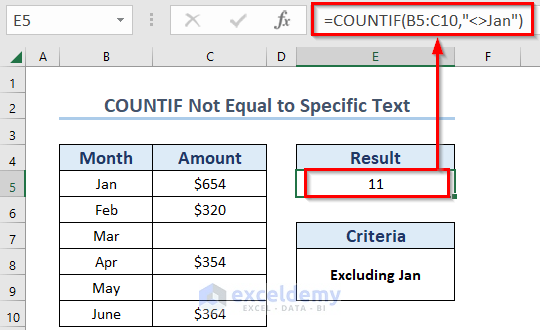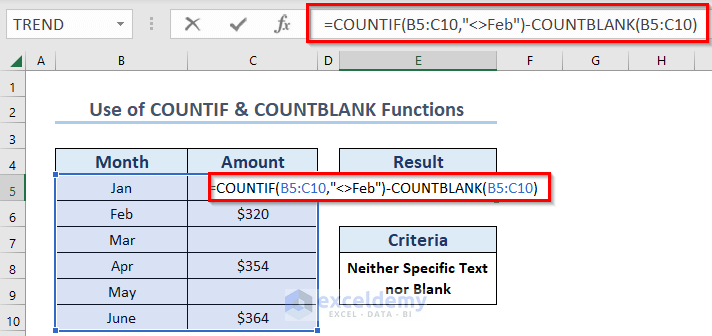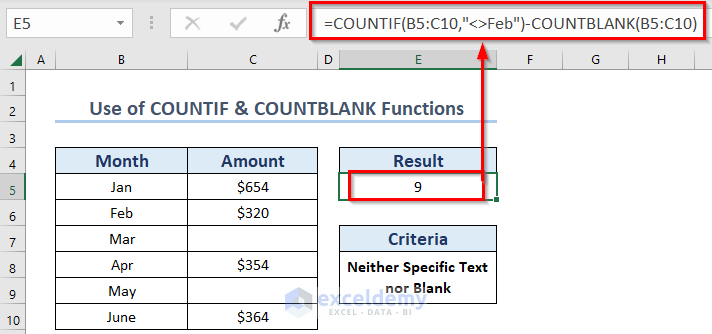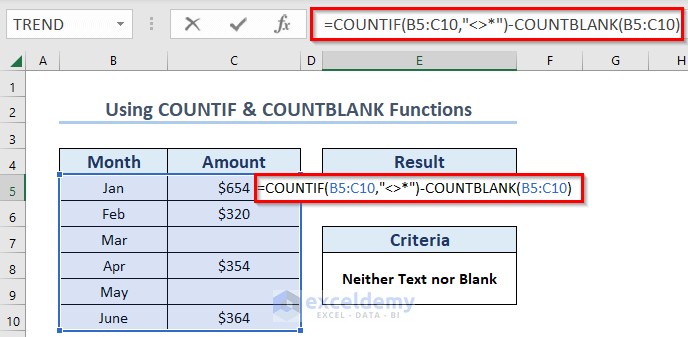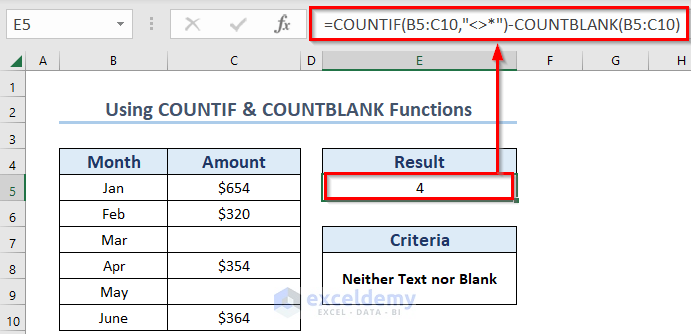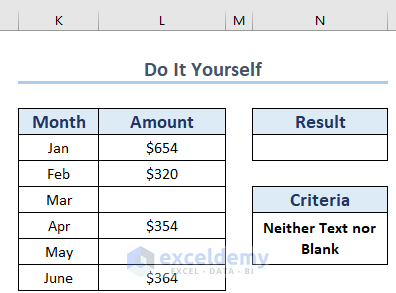This is a sample dataset of the electricity bill of a Store in the 1st 6 six months of 2021.
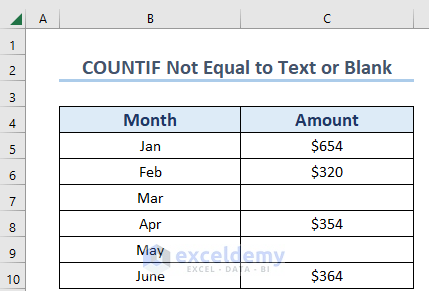
The column Result was added to the dataset.
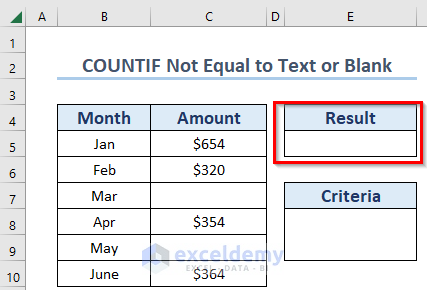
Method 1 – Using the COUNTIF Function to Count Cells Not Equal to Blank
Steps:
- Select E5.
- Enter the COUNTIF.
- Select the range B5:C10 and provide a condition.
- Set the condition Not equal (<>) in the 2nd argument. This is the formula.
=COUNTIF(B5:C10,"<>")- Press ENTER.
This is the output. There are 2 blank cells and 10 cells are non-zero.
Note: <> – This sign means not equal. As no data is provided after it, it compares with blanks and returns non-blank cells.
Method 2 – Applying the COUNTIF Function to Count Cells That Do Not Contain Text
Steps:
- Choose E5.
- Enter the COUNTIF.
- Select the range B5:C10 and provide a condition.
- In the 2nd argument enter “ <>* ” and set this condition. The formula is:
=COUNTIF(B5:C10,"<>*")- Press ENTER.
The output displays the total count of cells that don’t have text value and the number of empty and numeric cells.
Method 3 – Utilizing the COUNTIF Function for Cells Not Equal to a Specific Text in Excel
Steps:
- Enter the COUNTIF in E5
- Select the range B5:C10.
- In the 2nd argument enter “ <>Jan ”. Cells that don’t contain “Jan” will be counted and this condition will be set. The formula is:
=COUNTIF(B5:C10,"<>Jan")- Press ENTER.
11 is the output. Only 1 cell contains Jan. There are 11 cells that don’t have the text “Jan” will be counted and this condition will be set. The formula is:
Similar Readings
- COUNTIF Between Two Values with Multiple Criteria in Excel
- How to Use COUNTIF Between Two Dates and Matching Criteria in Excel
Method 4 – Combining the COUNTBLANK Function with the COUNTIF Function to Count Cells Not Equal to a Specific Text or Blank
Steps:
- Select E5.
- Enter the COUNTIF.
- Select the range B5:C10.
- In the 2nd argument enter “ <>Feb ”. Cells that don’t contain “Feb” will be counted and this condition will be set.
- Enter the COUNTBLANK function.
- Select the range B5:C10 and subtract it from the COUNTIF. The formula is:
=COUNTIF(B5:C10,"<>Feb")-COUNTBLANK(B5:C10)- Press ENTER.
Blank cells are not counted. Non-zero cells are displayed, excluding the cells containing ‘Feb‘.
Method 5 – Applying the COUNTIF Function to Count Cells Not Equal to Text or Blank
Steps:
- Choose E5.
- Enter the COUNTIF.
- Select the range B5:C10 and provide a condition.
- In the 2nd argument write “ <>* ”.
- Subtract the COUNTBLANK function. For the COUNTBLANK function choose the range B5:C10. This is the formula:
=COUNTIF(B5:C10,"<>*")-COUNTBLANK(B5:C10)- Press ENTER.
This is the output. Only numeric values are counted.
Practice Section
Practice here.
Download Practice Workbook
Download this practice workbook to exercise.
Related Articles
- Excel COUNTIF Function with Multiple Criteria & Date Range
- How to Use COUNTIF with Multiple Criteria in the Same Column in Excel
- COUNTIF with Multiple Criteria in Different Columns in Excel
- How to Use COUNTIF Function Across Multiple Sheets in Excel
- How to Apply SUM and COUNTIF for Multiple Criteria in Excel
- How to Apply COUNTIF with Multiple OR Criteria in Excel
- SUMPRODUCT and COUNTIF Functions with Multiple Criteria
<< Go Back to COUNTIF Multiple Criteria | Excel COUNTIF Function | Excel Functions | Learn Excel
Get FREE Advanced Excel Exercises with Solutions!