We have a dataset of some people with their favorite fruits. We are going to use this as the sample dataset all through the article.
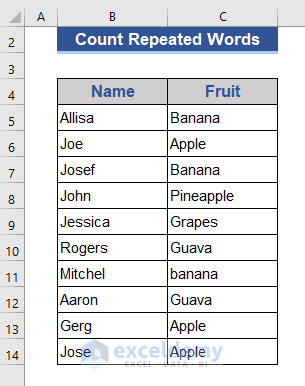
Method 1 – Count the Number of Repeated Words Using the COUNTIF Function
The COUNTIF function counts something based on a given reference.
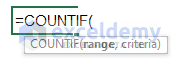
We’ll add two rows to the dataset for this method, one as a criteria and the other as the result. Now, we will count how many times Banana is repeated in the dataset.
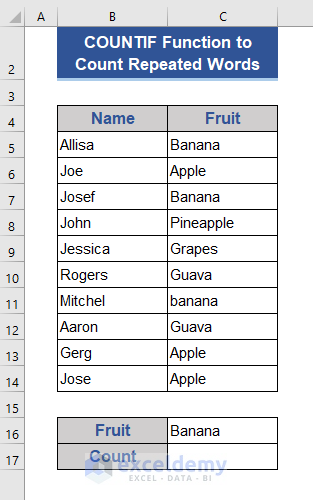
Steps:
- Go to Cell C17 and input the formula below:
=COUNTIF(C5:C14,C16)
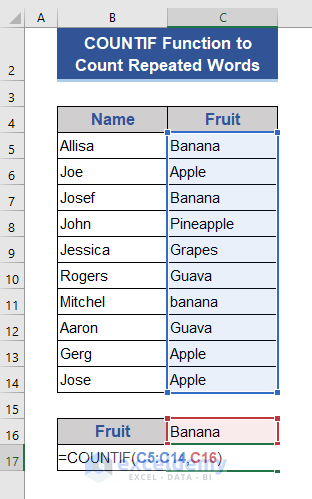
- Press Enter.
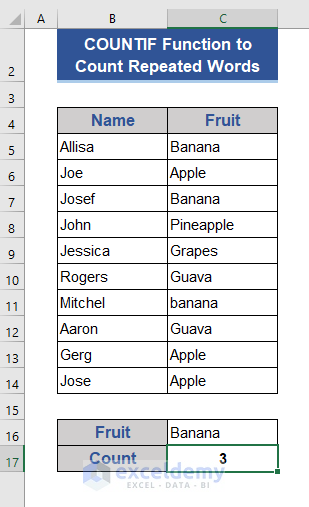
The result is 3, which means Banana is present three times in the selected range. This COUNTIF function is case-insensitive.
Read More: How to Ignore Blanks and Count Duplicates in Excel
Method 2 – COUNTIFS Function to Count Duplicates in Excel
The COUNTIFS function is used to apply multiple conditions through multiple ranges.
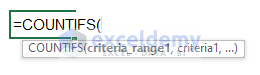
Steps:
- Go to Cell C17.
- Copy the following formula into it:
=COUNTIFS(C5:C14,C16)
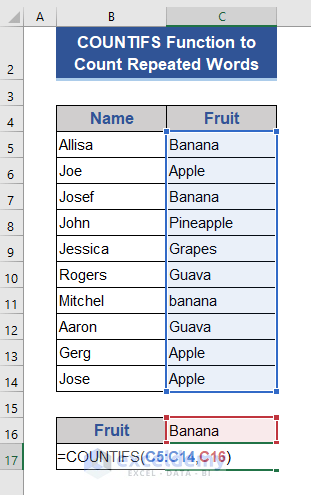
- Press the Enter key.
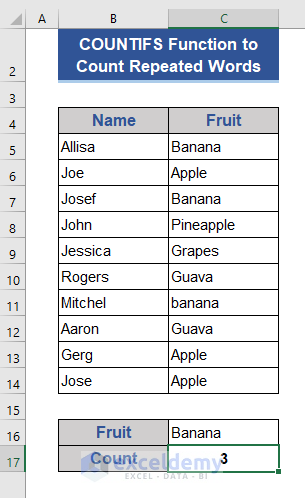
Like the COUNTIF function, this function is also case-insensitive so it detects the lowercase data in cell C11.
Related Content: How to Use COUNTIF Formula to Find Duplicates
Method 3 – Excel SUMPRODUCT Function to Count Repeated Terms
The SUMPRODUCT function provides the sum of products of a given range.
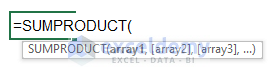
Steps:
- Go to cell C17 and copy the formula below:
=SUMPRODUCT(--(C16=C5:C14))
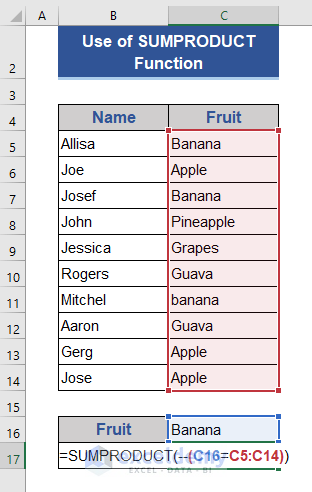
- Hit Enter.
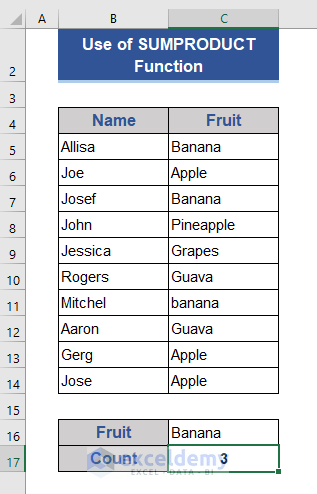
SUMPRODUCT is similarly case-insensitive.
Read More: How to Count Duplicate Values Only Once in Excel
Method 4 – Count Case Sensitive Duplicates in Excel
The SUM function adds values from a range of numbers given in the formula.
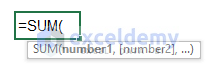
The EXACT function compares text strings with a reference. Returns TRUE if both are the same, FALSE otherwise.
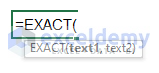
Steps:
- Select cell C17.
- Copy the formula below and paste it into that cell:
=SUM(--EXACT(C5:C14,C16))
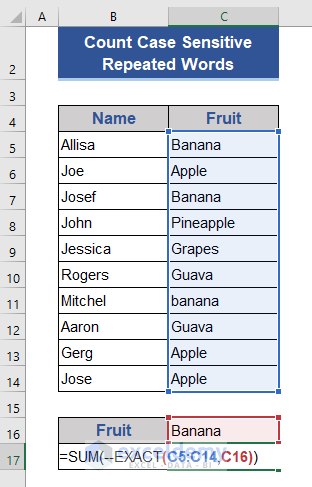
- Hit Enter.
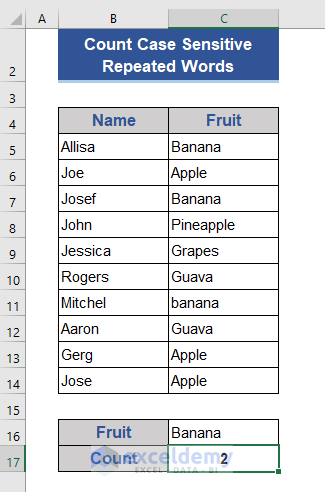
The result is 2. But in the previous methods, we get 3. This is because the EXACT function is case-sensitive. In cell C11, the first character is in lower case instead of upper case.
- Go to cell C11 and modify the first character.
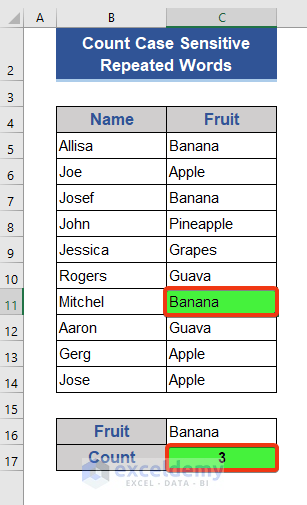
Now, the result is 3.
Related Content: How to Count Duplicates with Pivot Table in Excel
Method 5 – Use SUM, LEN, SUBSTITUTE Function to Count the Number of a Text String
The LEN function counts the number of characters of a word.

The SUBSTITUTE function replaces a present word with a new word.
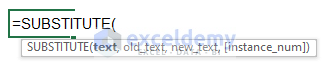
Steps:
- Enter the following formula in Cell C17:
=SUM(LEN(C5:C14)-LEN(SUBSTITUTE(C5:C14,C16,"")))/LEN(C16)
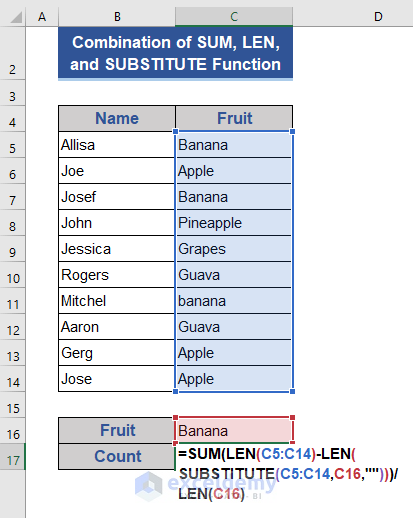
- Press Enter.
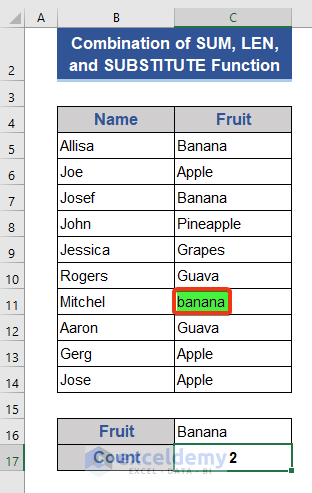
This method is also case-sensitive.
We can also use the SUMPRODUCT function instead of the SUM function and get the same result. The formula will be:
=SUMPRODUCT(LEN(C5:C14)-LEN(SUBSTITUTE(C5:C14,C16,"")))/LEN(C16)
Formula Breakdown
- SUBSTITUTE(C5:C14,C16,””)
It will replace the value of C16 by “” from the range of C5:C14.
Result: [ ,Apple, ,Pineapple, Grapes, Guava, banana, Guava, Apple, Apple]
- =LEN(SUBSTITUTE(C5:C14,C16,””))
This will count the length of each data after the SUBSTITUTE operation.
Result:[0, 5, 0, 9, 6, 5, 6, 5, 5, 5]
- LEN(C5:C14)
This will count the length of each data from the range C5:C14.
Result: [6, 5,6, 9, 6, 5, 6, 5, 5, 5]
- LEN(C5:C14)-LEN(SUBSTITUTE(C5:C14,C16,””))
Subtract operation is performed here.
Result:[6, 0, 6, 0, 0, 0, 0, 0, 0, 0]
- SUM(LEN(C5:C14)-LEN(SUBSTITUTE(C5:C14,C16,””)))
Sum the subtracted result.
Result: [12]
- LEN(C16)
Find the length of Cell C16.
Result:[6]
- SUM(LEN(C5:C14)-LEN(SUBSTITUTE(C5:C14,C16,””)))/LEN(C16)
Divide the sum result by the length of Cell C16.
Result:[2]
Read More: VBA to Count Duplicates in Range in Excel
Method 6 – Count the Order of Occurrence of Repeated Words in Excel
We added a column named Order for this dataset.
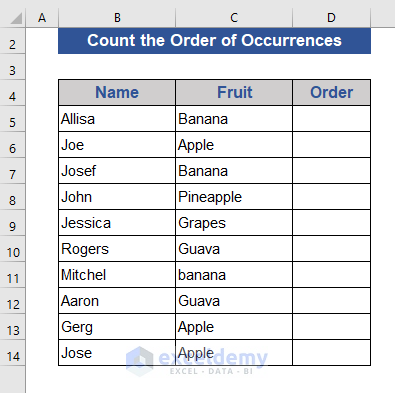
Steps:
- Go to cell D5.
- Copy the following formula:
=COUNTIF($C$5:$C5,C5)
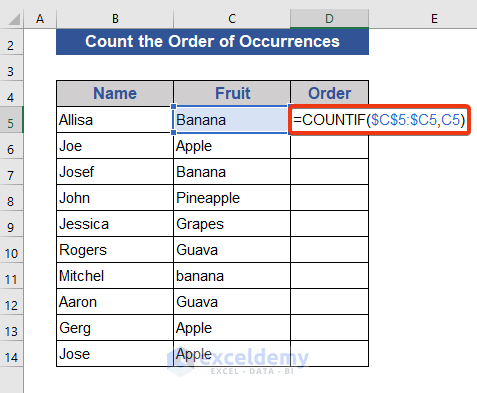
- Hit the Enter key and drag the Fill Handle to fill the column.
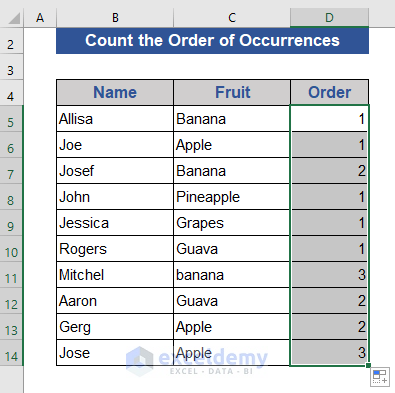
Read More: Excel VBA to Count Duplicates in a Column
Method 7 – Count Duplicates without First Occurrence
Steps:
- Go to Cell C17 and put the following formula:
=COUNTIF(C5:C14,C16)-1
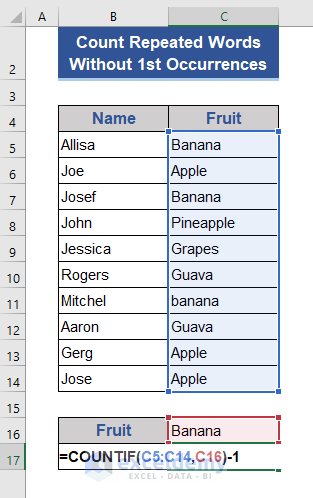
- Hit the Enter key.
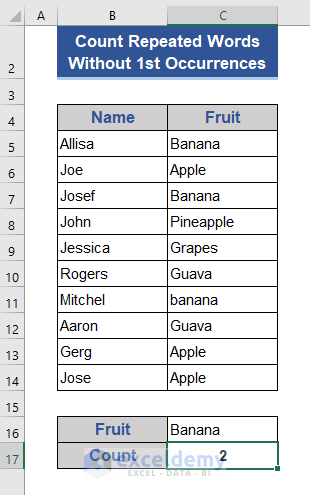
Method 8 – Count All Repeated Words in a Column without 1st Occurrences
The IF function is one of the most used functions of Microsoft Excel. This function compares between values.
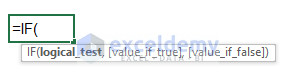
We added one new column and a row in the dataset for the demonstration.
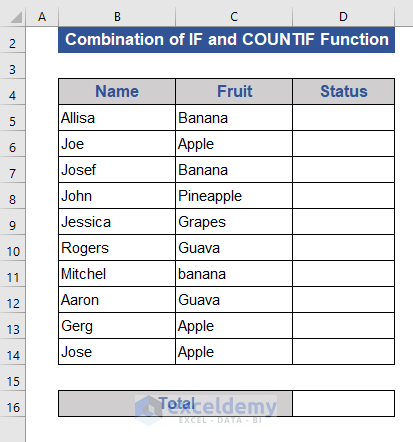
Steps:
- Go to Cell D5.
- Copy the following formula:
=IF(COUNTIF($C$5:$C5,C5)>1,"Repeated"," ")
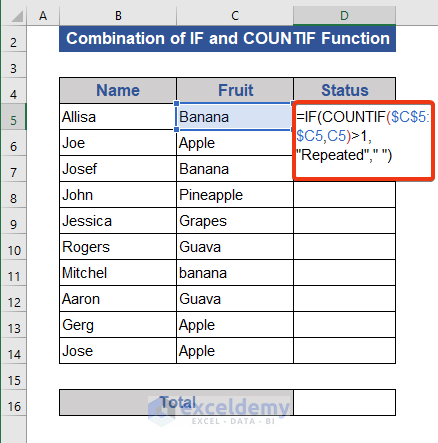
- Hit Enter and pull the Fill Handle icon.
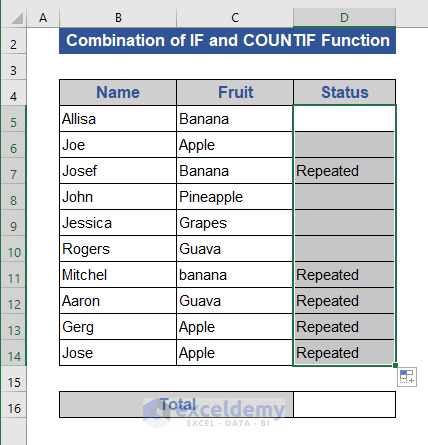
This formula checks if there are any repeated values in the range C5 to C14. If it finds a repeated value, it puts a text string as a result.
- Put a formula in Cell D16 to count the repetitions:
=COUNTIF(D5:D14,"Repeated")
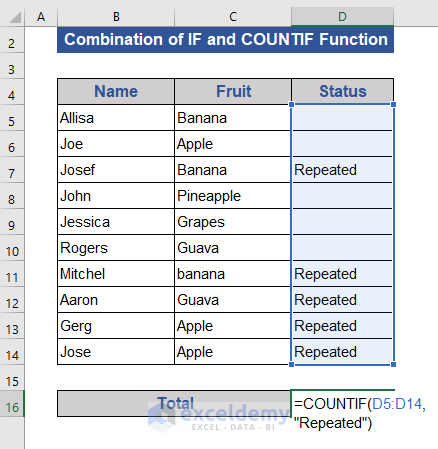
- Hit the Enter key.
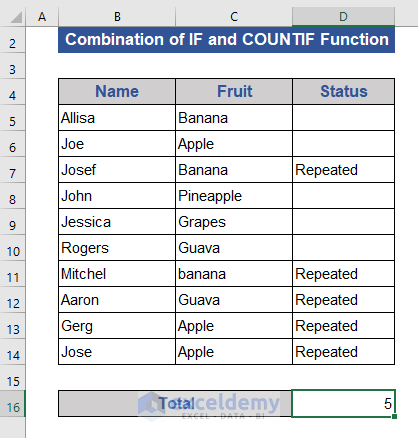
Method 9 – Count the Total of Duplicates in a Column in Excel
The ROWS function provides the number of rows from the given reference or array.
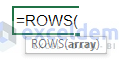
Steps:
- Copy the following formula into cell C16.
=ROWS($C$5:$C$14)-SUM(IF(COUNTIF(C5:$C$14,C5:$C$14)=1,1,0))
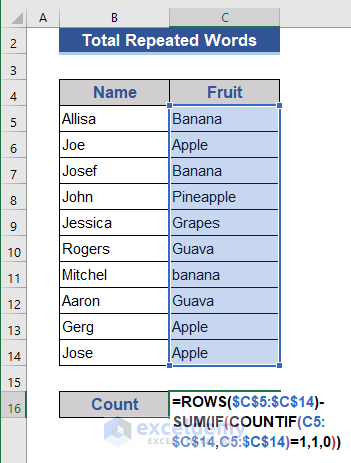
- Hit Enter.
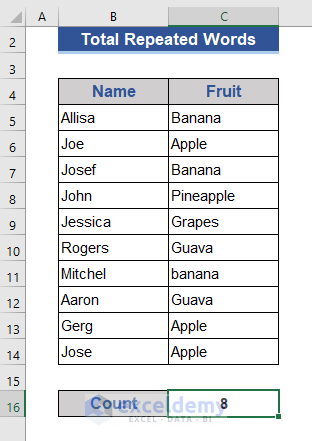
We get the total number of repeated words from the selected range with the 1st occurrence.
Formula Breakdown
- COUNTIF(C5:$C$14,C5:$C$14)
This will count C5:C14 from the range C5:C14.
Result: [3,3,3,1,1,2,3,2,3,3]
- IF(COUNTIF(C5:$C$14,C5:$C$14)=1,1,0)
It will represent the result of COUNTIF through 1 and 0. Those are 1 in COUNTIF function will be 1 and the rest will be 0.
Result: [0,0,0,1,1,0,0,0,0,0]
- SUM(IF(COUNTIF(C5:$C$14,C5:$C$14)=1,1,0))
It will sum the values of the IF function.
Result: 2
- ROWS($C$5:$C$14)
It will show the number of rows from the range C5:C14
Result: 10
- ROWS($C$5:$C$14)-SUM(IF(COUNTIF(C5:$C$14,C5:$C$14)=1,1,0))
This will subtract the value of the SUM function from the ROWS function.
Result: 8
Method 10 – Combination of SUMPRODUCT and COUNTIF Functions to Get the Total Number of Repetitive Words
Steps:
- Go to cell C16.
- Copy and paste the formula below:
=SUMPRODUCT(--(COUNTIF(C5:C14,C5:C14)>1))
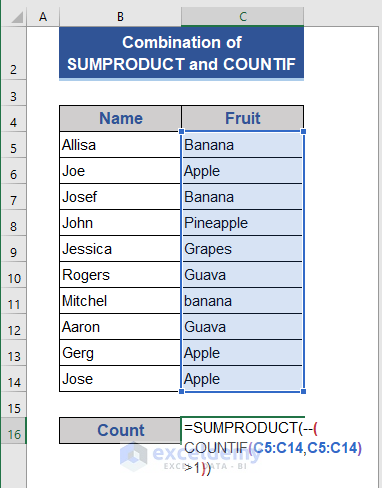
- Hit Enter button.
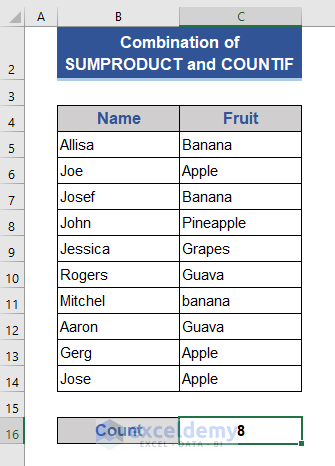
Method 11 – VBA to Count the Total Number Repeated Words
Step 1:
- Go to the Developer tab.
- Click on Record Macro, set a name for the macro, and press OK.
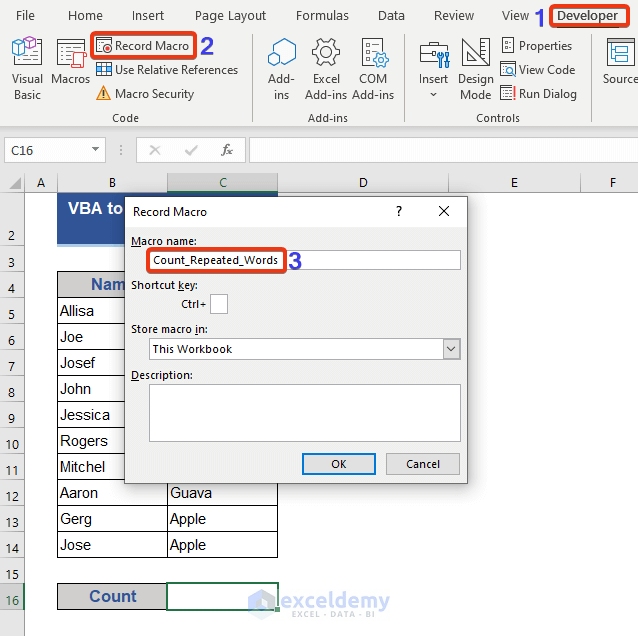
- {ress the Macros option.
- Select the desired macro and Step Into it.
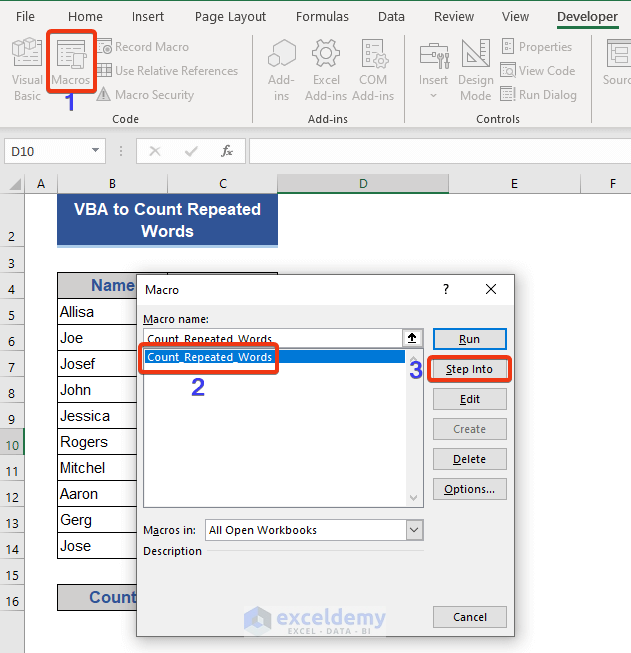
- Copy the following code on the command module:
Sub Count_Repeated_Words()
Range("C16").Formula = "=SUMPRODUCT(--(COUNTIF(C5:C14,C5:C14)>1))"
End Sub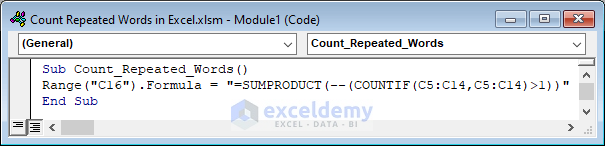
- Press F5 to run the code.
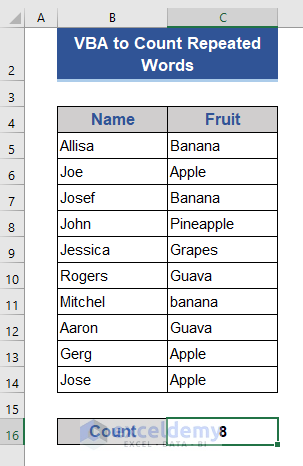
Download Practice Workbook
Download this practice workbook to exercise while you are reading this article.
<< Go Back to Count Duplicates in Excel | Learn Excel
Get FREE Advanced Excel Exercises with Solutions!

