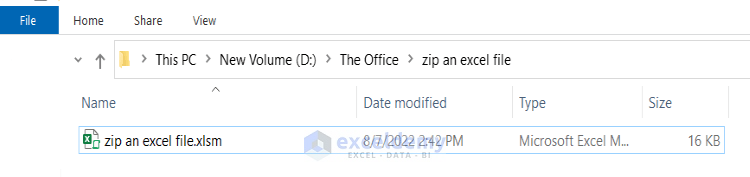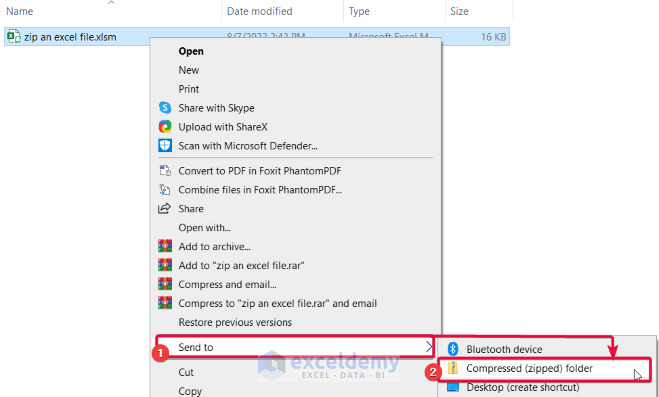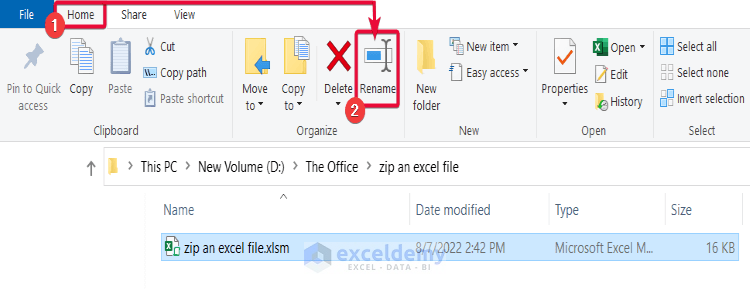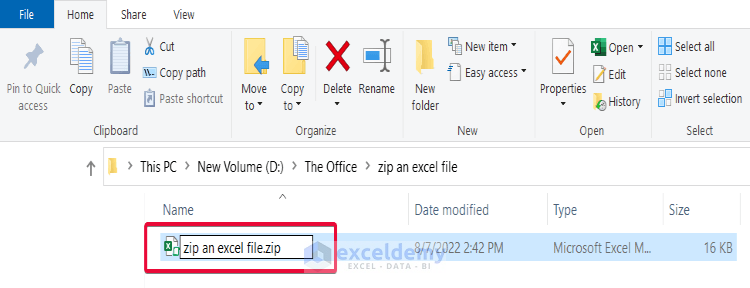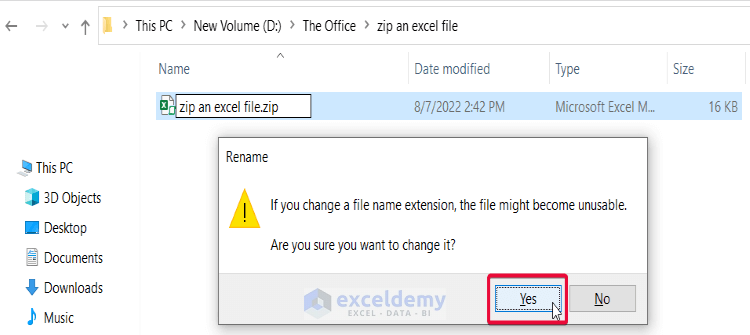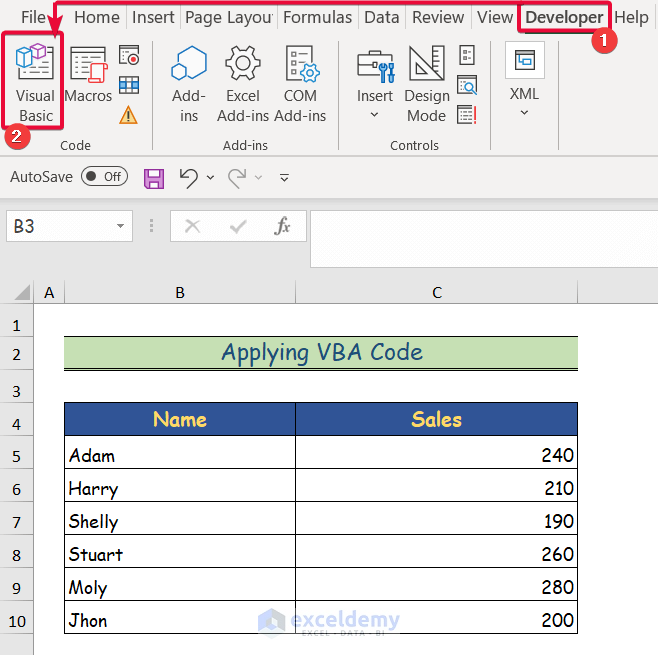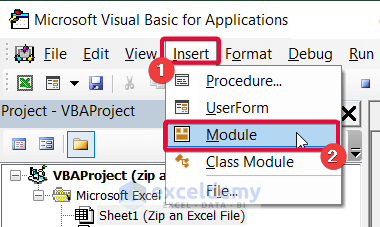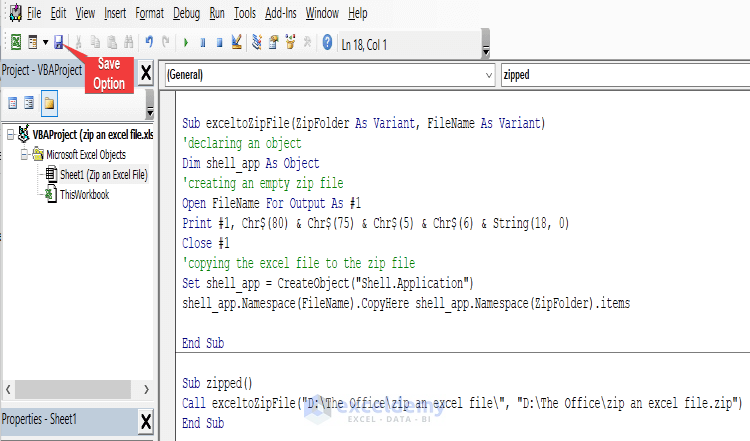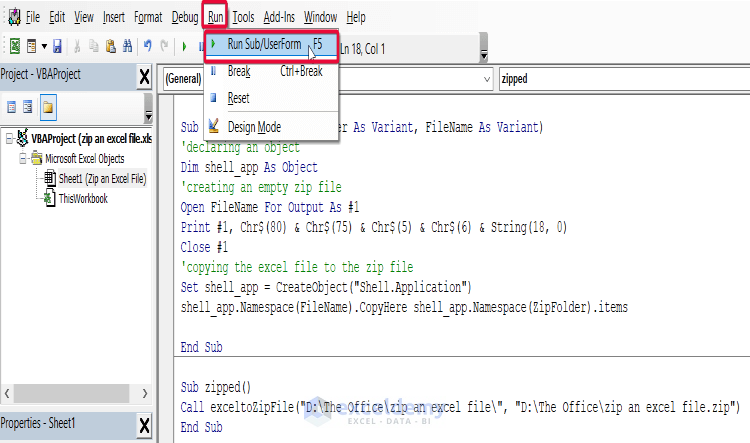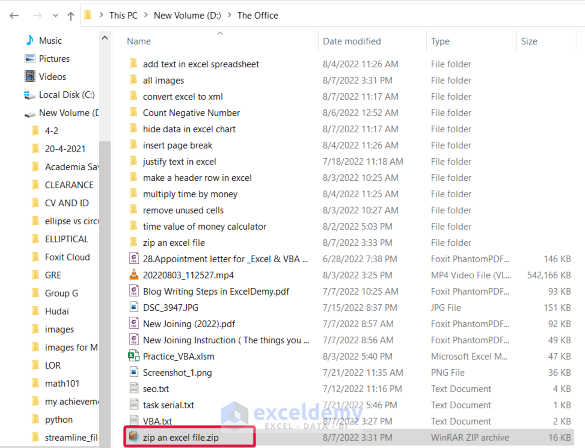Excel files can often be very large. In that case, storing and sharing them becomes a problem for Excel users. They can quickly and easily share them by compressing the file. In this article, we will discuss how to zip an Excel file in three easy ways.
In this article, we will discuss three handy ways to zip an Excel file. Firstly, we will use the Send command in Windows, followed by renaming the Excel file with the .zip extension. Finally, we will use a simple VBA code to complete the task.
1. Using Windows Send Command to Zip an Excel File
In this method, we will use the Send command in Windows to zip the Excel file. Follow the outlined steps below to do the task.
- Store your Excel file at a suitable location on your computer.
- Select the Excel file and right-click on the mouse.
- From the Context Menu, select the Send to command.
- From the drop-down select the Compressed (zipped) folder option.
- You will find that your Excel file has a copy with the extension .zip.
Read More: How to Reduce Excel File Size Without Opening
2. Renaming File to Zip an Excel File
In this instance, we will simply rename the Excel file by changing its extension to .zip. Follow the ensuing steps to do that.
- Select the Excel file.
- Go to the Home tab in the File Explorer ribbon.
- From there, hover down to the Rename tab and click on it.
- Write .zip in place of the Excel extension and hit Enter.
- A message box will appear and choose Yes from the box.
- As a result, your Excel file will be zipped.
3. Zipping an Excel File with VBA Code
Here, we will use a simple VBA code to zip the file. Adhere to the subsequent steps below to accomplish the task.
- Go to the Developer tab in the ribbon and click on the Visual Basic command.
- In the Visual Basic tab, click on Insert.
- Select the Module tab.
- A coding module will appear.
- Write down the following code and save the code.
Sub exceltoZipFile(ZipFolder As Variant, FileName As Variant)
'declaring an object
Dim shell_app As Object
'creating an empty zip file
Open FileName For Output As #1
Print #1, Chr$(80) & Chr$(75) & Chr$(5) & Chr$(6) & String(18, 0)
Close #1
'copying the excel file to the zip file
Set shell_app = CreateObject("Shell.Application")
shell_app.Namespace(FileName).CopyHere shell_app.Namespace(ZipFolder).items
End Sub
Sub zipped()
Call exceltoZipFile("D:\The Office\zip an excel file\", "D:\The Office\zippedfile.zip")
End SubVBA Code Breakdown
- Sub exceltoZipFile(ZipFolder As Variant, FileName As Variant): Her, we have named the function exceltoZipFile which has two arguments namely: ZipFolder and FileName, both are Variant types.
- Dim shell_app As Object: Here, we have declared a variable named shell_app which is an Object.
- Open FileName For Output As #1 Print #1, Chr$(80) & Chr$(75) & Chr$(5) & Chr$(6) & String(18, 0) Close #1: Here, we have created an empty zip file. The character in the middle line is an indication for Windows to create an empty file.
- Set shell_app = CreateObject(“Shell.Application”)shell_app.Namespace(FileName).CopyHereshell_app.Namespace(ZipFolder).items : Here, we have copied the files to the empty zip file that we have previously created.
- Call exceltoZipFile(“D:\The Office\zip an excel file\”, “D:\The Office\zippedfile.zip”): Here, we have called the exceltoZipfile function for execution.
- Go to the Run tab and click on it.
- From the drop-down option, select the Run command to run the code.
- As a result, you will find that your Excel file is zipped.
Read More: How to Reduce Excel File Size with Macro
Download Practice Workbook
Conclusion
Large Excel files take up a lot of space, and they are very difficult to share. Reducing their size effectively solves these problems. After going through this article, the readers will have a thorough understanding of zipping an Excel file. This will allow them to handle large Excel files efficiently. Please feel free to leave a comment if you have any queries or recommendations for improving the article’s quality. To learn more about Excel, you can visit our website. Happy Learning!
Related Articles
- How to Compress Excel File for Email
- How to Compress Excel File More than 100MB
- How to Compress Excel File to Smaller Size
- How to Reduce Excel File Size with Pictures
- How to Reduce Excel File Size Without Deleting Data
- How to Reduce Excel File Size with Pivot Table
- How to Determine What Is Causing Large Excel File Size
- [Fixed!] Excel File Too Large for No Reason
- How to Reduce Excel File Size by Deleting Blank Rows
<< Go Back to Excel Reduce File Size | Excel Files | Learn Excel
Get FREE Advanced Excel Exercises with Solutions!