We have some book names and their online prices for two consecutive years. We’ll change the color of the prices with the formula.
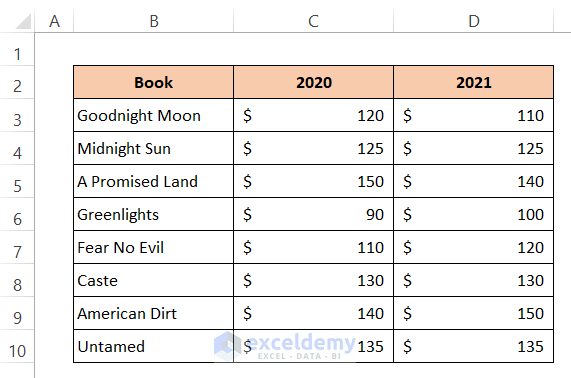
Method 1 – Formula with Conditional Formatting to Change Text Color in Excel
Case 1.1 – Use Highlight Cells Rules
Steps:
- Select the data range C5:D12.
- Go to Home, then select Conditional Formatting and choose Highlight Cells Rules.
- You will get 4 options: Greater Than, Less Than, Between, and Equal To.
- Select which one you need.
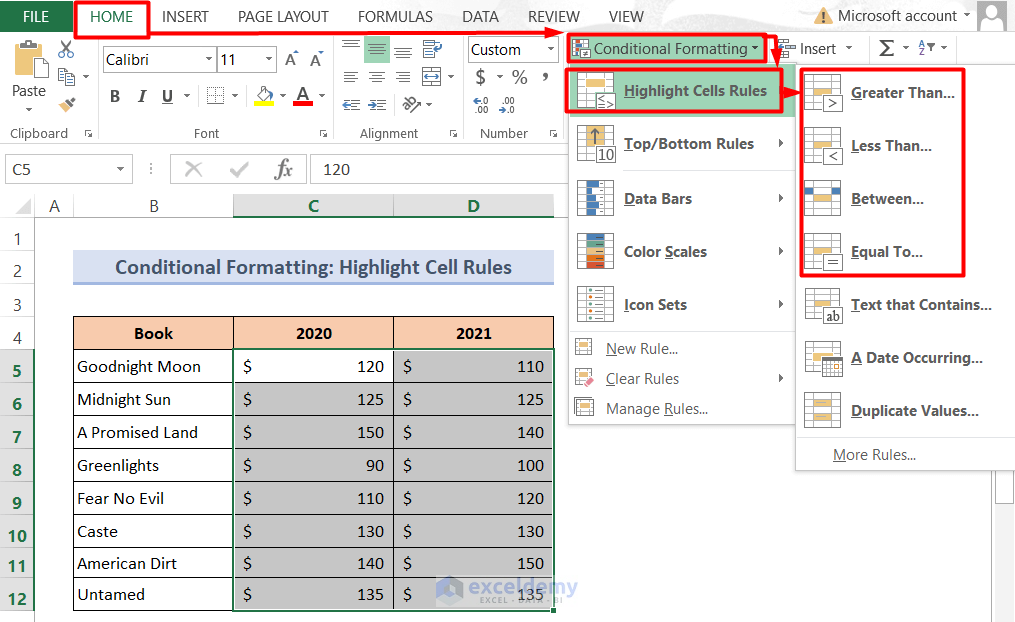
Steps for Greater Than:
- Select your desired range in Format cells that are GREATER THAN box.
- We have set the value at $120. Excel will change the color of the text and highlight only those values that are greater than $120.
- Select your desired color.
- Press OK.
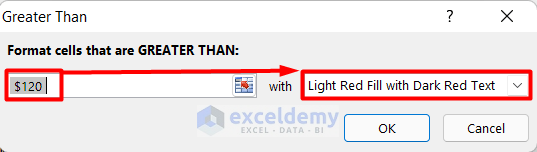
- Here are the results.
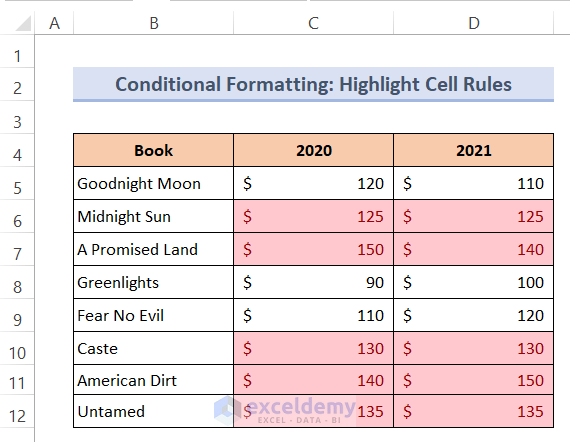
Steps for Less Than:
- We have set the less than the value at $110. That means it will change the color of the text and highlight only those values that are less than $110.
- Select your desired color.
- Press OK.
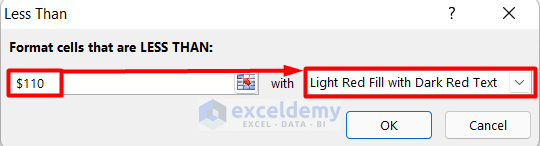
- Here are the results.
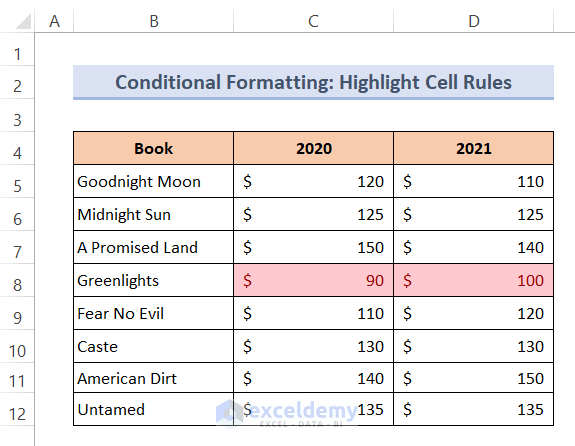
Steps for Between:
- Set the start and end range values in their respective boxes.
- Select your desired color.
- Press OK.
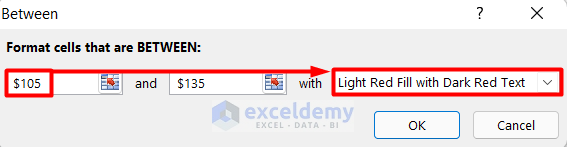
- Here’s our output:
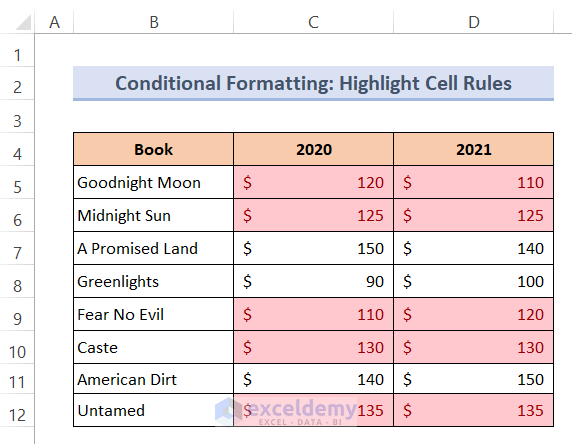
Steps for Equal To:
- Set the value in the Format cells that are EQUAL TO box.
- Select a color.
- Press OK.
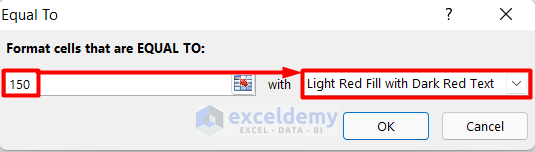
- Here are the results.
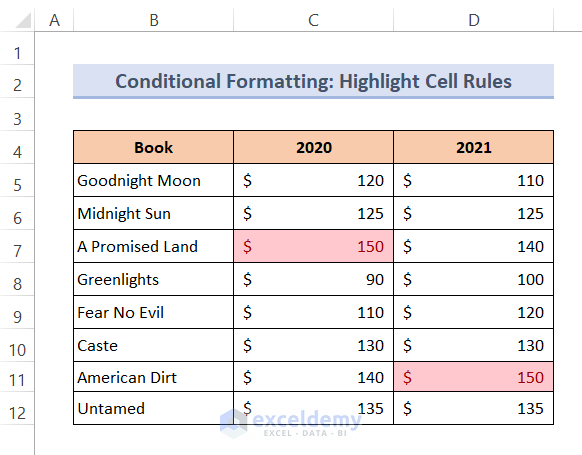
Case 1.2 – Apply New Rule
We’ll change the text color of those rows if the values in Column C are greater than Column D.
Steps:
- Select the data range C5:D12.
- Go to Conditional Formatting and choose New Rule.
- A dialog box will appear.
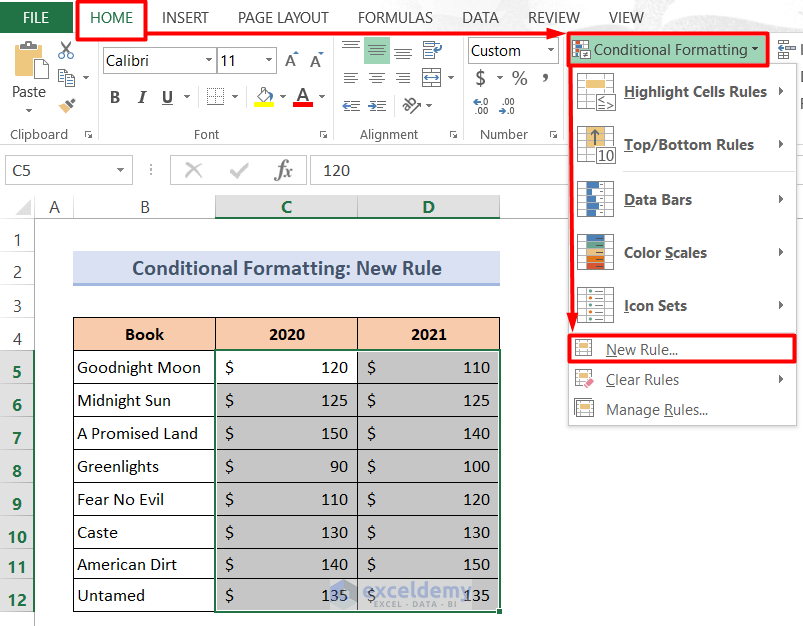
- Select Use a formula to determine which cells to format under Select a Rule Type.
- Use the formula given below in Format values where this formula is true box.
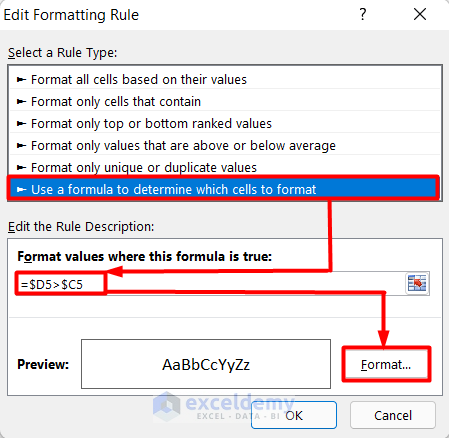
- Press Format. Another dialog box will open up.
- Set your desired color from the Color box of the Font option. You can also choose a Fill color instead from the Fill tab.
- Press OK.
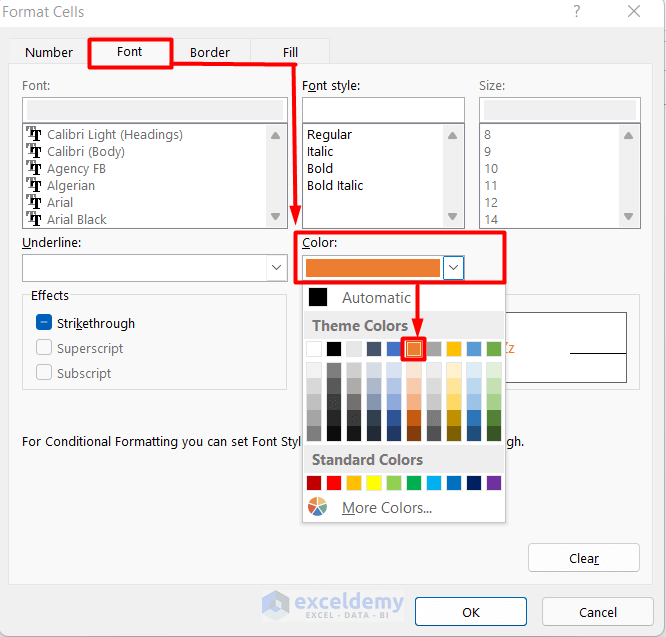
- Press OK again.
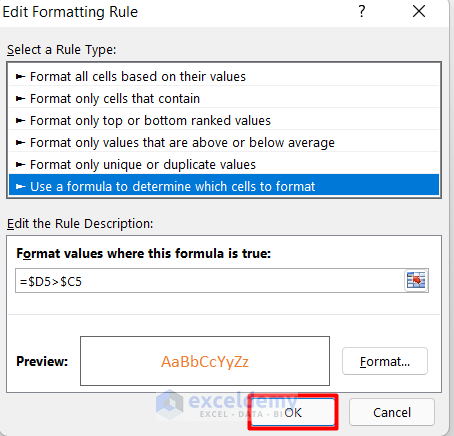
- Here’s our output with the picked text color.
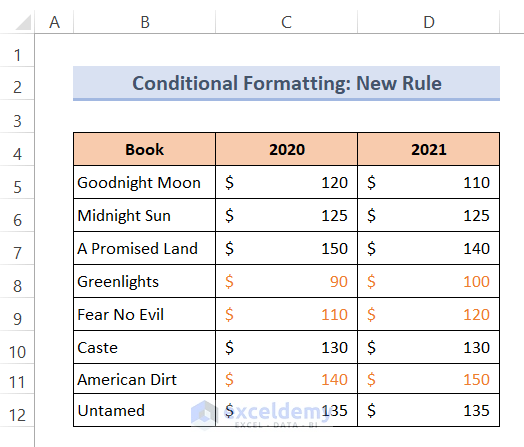
Method 2 – Using VBA Macros to Change Text Color in Excel
Steps:
- Right-click on the sheet title.
- Select View Code from the context menu.
- A VBA window will open up.
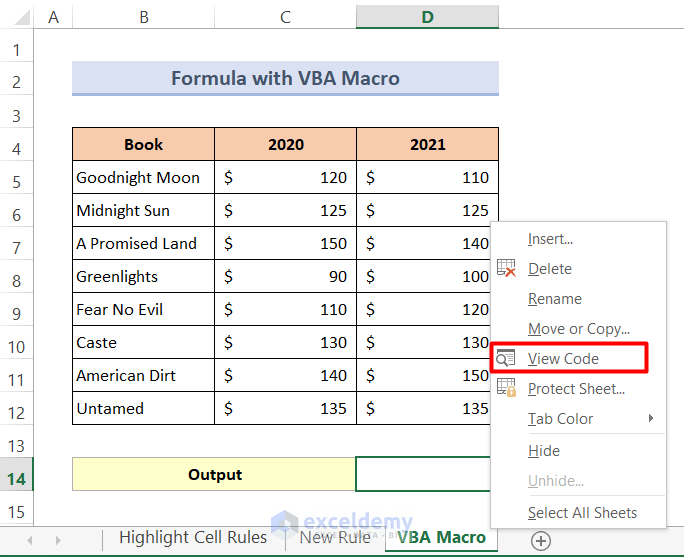
- Insert the code given below:
Function TextColor(n1 As Double, n2 As Double) As Boolean
If n1 <= n2 Then
Application.Caller.Font.ColorIndex = 3
Else
' Set font to normal
Application.Caller.Font.ColorIndex = xlAutomatic
End If
End Function
Sub Tcolor()
End Sub- Press the Run icon. You’ll get a new dialog box to create a macro.
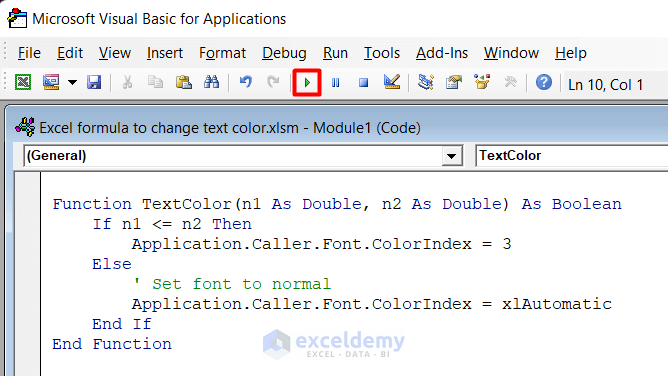
- Give the macro a name.
- Press Create.
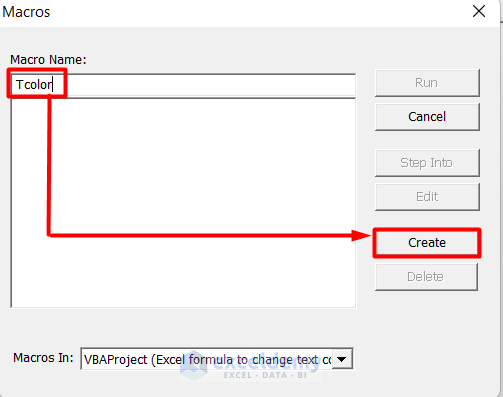
- Press the Run icon again to run the codes.
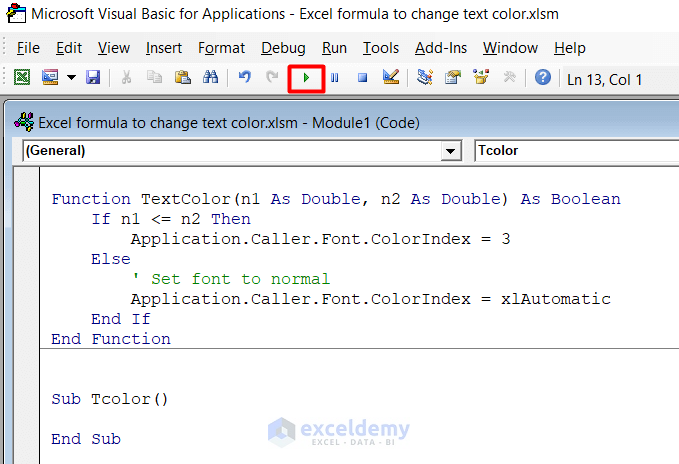
- Insert the following formula in Cell D14:
=IF(C5>D5,1,0)+TextColor(C5,D5)- Hit the Enter button.
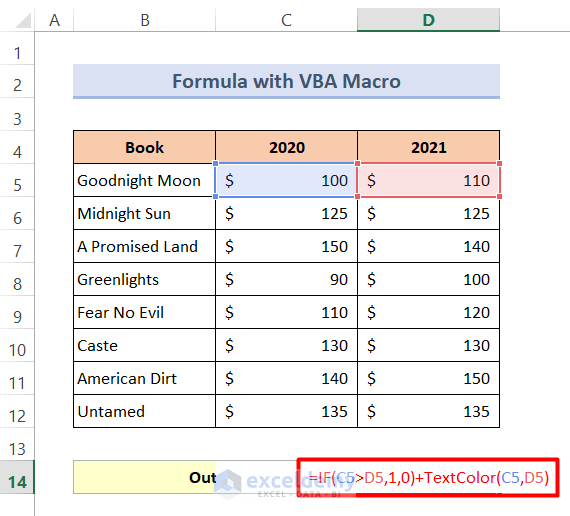
- Here’s the result.
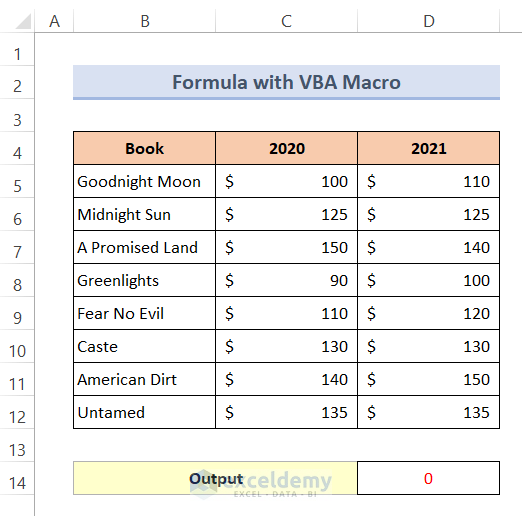
Download the Practice Book
Related Articles
- Uses of CELL Color A1 in Excel
- How to Color Code Cells in Excel
- Excel Formula to Change Cell Color Based on Text
- How to Change Cell Color Based on a Value in Excel
- How to Fill Color in Cell Using Formula in Excel
- How to Fill Cell with Color Based on Percentage in Excel
- Excel Formula to Color Cell If It Has Specific Value
- How to Apply Formula Based on Cell Color in Excel
- VBA to Change Cell Color Based on Value in Excel
<< Go Back to Color Cell in Excel | Excel Cell Format | Learn Excel
Get FREE Advanced Excel Exercises with Solutions!

