Method 1 – Dynamically Change Cell Color Based on a Value
Consider the following dataset that shows U.S. state populations. We’ll divide the population numbers into 3 categories: above 20 million, below 5 million, and in between.
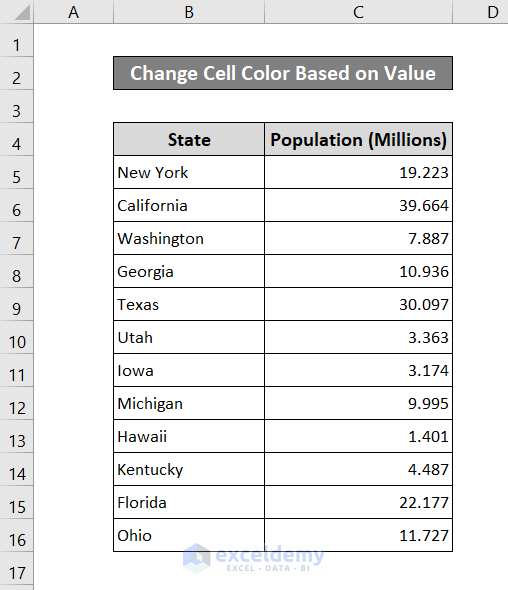
Steps:
- Select the range of cells you want to format.
- Select Conditional Formatting under Home.
- Select New Rule from the drop-down list.
- In the New Formatting Rule box, select Format only cells that contain under Select a Rule Type.
- In the Rule Description, choose the condition greater than or equal to and put in the value 20.
- Click on Format.
- Go to the Fill tab in the Format Cells box and pick a background color. We chose red for the example.
- Click on OK on both Format Cells and New Formatting Rule.
- Repeat the process and put between as condition and 5 and 20 as values.
- Repeat for lower than or equal to 5 and you will have your cell color changed according to the values for the full range.
Method 2 – Change Cell Color Based on a Value of Another Cell
We have selected two values in cells F5 and F6 as a source to customize from.
Steps:
- Select the range of cells you want to format.
- Select Conditional Formatting and choose New Rule.
- In the New Formatting Rule box, select Format only cells that contain under Select a Rule Type.
- In Rule Description, choose the condition to be greater than and put the following formula:
=$F$5- Click on Format.
- In the Fill tab, select a background color.
- Click on OK on both Format Cells and the New Formatting Rule.
- Repeat the same procedure for changing color by selecting less than as the condition and referencing cell F6:
=$F$6- Here’s the result.
- If the values in cells F5 or F6 change, the colors from the range of cells C5:C16 will change accordingly.
Read More: VBA to Change Cell Color Based on Value in Excel
Method 3 – Using the Quick Formatting Option to Change Cell Color in Excel
Steps:
- Select the cell and hover over the bottom-right corner of the selected range. A Quick Analysis Toolbar Icon will appear.
- Click on it.
- In the Formatting tab, select Greater Than.
- In the Greater Than tab, select the value above which the cells within the range will change color. We have put 20.
- You can also change the color.
- Click OK.
You can also select the Color Scale option in the Formatting tab from the Quick Access Toolbar Icon to have a different range of colors for the column.
You will have a wide range of color cells based on the percentiles: red for the lowest, to white, to green for the highest.
Method 4 – Change Cell Color Permanently Based on a Value
We have three values as positions and will show you how to have three different colors for QB, LB, and WR.
Steps:
- Select the range of cells you want to modify.
- In the Home tab, select Find & Select from the Editing section.
- From the drop-down list, select Replace.
- In the Find and Replace box, put QB in the Find what box.
- Put QB in the Replace with box and change the format to the right.
- Select Replace All and you will have all the boxes with QB as the value will change to this color.
- You can keep changing colors for cells with different values by replacing the text and formatting, then pressing Replace All.
- After changing colors for all three values, close the box.
Method 5 – Change Cell Color Based on a Value Using Excel VBA
You may need to enable the Developer tab if you don’t see it on your ribbon.
Steps:
- Select your cells and go to the Formulas tab.
- Select Define Name under the Defined Names group.
- Name your range in the Edit Name. We will be using “Positions”. Name it the same if you want to copy the VBA code.
- Click on OK.
- Go to the Developer tab and select Visual Basic.
- In the VBA window, select Insert and choose Module.
- Insert the following code into the module:
Sub Change_Cell_Color()
Dim cell_value As Range
Dim stat_value As String
Dim rng As Range
Set rng = Range("Position")
For Each cell_value In rng
stat_value = cell_value.Value
Select Case stat_value
Case "QB"
cell_value.Interior.Color = RGB(0, 255, 0)
Case "WR"
cell_value.Interior.Color = RGB(255, 255, 0)
Case "LB"
cell_value.Interior.Color = RGB(255, 0, 0)
End Select
Next cell_value
End Sub- Save your code.
- Go to Macros under the Developers tab.
- In the Macro box, select the code you have just created and run.
- Your cell colors will change depending on the value.
Download the Practice Workbook
Related Articles
- How to Color Code Cells in Excel
- Excel Formula to Change Cell Color Based on Text
- How to Fill Color in Cell Using Formula in Excel
- How to Fill Cell with Color Based on Percentage in Excel
- Excel Formula to Color Cell If It Has Specific Value
- How to Change Text Color with Formula in Excel
- How to Apply Formula Based on Cell Color in Excel
<< Go Back to Color Cell in Excel | Excel Cell Format | Learn Excel
Get FREE Advanced Excel Exercises with Solutions!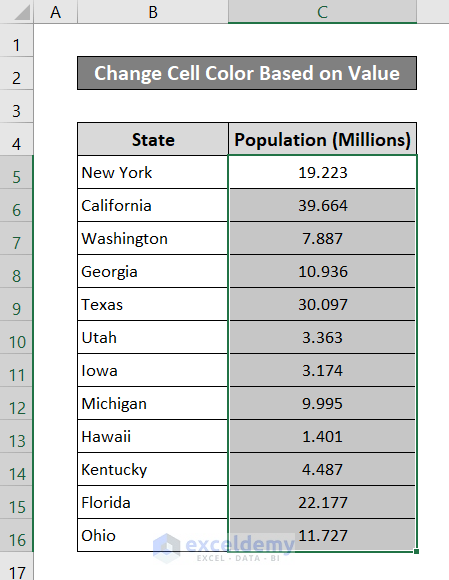
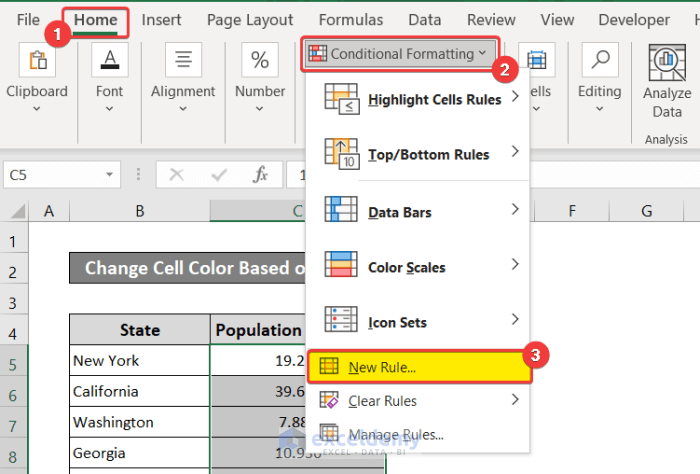
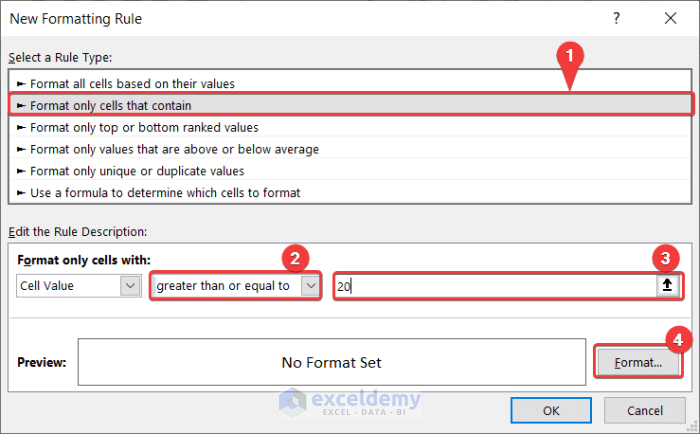
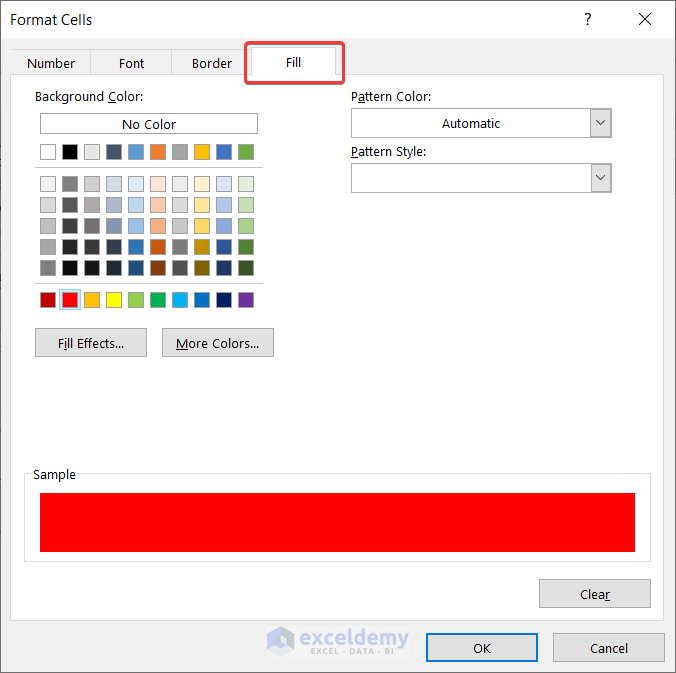
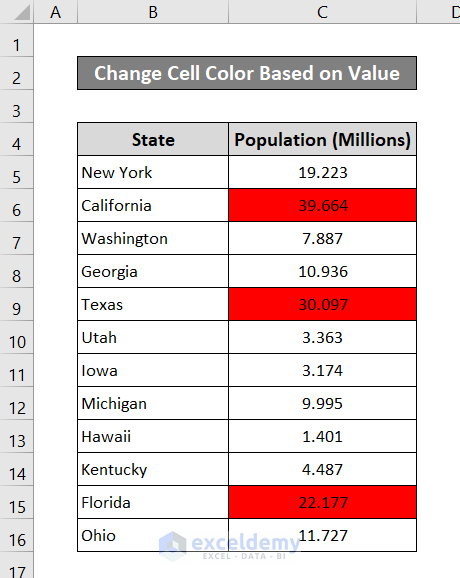
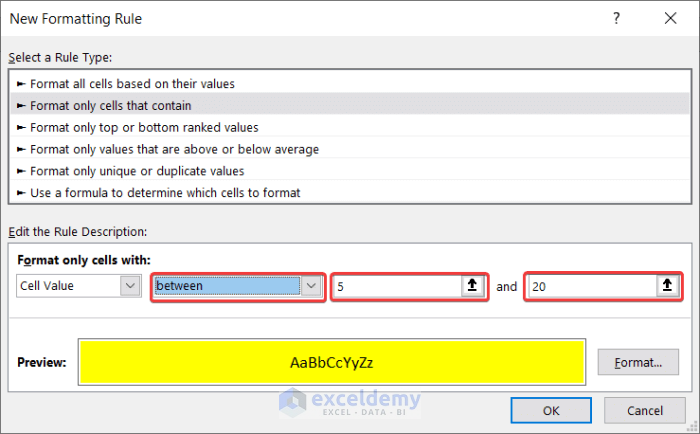
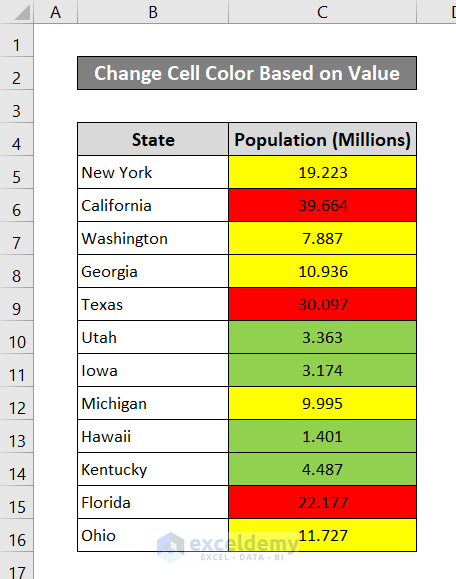
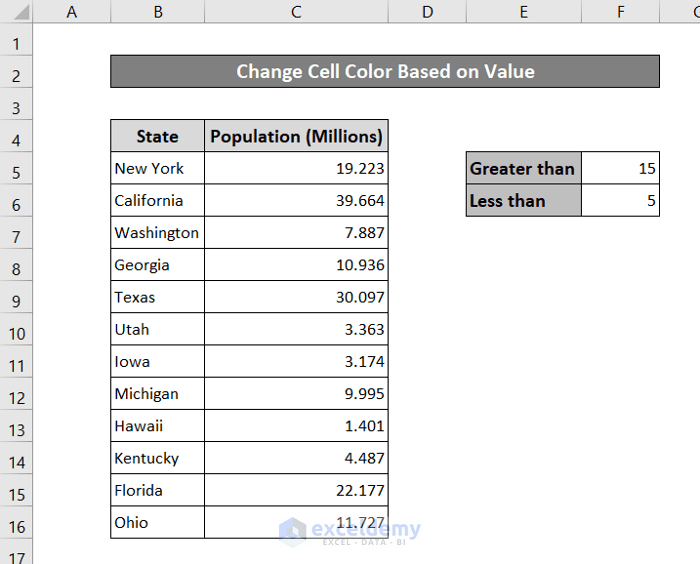
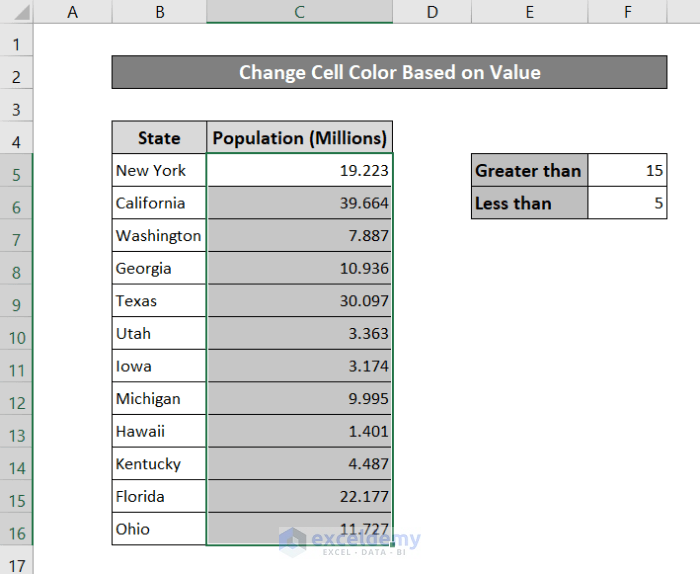
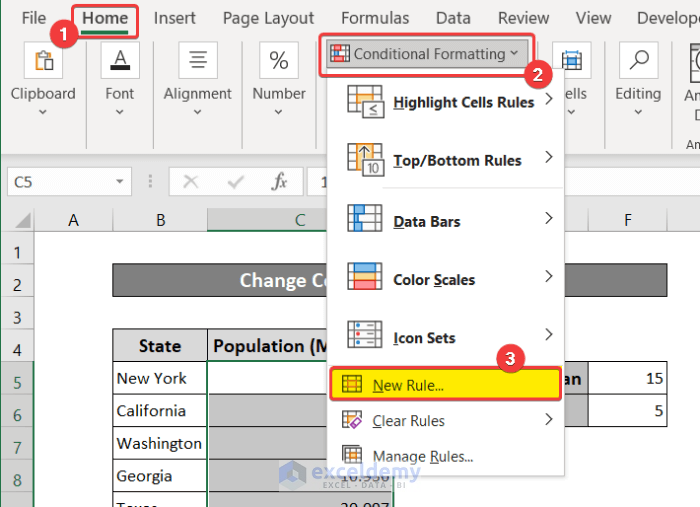
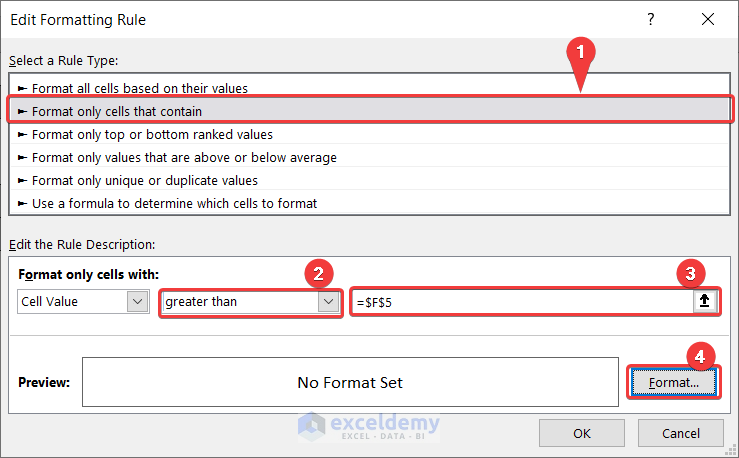
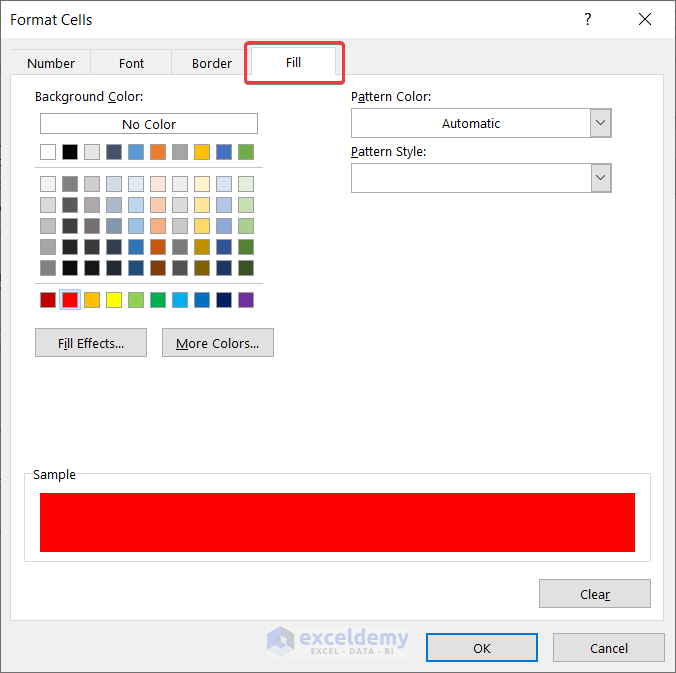
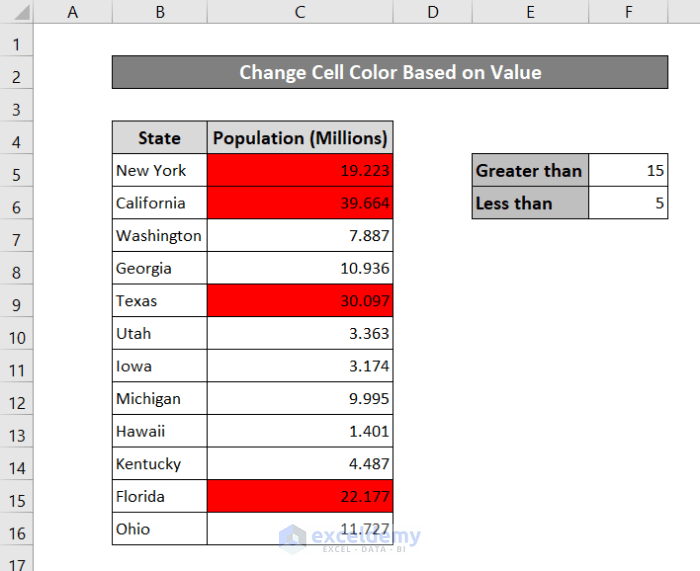
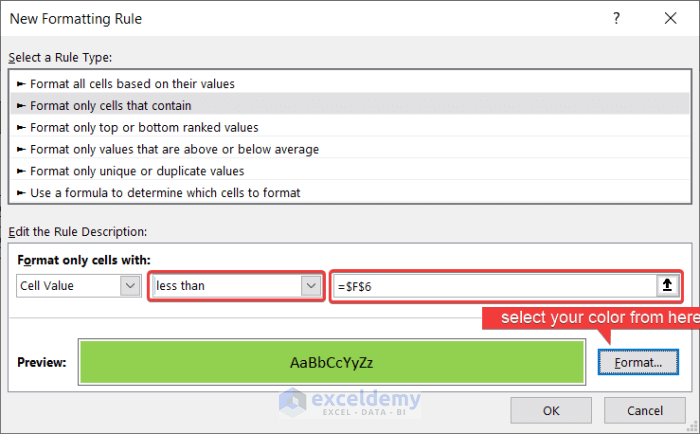
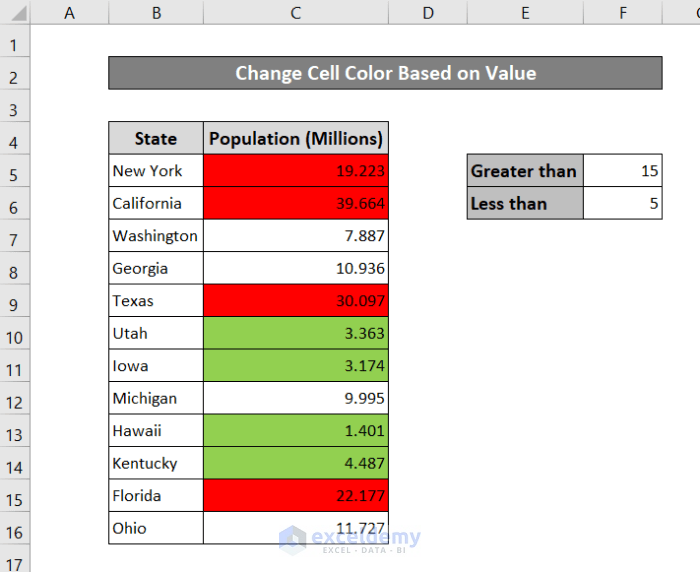
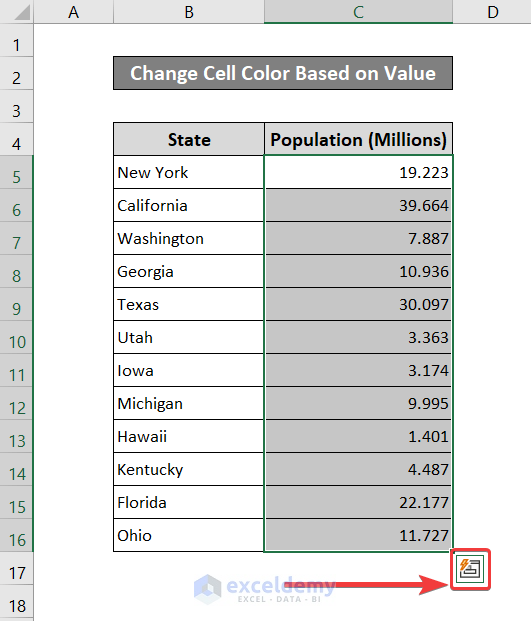
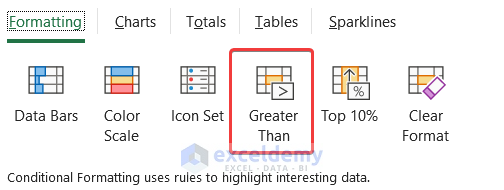
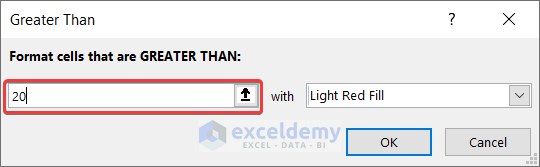
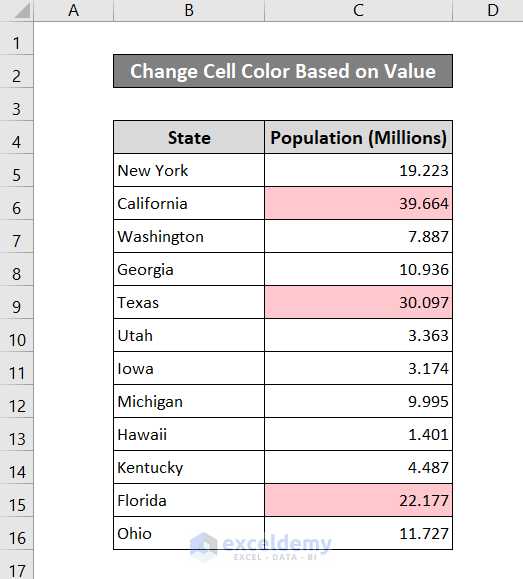
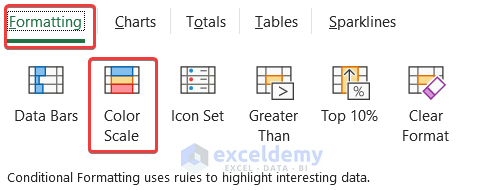
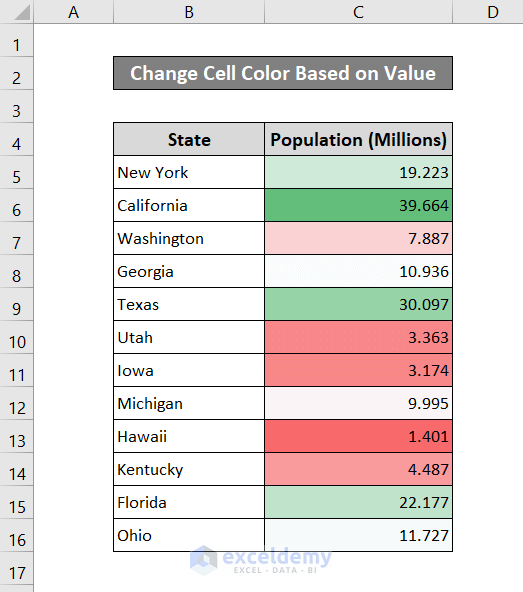
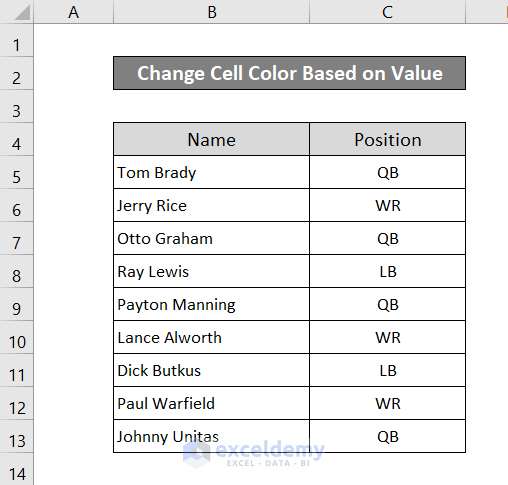
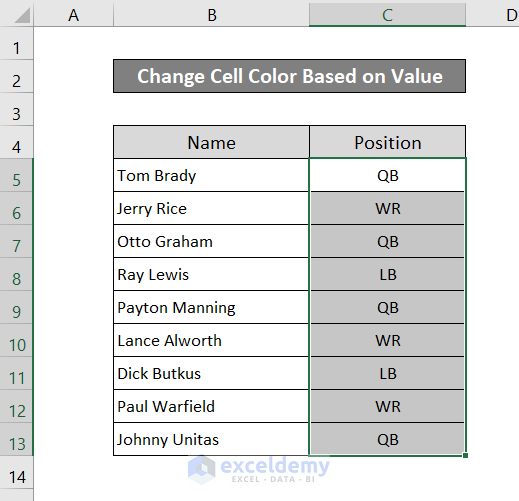
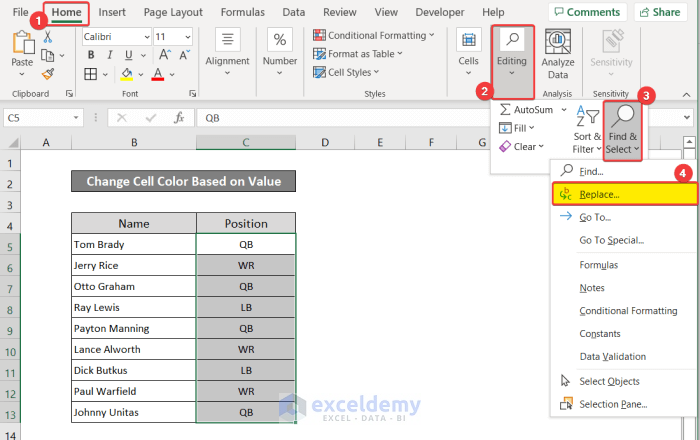
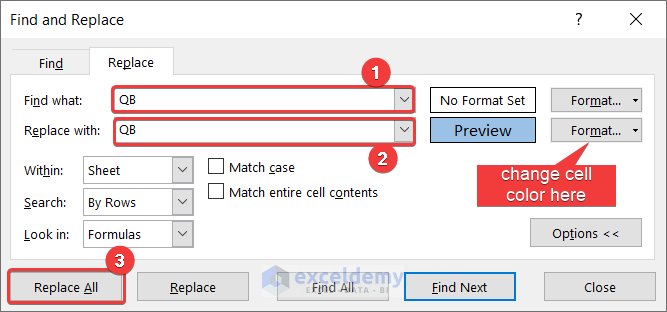
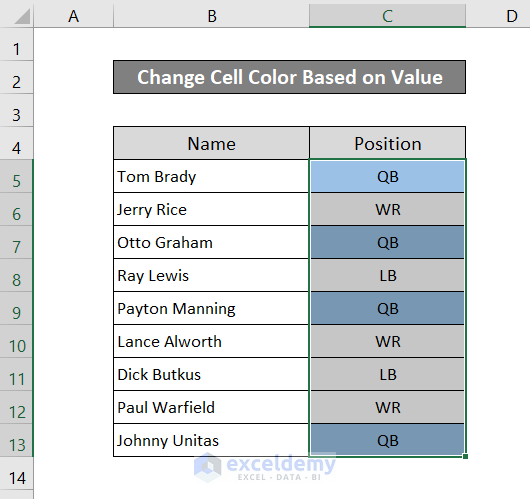
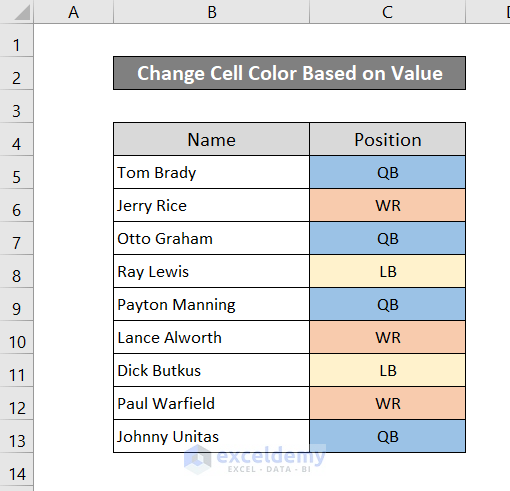
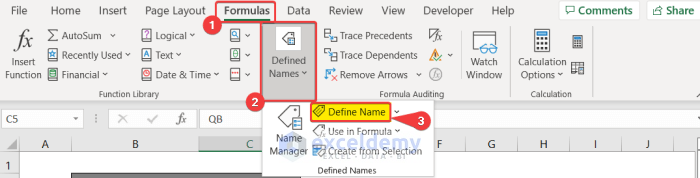
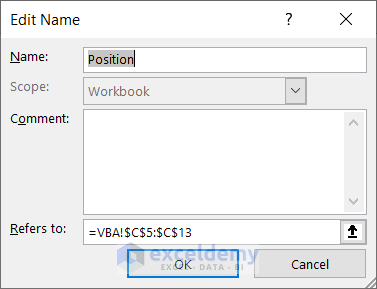

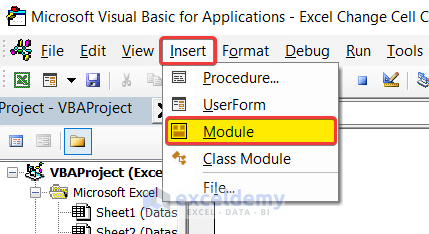

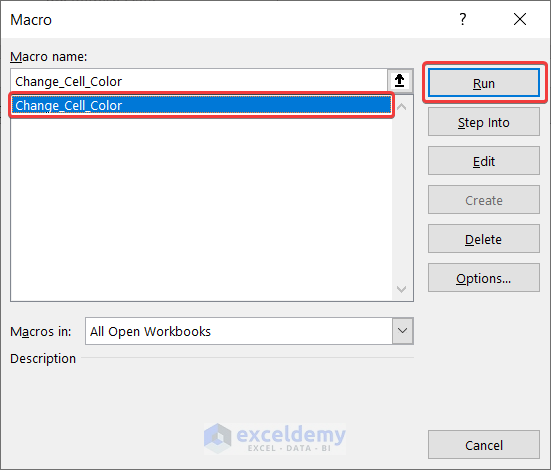
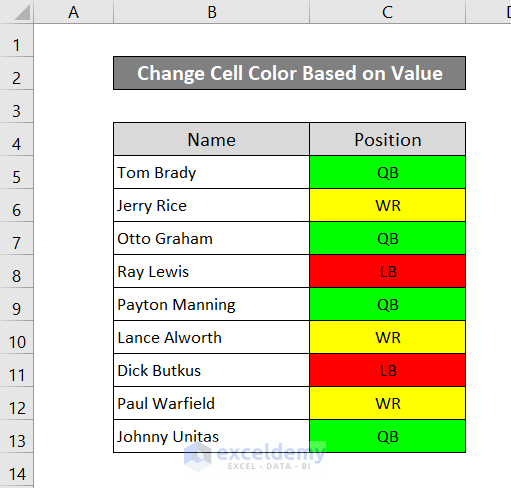



Thanks so much, it worked perfectly! I used the 1st method on my old Office 2010 perpetual.
Hello Gallienus,
You are most welcome.
Regards
ExcelDemy