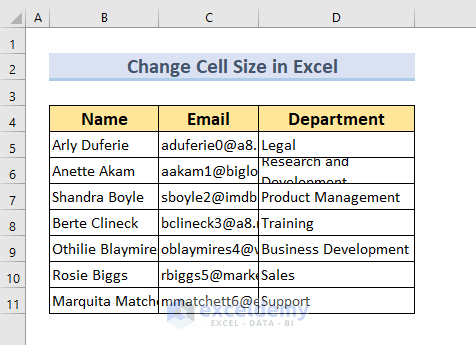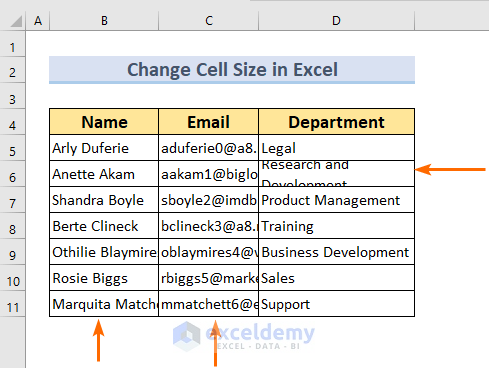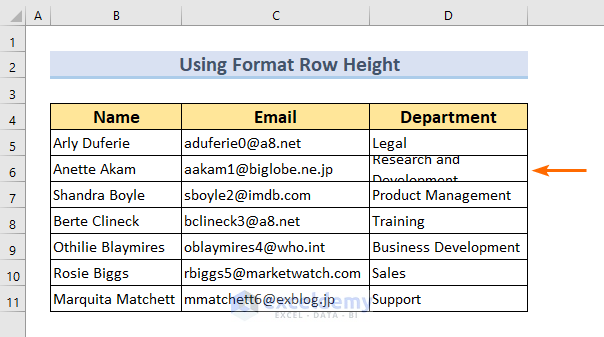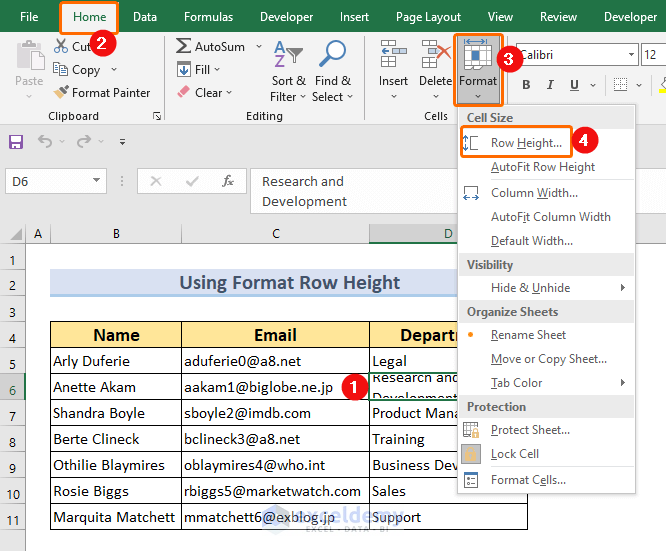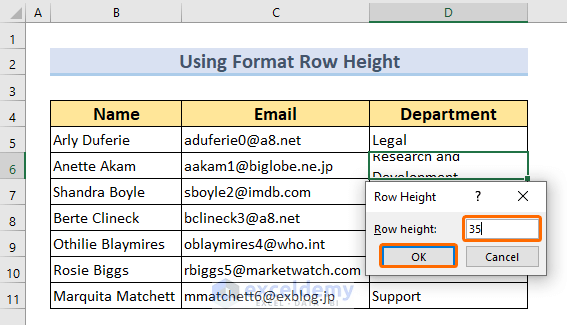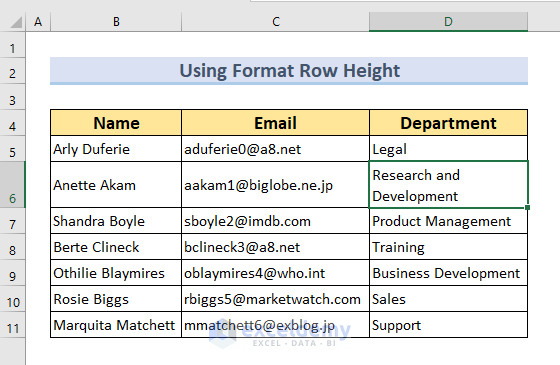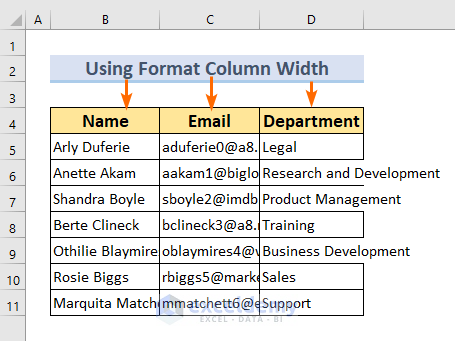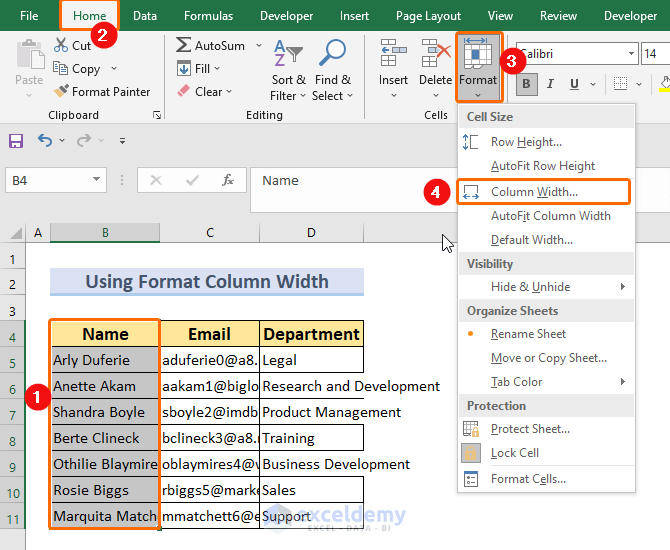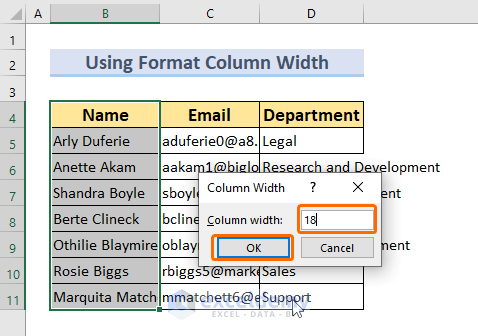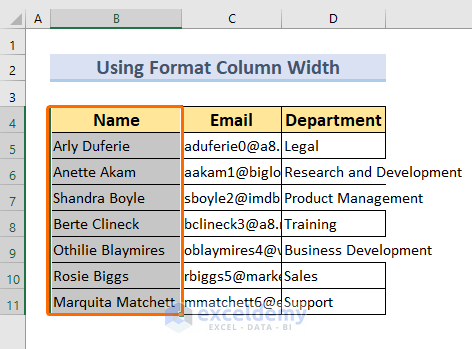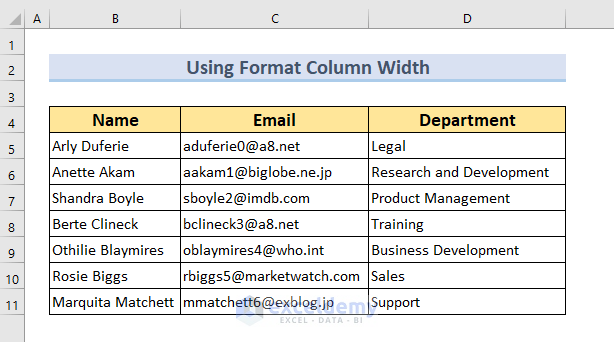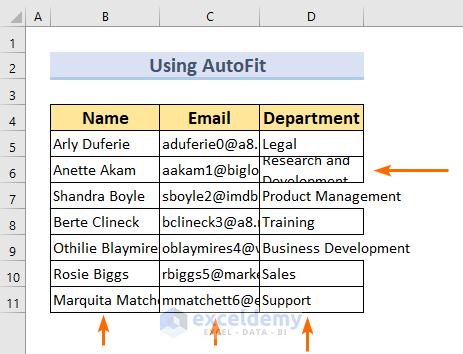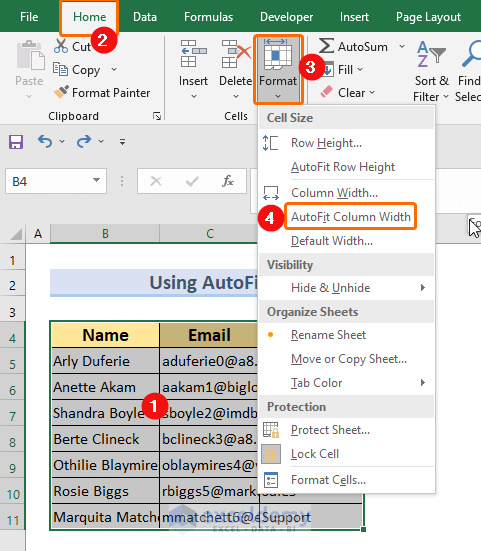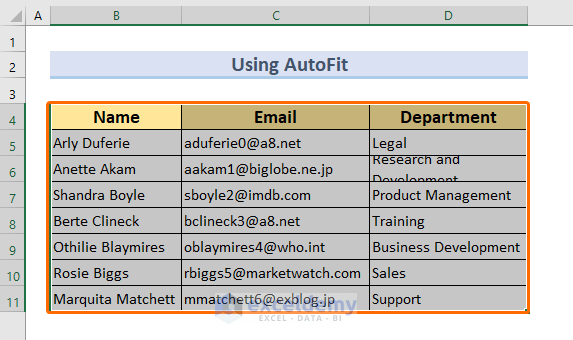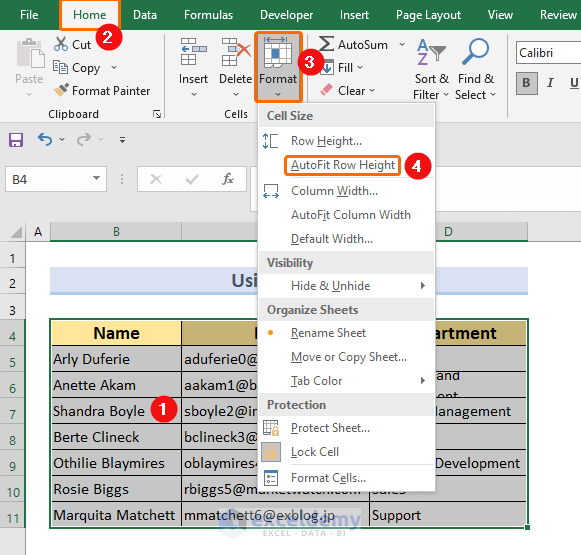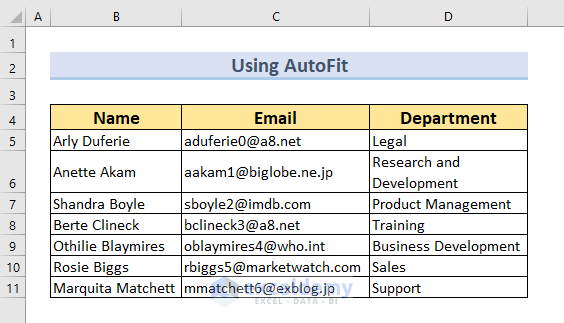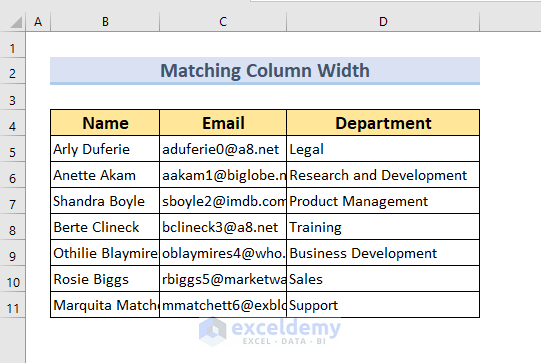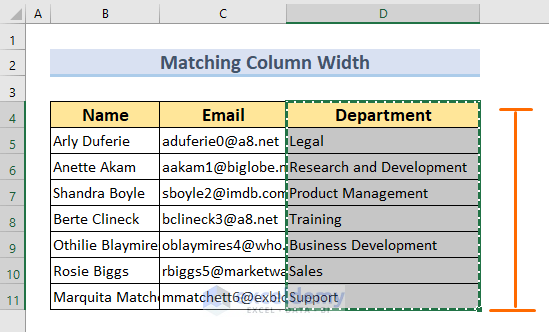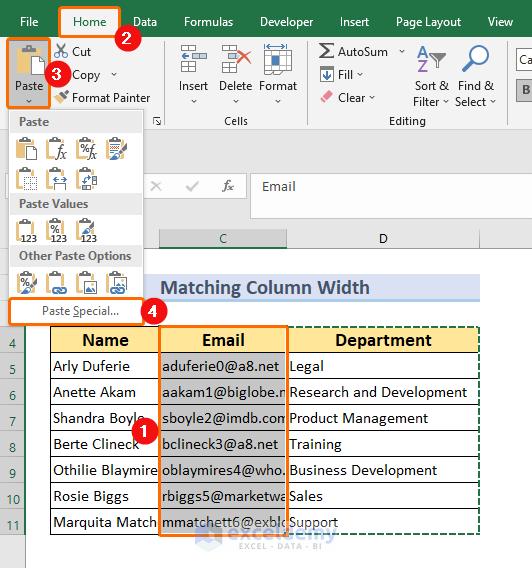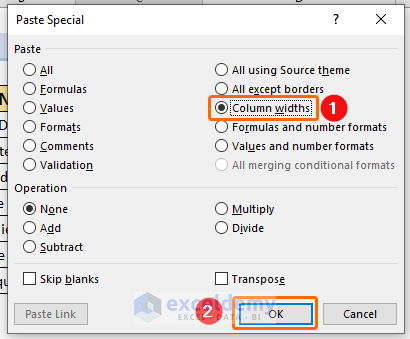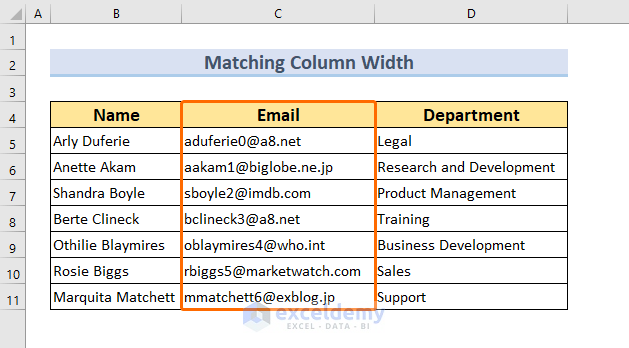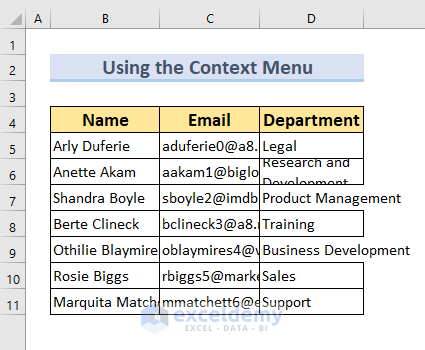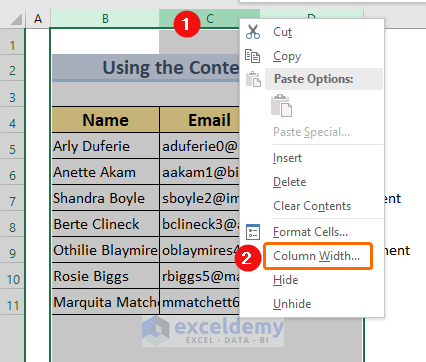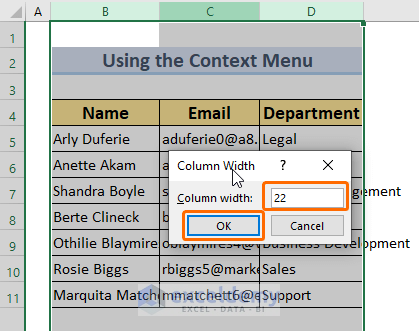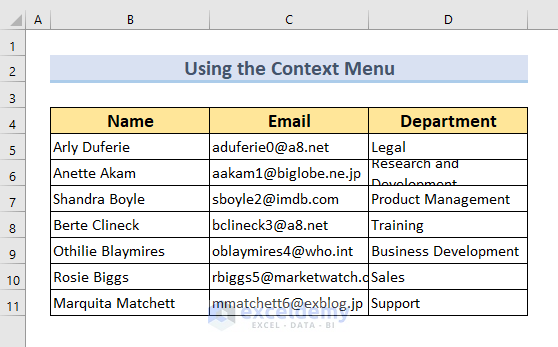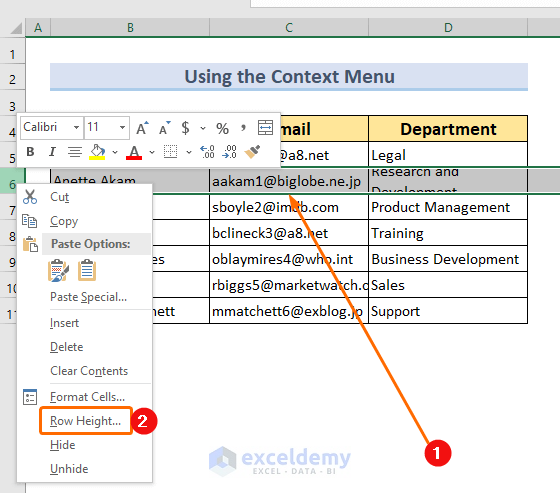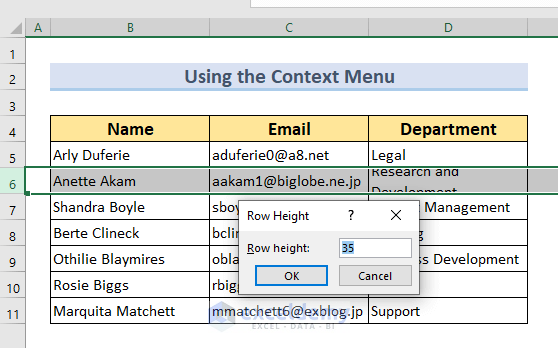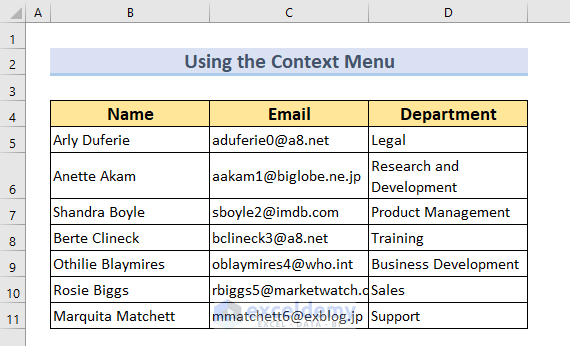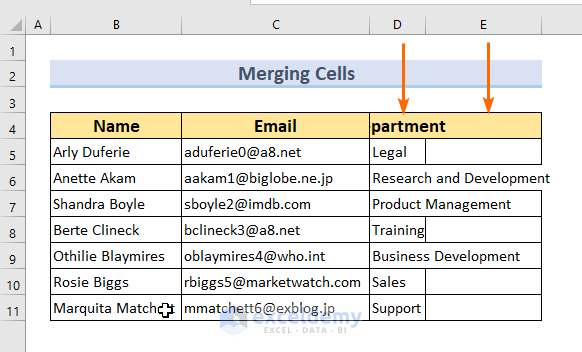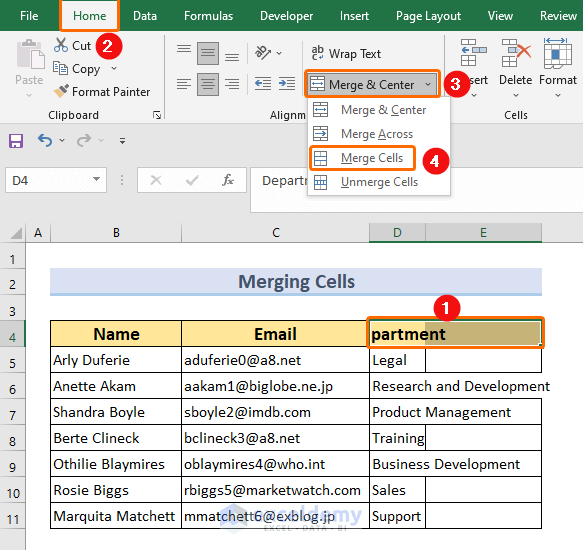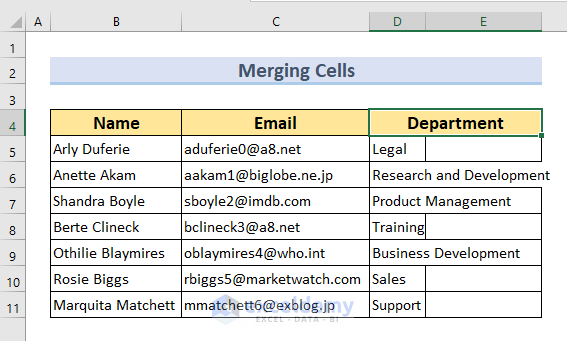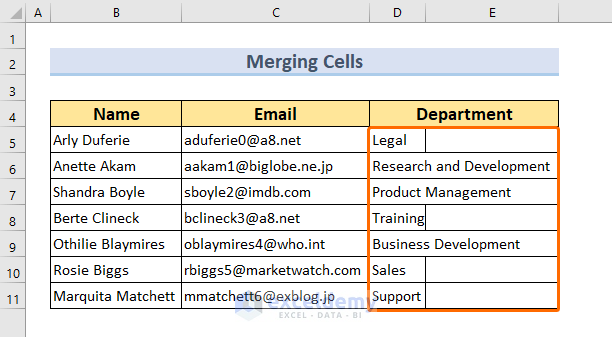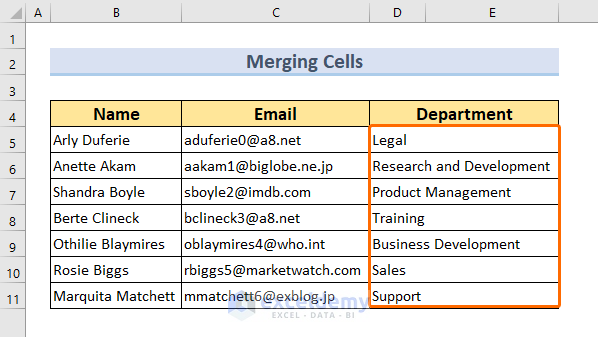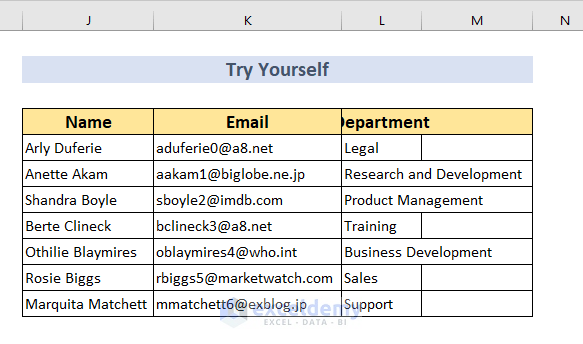We always change cell size in Excel. There is more than one way to do this task. We have explained five methods of how to change cell size in Excel.
To understand the methods more clearly, we have taken a sample dataset containing employee names, their emails, and their respective departments. The dataset has three columns: Name, Email, and Department. We aim to change the cell size in Excel to show the values easily.
How to Change Cell Size in Excel: 5 Easy Ways
1. Change Cell Size in Excel Using Format Menu
We can’t see the full value of column Name and Email and cell D6. To show that, we will be applying the Format option of Excel.
1.1. Using Row Height
Firstly, we will change the row height of our cell D6. Follow the guide below to learn about that.
Steps:
- Select cell D6.
- From the Home tab >>> go to Format >>> then select Row Height…
The Row Height dialog box will appear.
- Type 35 in the Row height box.
- Then click OK.
This value can be set by trial and error. If the value is not enough, we need to increase or decrease it.
The Cell D6 is fully visible to us.
1.2. Using Column Width
Full-length values from the columns are not visible to us. We will make it clear to see by changing the column width.
As not all columns are equal in size, we will do this method column by column. You can select all three columns and perform the same steps.
Steps:
- Select the Name column in the table range B4:B11.
- From Home tab >>> Format >>> Column Width…
The Column Width dialog box will appear.
- Type 18 in the Column width box.
- Press OK.
The Name column is fully visible to us.
Similarly, we can do it for Email and Department columns. The values for column width are 26, and 27 respectively.
This is what the final table looks like.
Read More: How to Reset Cell Size to Default in Excel
2. Using AutoFit to Change Cell Size in Excel
Now, we will use AutoFit in Excel to change the cell size in our dataset. Follow along with our step-by-step guide:
Steps:
- Select the range where you want to apply AutoFit.
- Here, I selected the range B4:D11.
- From Home tab >>> Format >>> AutoFit Column Width.
This will AutoFit the columns.
We will AutoFit the rows now.
- Re-select the table (If it is already selected, no need to do it again).
- Home >>> Format >>> AutoFit Row Height.
Our dataset is good to go.
Read More: How to Use AutoFit Shortcut in Excel
3. Matching the Column Width to Change Cell Size in Excel
We will be using the match column width command from the Paste Special command in Excel to change cell size. Our Email column will match the width of the column Department.
Steps:
- Select the cell range D4:D11.
- Use CTRL + C to copy the cell.
- Select the Email column.
- From the Home tab >>> Paste >>> Paste Special…
- Select Column widths.
- Press OK.
The Email column width is matched with the Department column.
Read More: [Fixed] AutoFit Row Height Not Working for Merged Cells in Excel
4. Using the Context Menu to Change Cell Size
We can change the cell size in Excel by utilizing the Context Menu.
Steps:
In this method, we will change the column width in one go.
- Select the 3 columns.
- Right-click on the mouse to bring up the Context Menu.
- Select Column Width…
The Column Width dialog box will appear.
- Type 22 in the Column width box.
- Press OK.
The cell size in the Excel dataset has changed.
Notice that our cell D6 is not visible yet. To correct that:
- Select cell D6.
- Right-click on the mouse to bring up the Context Menu.
- Click Row Height…
The Row Height dialog box will appear.
- Type 35 in the Row height box.
- OK.
The final table should look like this.
Read More: How to Make All Cells the Same Size in Excel
5. Change Cell Size by Merging Multiple
In our dataset, the column label Department is not showing properly. We can merge column D with column E in the table. This way, we also can change our cell size.
Steps:
- Select cell range D4:E4.
- From Home tab >>> Merge & Center >>> Merge Cells.
The cell range will be merged. Now, we can see the text Department.
Similarly, we can perform the same actions on the rest of the cells. Remember, we need to select the cells one by one.
Here is what the final table should look like.
Practice Section
We have included the original datasets in each of the methods in the Excel file. You can practice those to master the methods shown above.
Download Practice Workbook
Conclusion
We have used five methods of how to change cell size in Excel. We have used the Format cells option, AutoFit, matching column width, Context Menu, and merging cells to achieve our target. If you face any problem while applying any of the five methods, you can comment here for assistance. Thanks for reading. Keep excelling!
Related Articles
- How to Make a Cell Bigger in Excel
- How to Make Cells Independent in Excel
- How to Change Cell Size Without Changing Whole Column
- How to Make Excel Cells the Same Height and Width
- How to Fix Cell Size in Excel
<< Go Back to Cell Size | Excel Cells | Learn Excel
Get FREE Advanced Excel Exercises with Solutions!