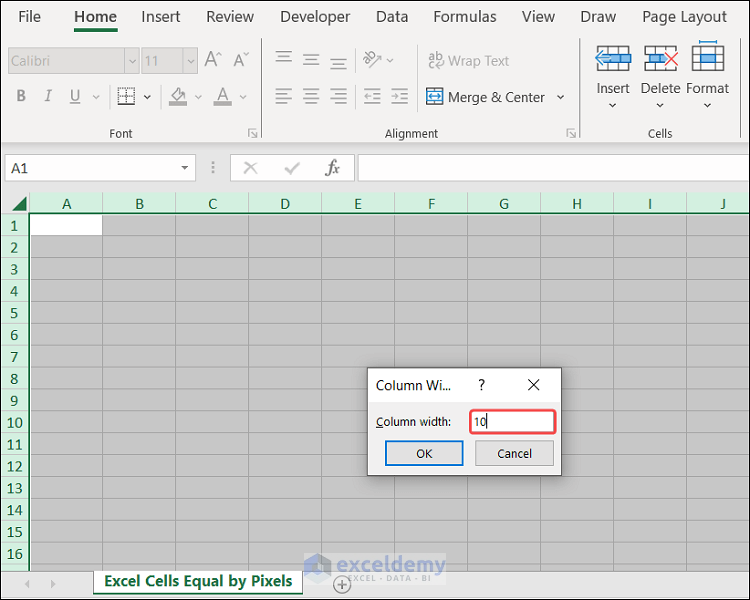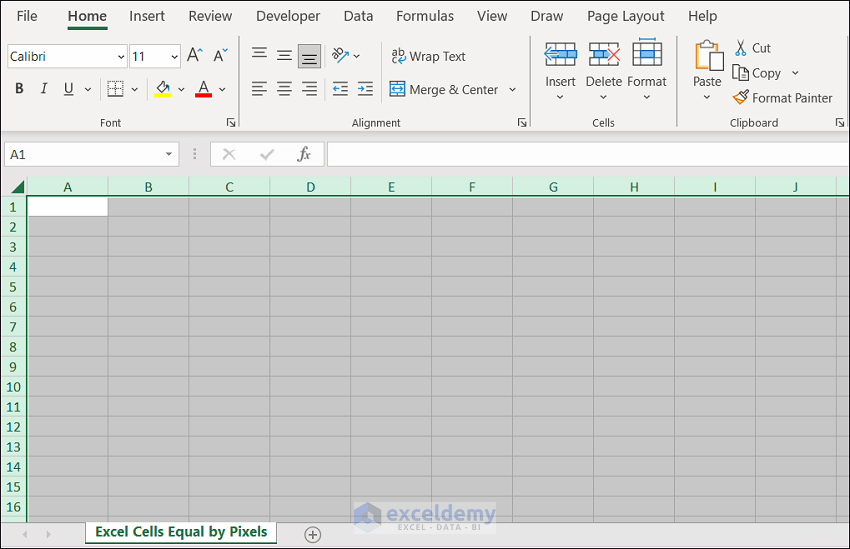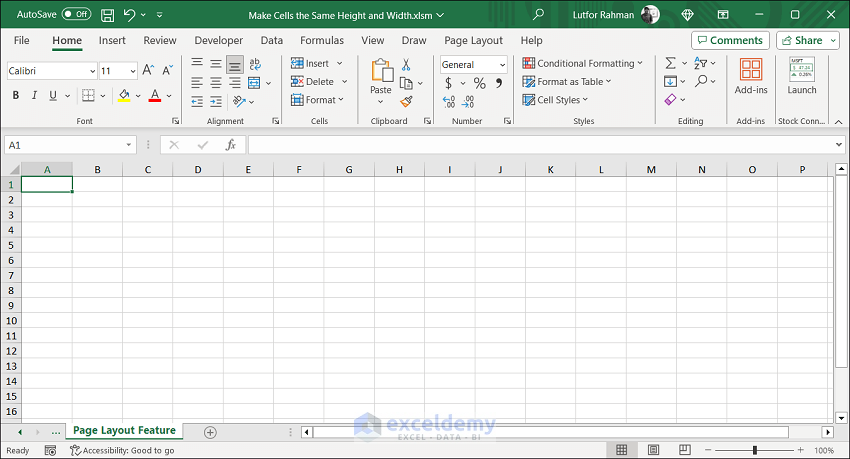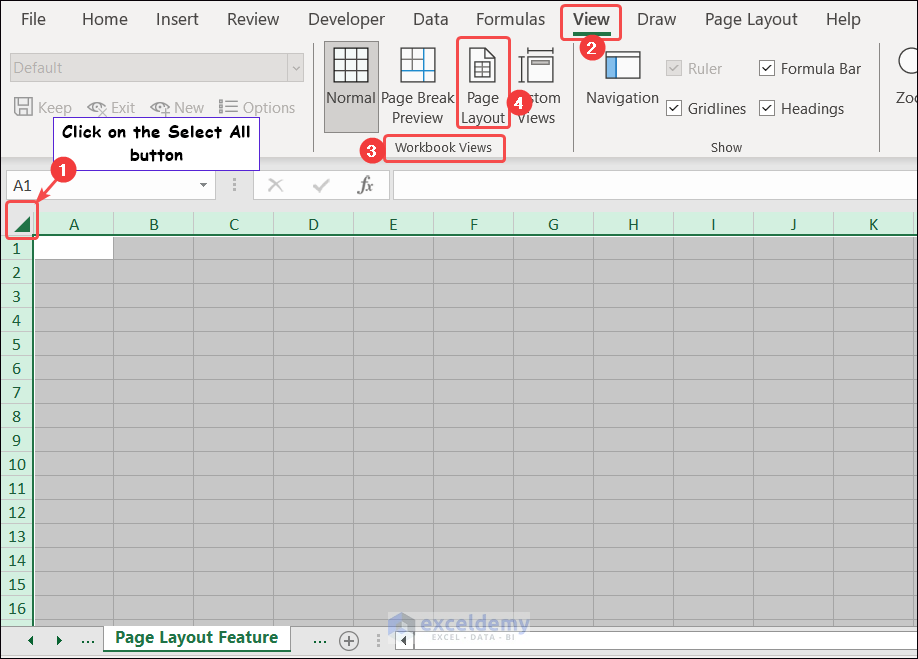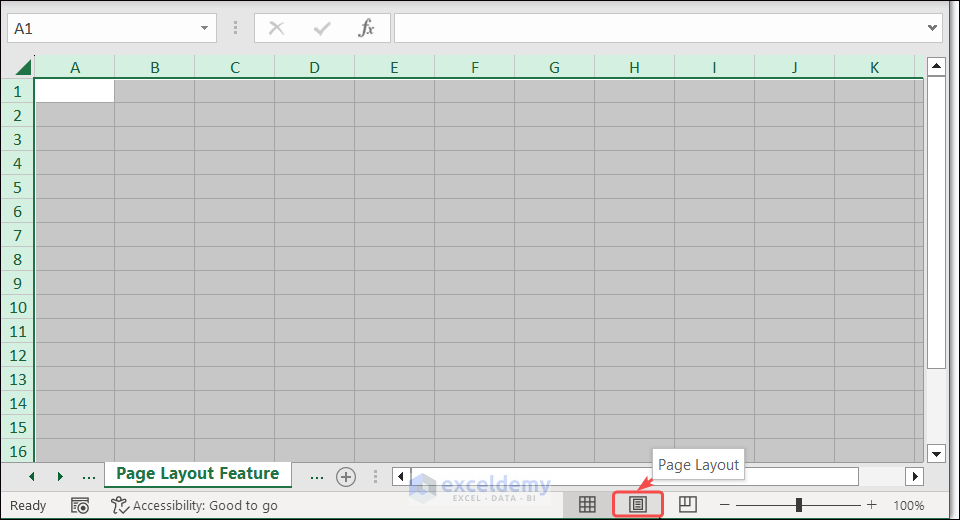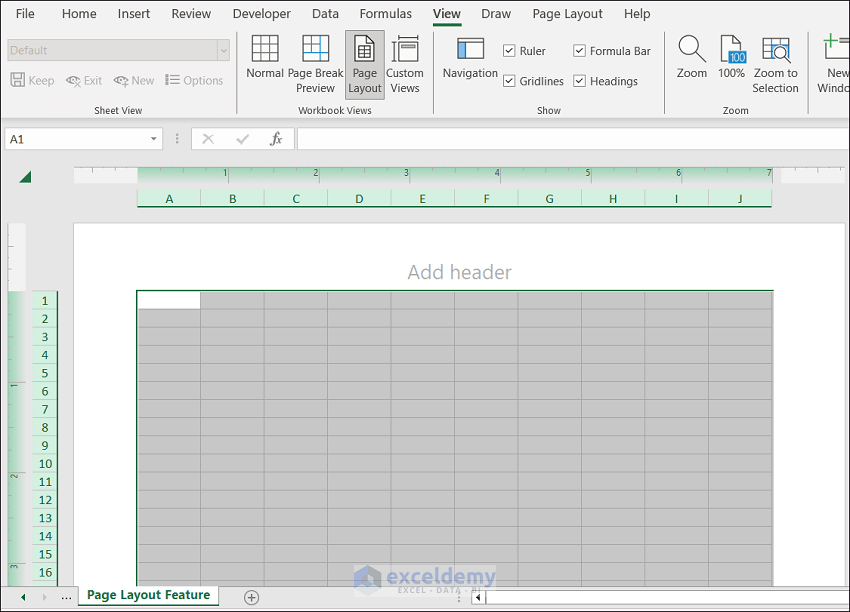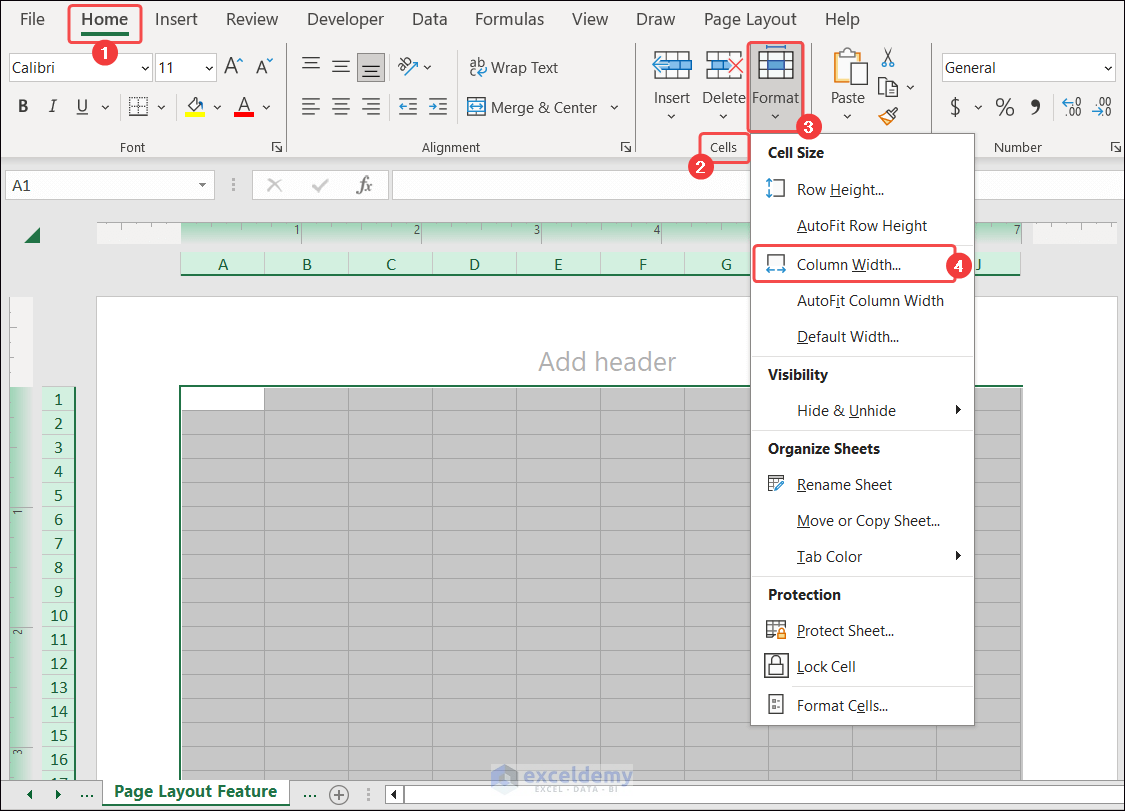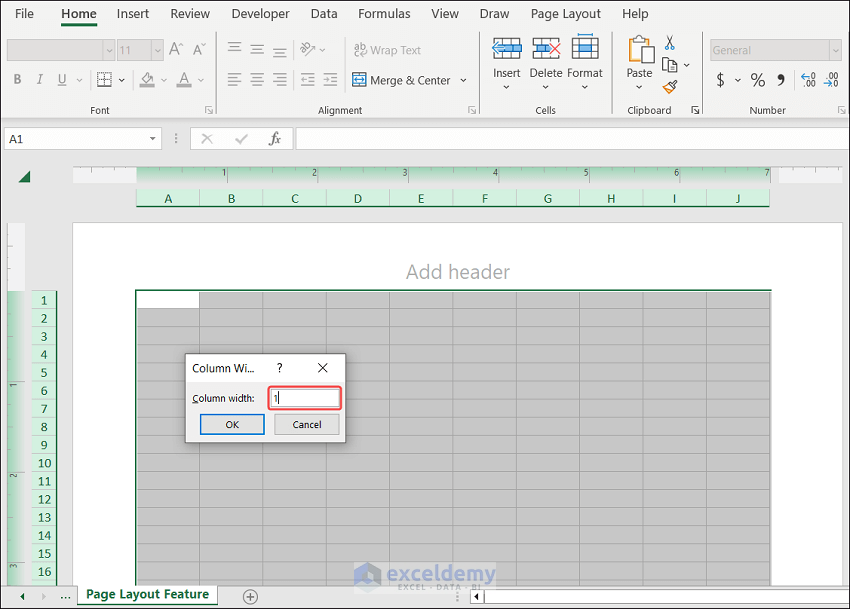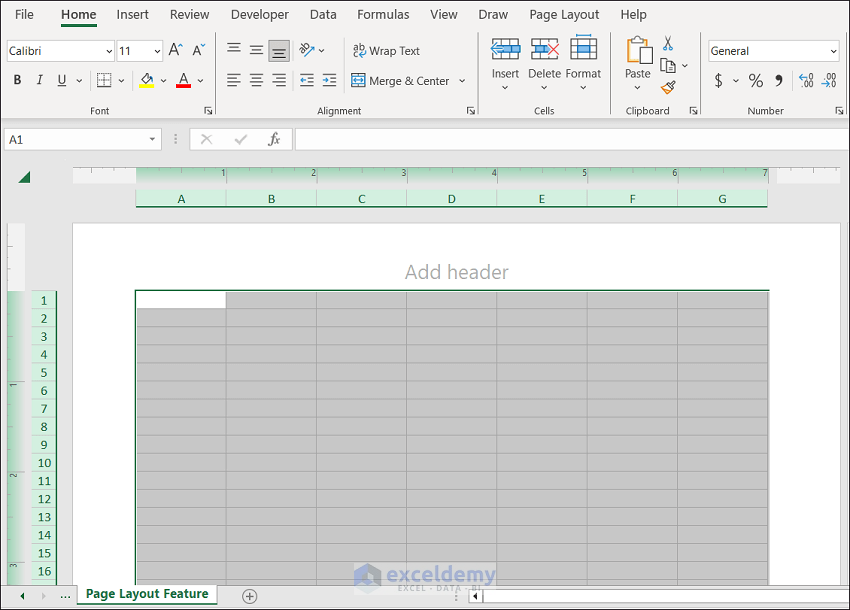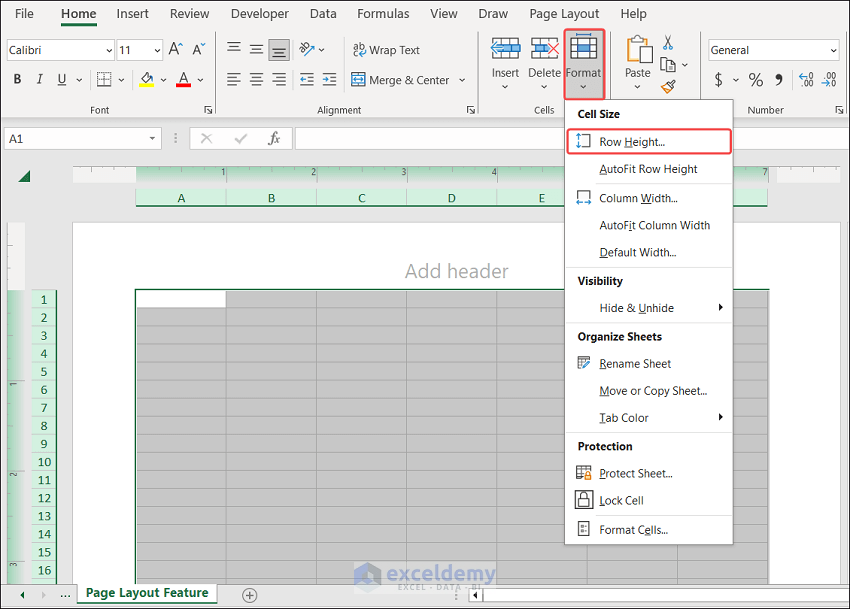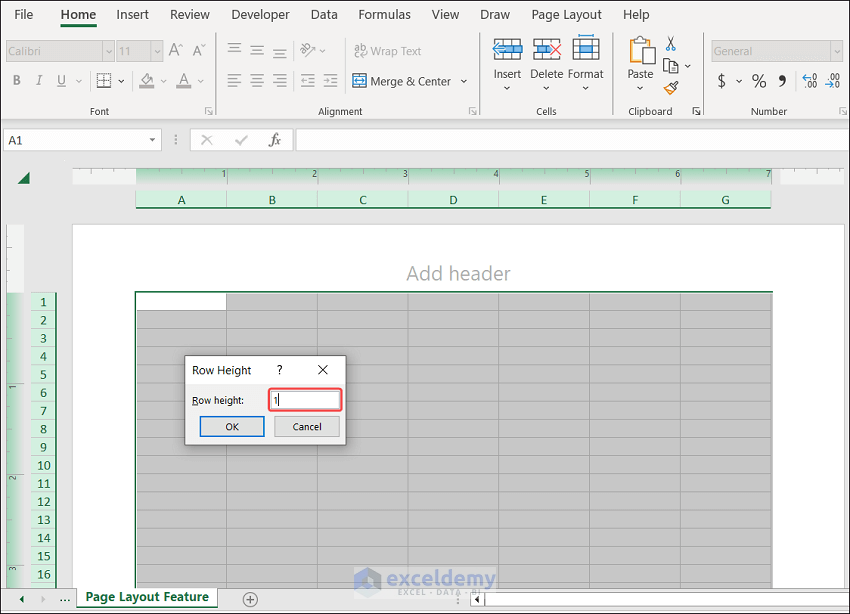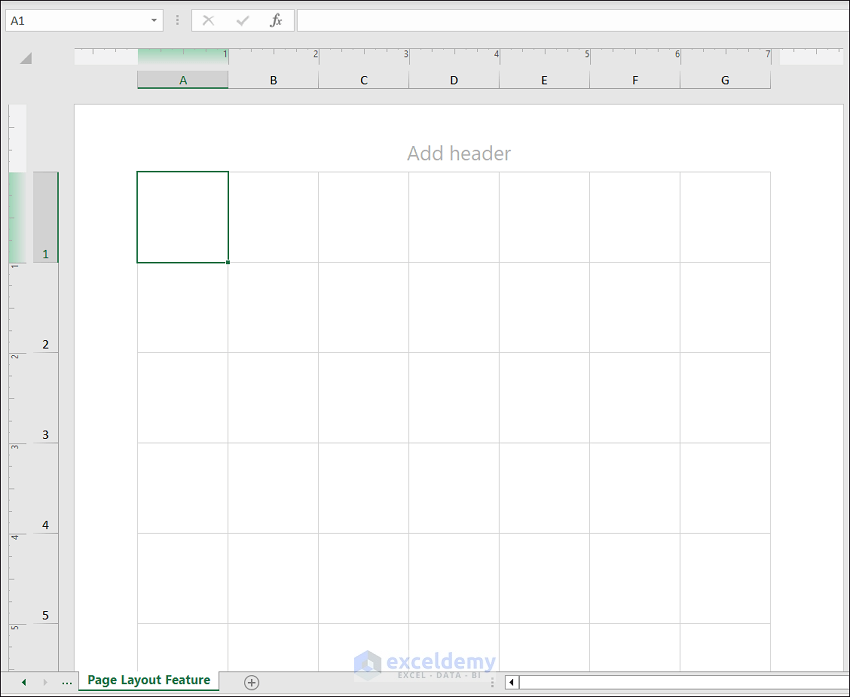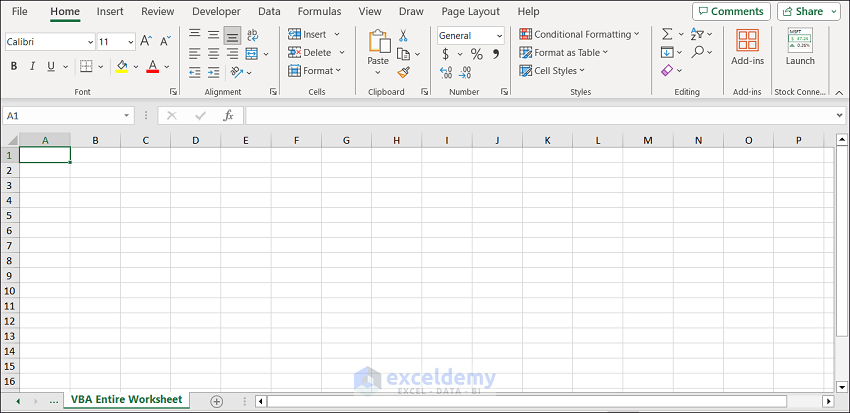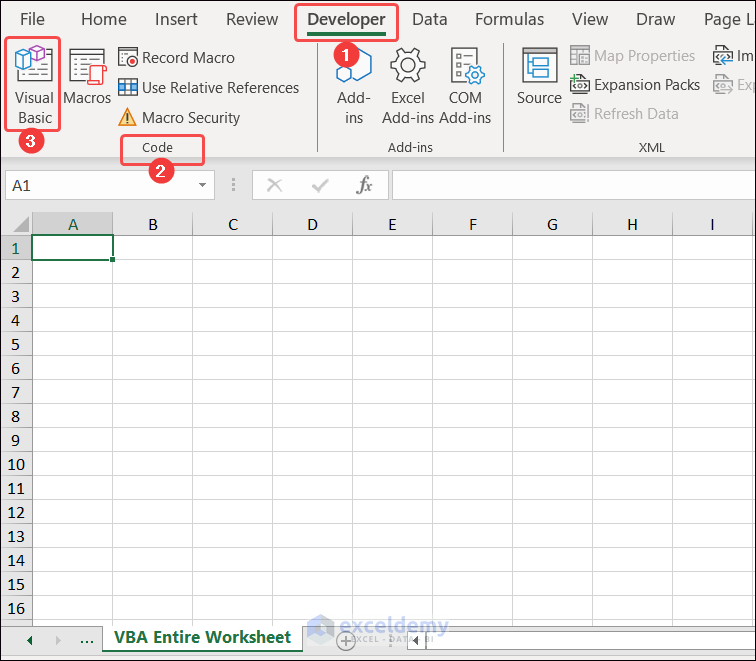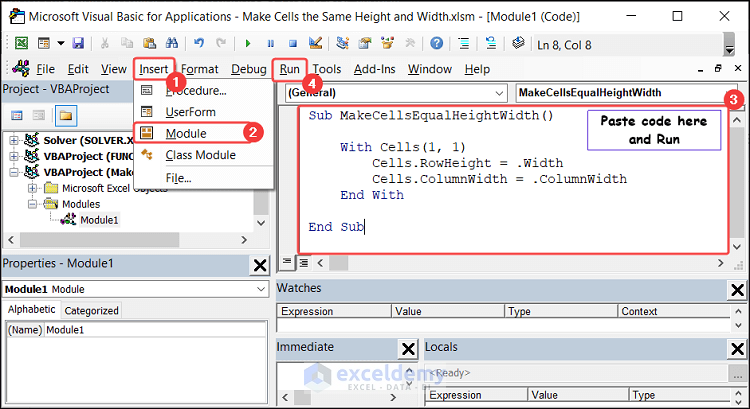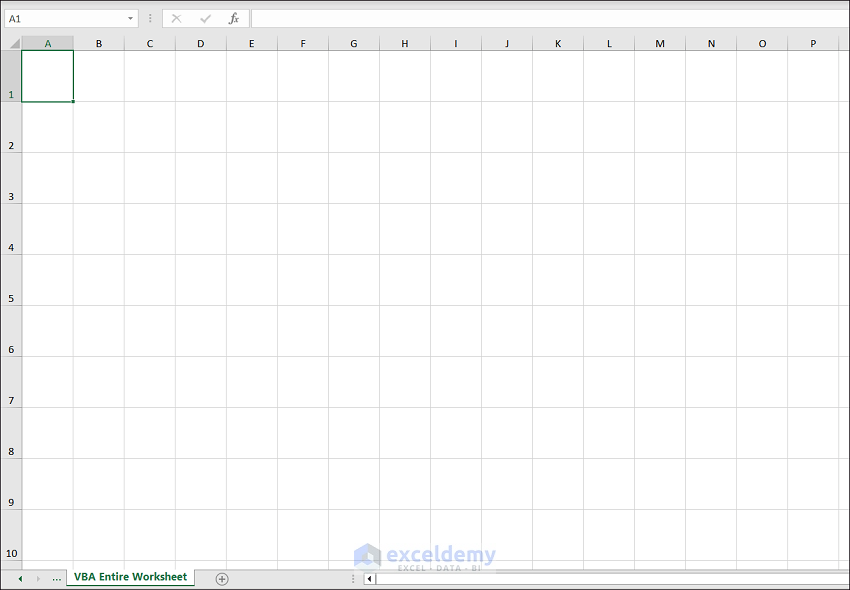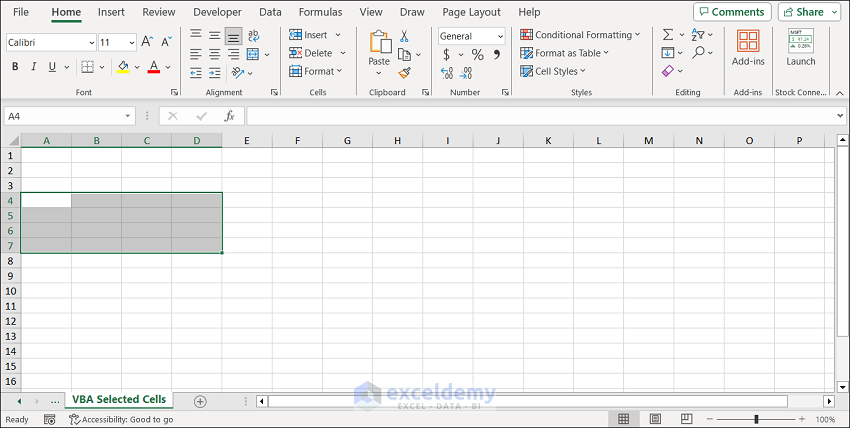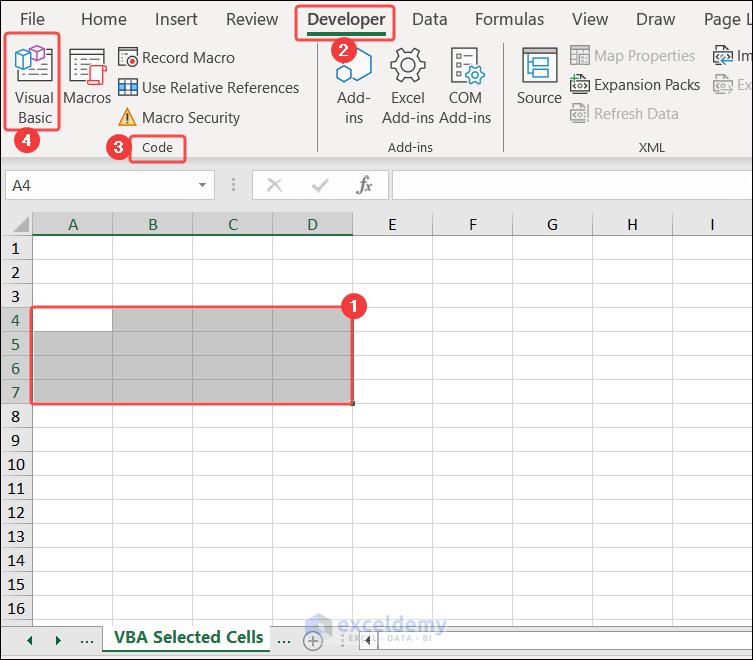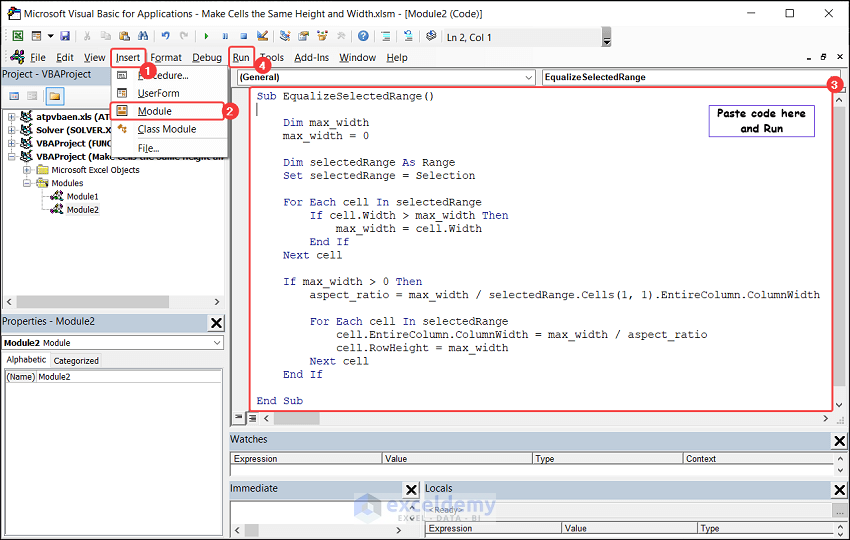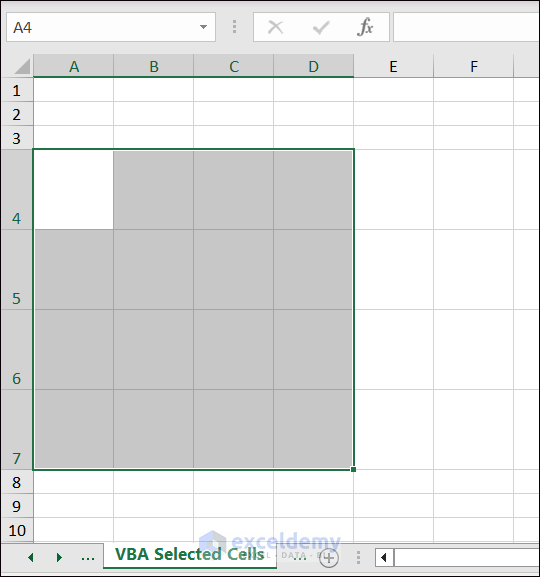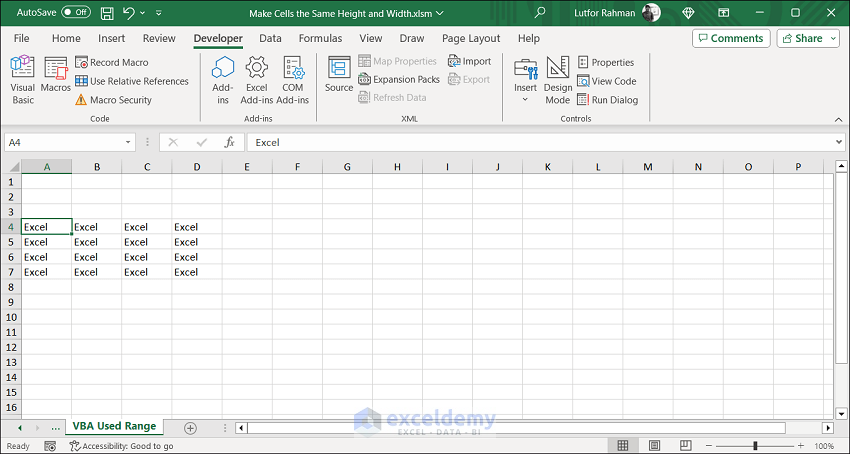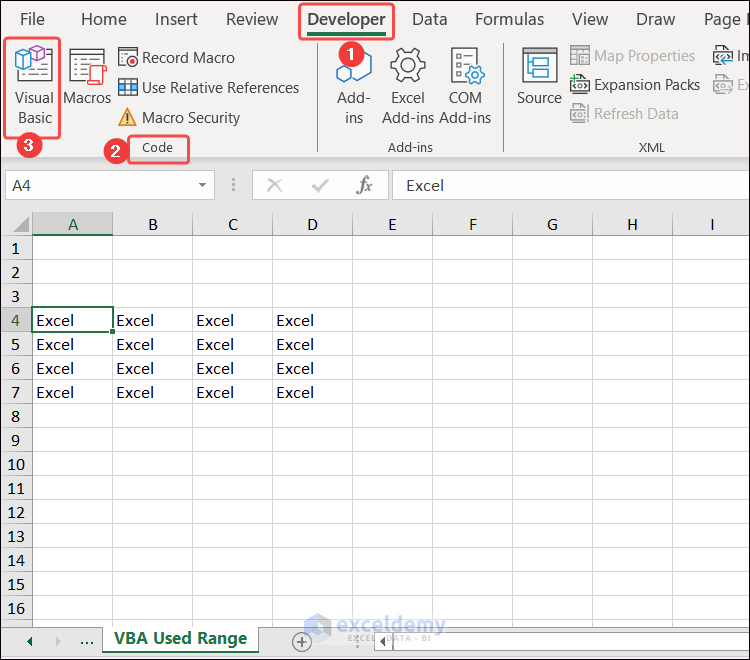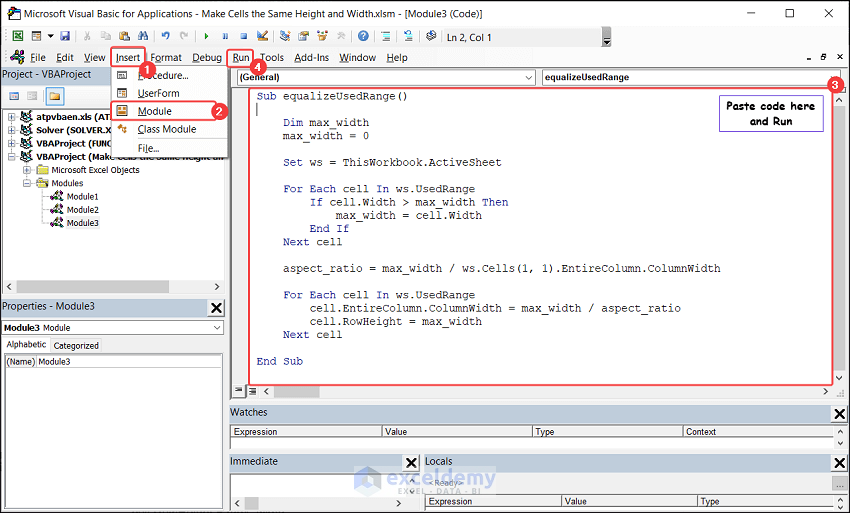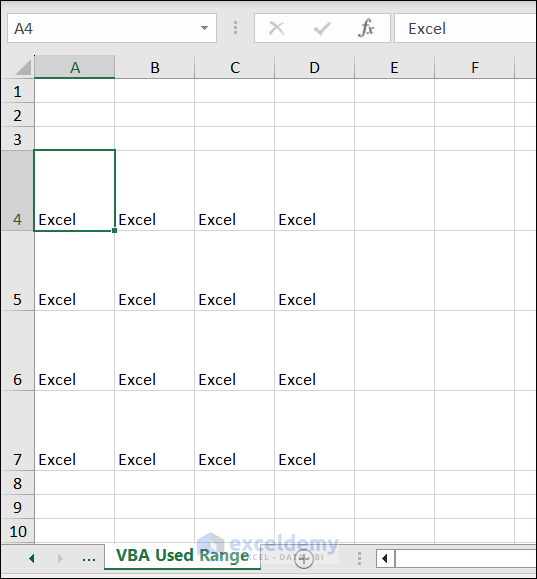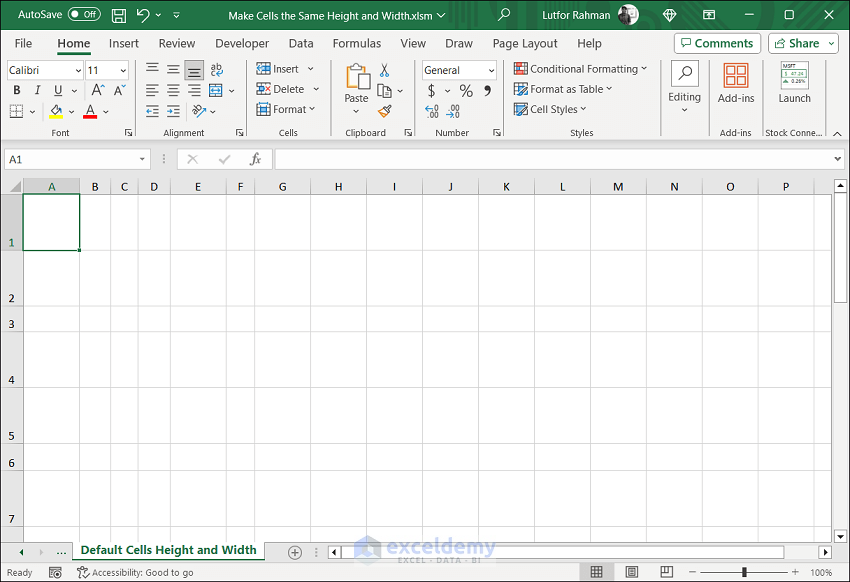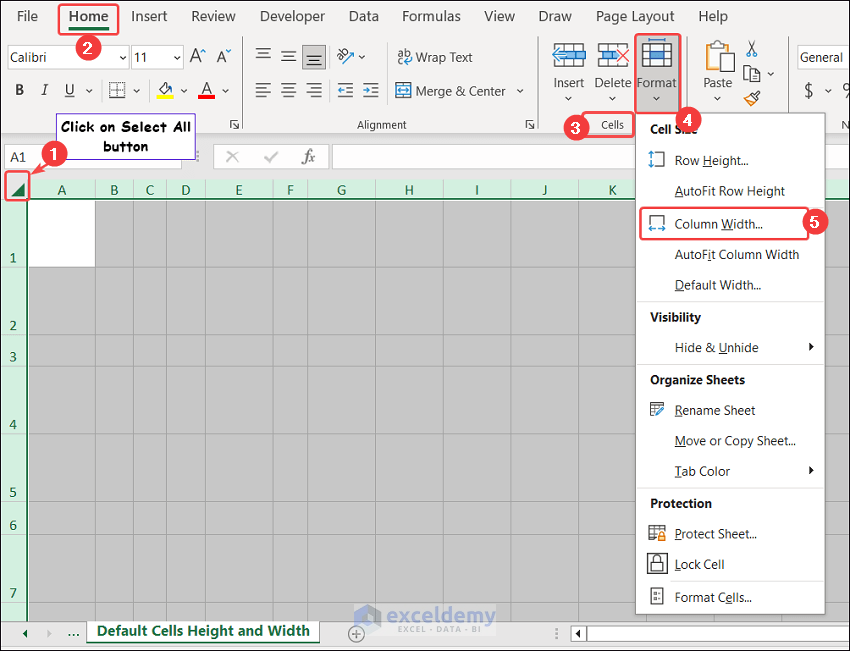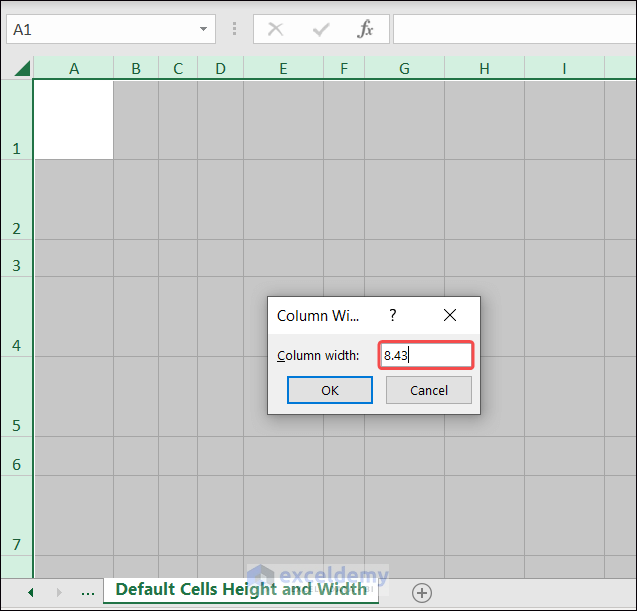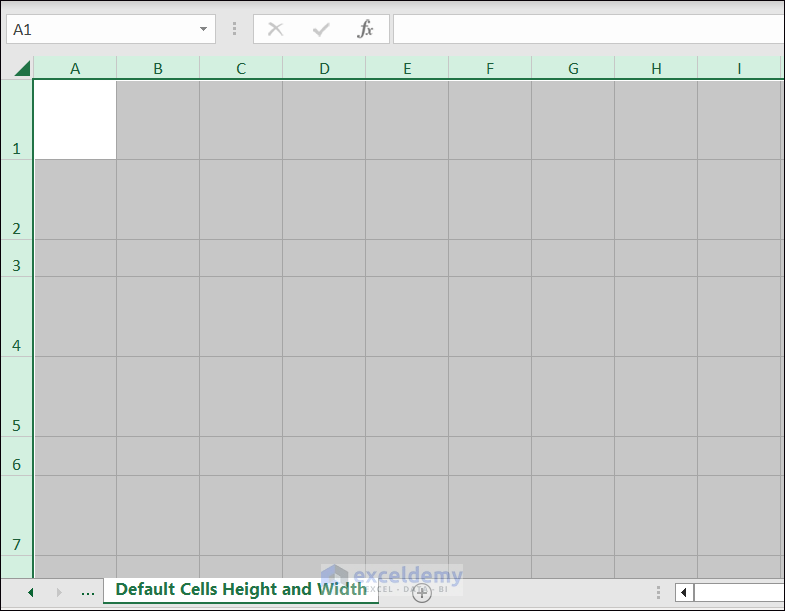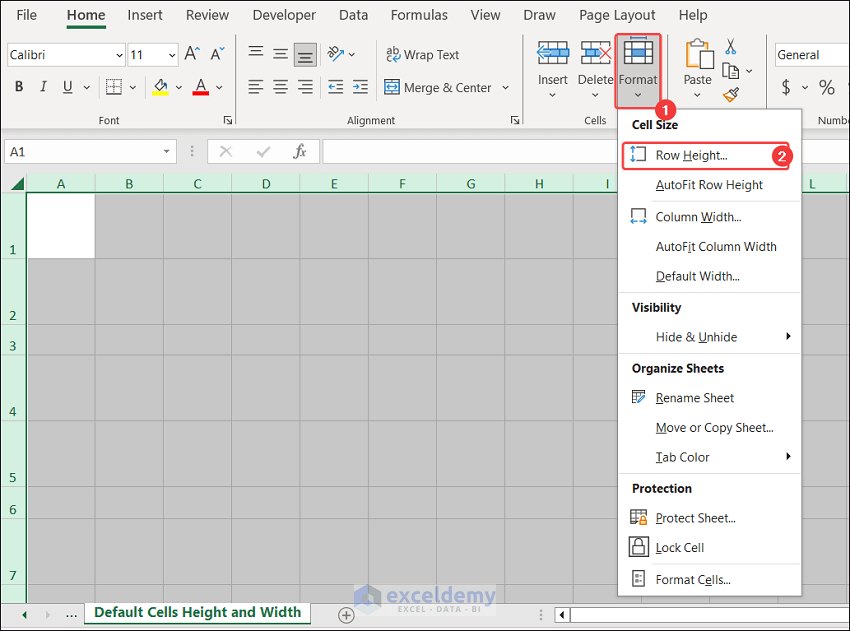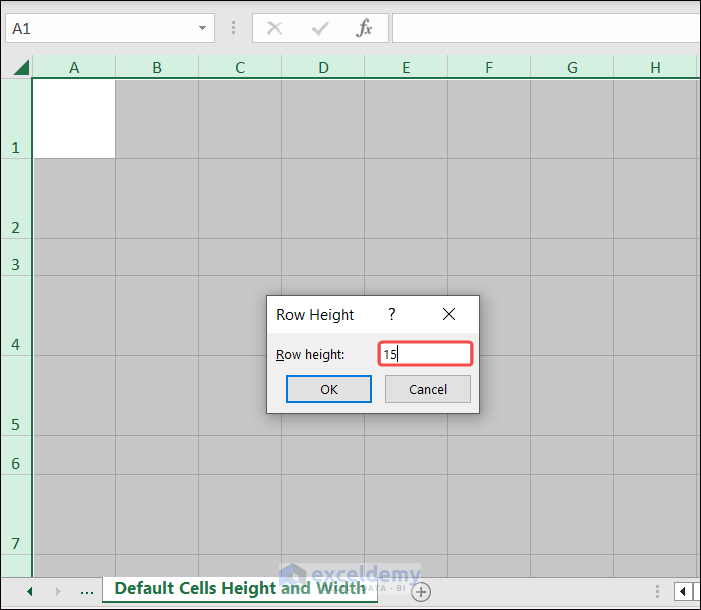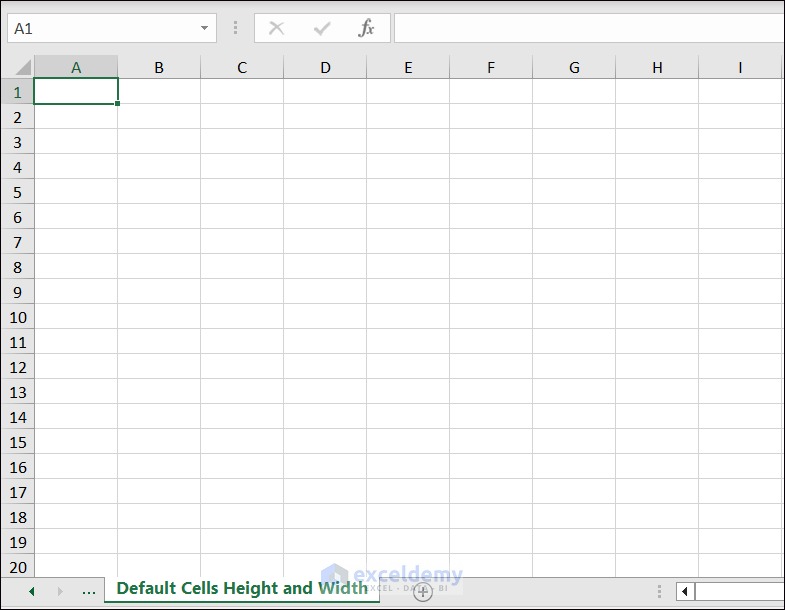Method 1. Making Excel Cells Equal by Pixels to Get the Same Height and Width
This is the sample dataset.
Set all columns the same width in the worksheet.
Follow these steps:
Step 1: Click Select All => Home tab => Cells, click Format => Column Width.
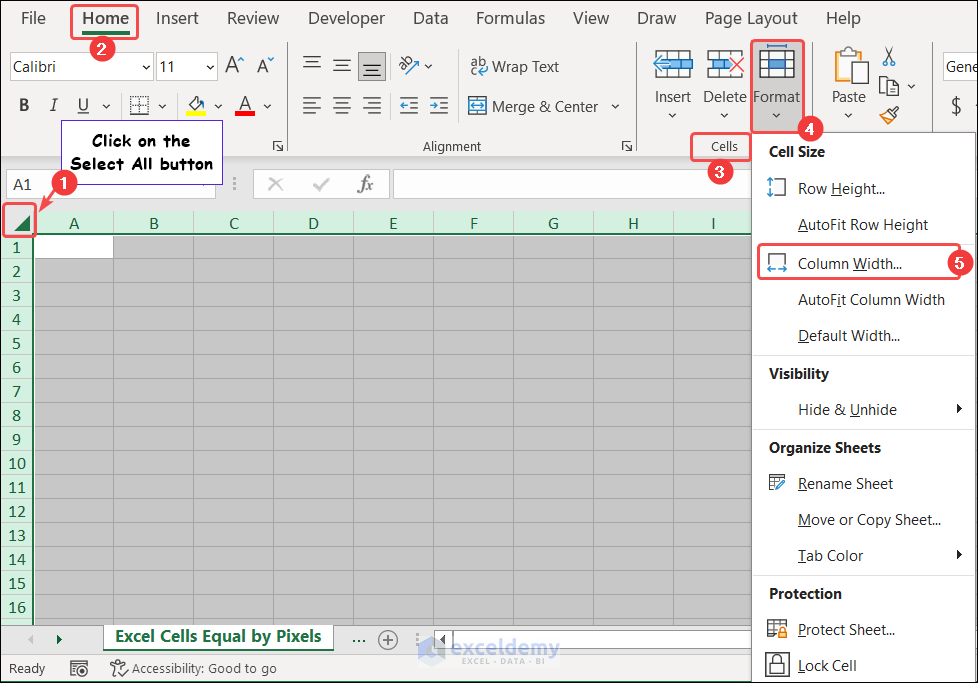
Step 2: Click the Column Width => the Column Width dialog box => Insert the value in the Column Width field.
Step 3: Now, click OK in the Column Width dialog box.
This is the output. The width of all columns is 10.
To set all rows the same height.
Step 4: Hover your mouse over the right side of column A => Click and hold => You will find the Pixel value of the column, 97 pixels.
Step 5: Place the Cursor below Row 1 and drag it down => Keep track of the Pixel value => Release the Cursor when the Pixel value is 97 => You will see the cells within the sheet with the same height and width.
We must set cells equal by Pixels. Making equal points is unable to create the same height and width.
Read More: How to Make All Cells the Same Size in Excel
Method 2 – Using the Scale Feature in Page Layout View to Make Cells the Same Height and Width
This is the worksheet.
Step 1: Click Select All button => Go to the View tab => In the Workbook Views group, you see the Page Layout command.
Page Layout view command is also available at the bottom-right corner of your workbook.
Step 2: After clicking Page Layout, you will see measuring scales above the columns and on the left side of the rows.
Step 3: Go to the Home tab=> click the Format drop-down in Cells => You will see the Column Width command.
Step 4: Click the Column Width command =>You will see the Column Width dialog box =>Entert 1 in the Column Width field.
Step 5: After clicking OK in the Column Width dialog box, all cells width become 1 inch.
Step 6: Click the Format drop-down => You will find the Row Height command.
Step 7: Click the Row Height command => the Row Height dialog box will appear => Insert 1 in the Row Height field.
Step 8: Click OK in the Row Height dialog box to see the output.
Read More: How to AutoFit in Excel
Method 3 – Using an Excel VBA Code to set Cells with Equal Height and Width
3.1 Same Height and Width Cells for the Entire Worksheet
Step 1: Go to the Developer tab => You will find the Visual Basic command in the Code group.
Step 2: Click Visual Basic to open the VBA Editor window => Select Insert and click Module => Enter the following code in the module => Run.
Sub MakeCellsEqualHeightWidth()
With Cells(1, 1)
Cells.RowHeight = .Width
Cells.ColumnWidth = .ColumnWidth
End With
End SubYou can also open the VBA Editor window by pressing Alt+F11.
Step 3: Go back to the sheet and see the result.
3.2 Same Height and Width for Selected Cells
Consider A4:D7.
Step 1: Select A4:D7 => Go to the Developer tab => You will find the Visual Basic command in the Code group.
Step 2: Click Visual Basic => You will see the VBA Editor window >> Select Insert >> click Module => Enter the code below in the module => Run.
Sub EqualizeSelectedRange()
Dim max_width
max_width = 0
Dim selectedRange As Range
Set selectedRange = Selection
For Each cell In selectedRange
If cell.Width > max_width Then
max_width = cell.Width
End If
Next cell
If max_width > 0 Then
aspect_ratio = max_width / selectedRange.Cells(1, 1).EntireColumn.ColumnWidth
For Each cell In selectedRange
cell.EntireColumn.ColumnWidth = max_width / aspect_ratio
cell.RowHeight = max_width
Next cell
End If
End SubStep 3: Go back to the sheet and see the result.
3.3 Same Height and Width for a Used Range
Excel defines the used range dynamically based on the cells that contain data, formulas, or formatting.
Consider the Used Range A4:D7.
Follow the steps:
Step 1: Go to Developer >> In the Code group, you see the Visual Basic command.
Step 2: Click Visual Basic => You will see the VBA Editor window >> Select Insert >> click Module >> Enter the following code in the module >> Run.
Sub equalizeUsedRange()
Dim max_width
max_width = 0
Set ws = ThisWorkbook.ActiveSheet
For Each cell In ws.UsedRange
If cell.Width > max_width Then
max_width = cell.Width
End If
Next cell
aspect_ratio = max_width / ws.Cells(1, 1).EntireColumn.ColumnWidth
For Each cell In ws.UsedRange
cell.EntireColumn.ColumnWidth = max_width / aspect_ratio
cell.RowHeight = max_width
Next cell
End SubStep 3: This is the output
Read More: How to Use AutoFit Shortcut in Excel
How to Change Back to Default Cells Height and Width
You can revert to the default cells height and width.
Set all columns in the worksheet to default width, 8.43.
Follow these steps:
Step 1: Click Select All button >> Go to the Home tab>> Click Format in the Cells group >> You can see the Column Width command.
Step 2: Click the Column Width command => You will see the Column Width dialog box => Insert 8.43 in the Column Width field.
Step 3: Click OK to see the result.
Set all rows to the same height,15.
Step 4: Go to the Format drop-down >> You will see the Row Height command.
Step 5: Click the Row Height command => The Row Height dialog box will appear >> Input 15 in the Row Height field.
Step 5: Click OK in the Row Height dialog box to change back to the default cell height and width.
Download Practice Workbook
Download the workbook here.
Related Articles
- How to Make a Cell Bigger in Excel
- [Fixed] AutoFit Row Height Not Working for Merged Cells in Excel
- How to Fix Cell Size in Excel
- How to Change Cell Size in Excel
- How to Make Cells Independent in Excel
<< Go Back to Cell Size | Excel Cells | Learn Excel
Get FREE Advanced Excel Exercises with Solutions!