Whenever our salary is increased, we usually have either of the two situations below.
- We have the Amount of Raise but want to find out the Percentage Increase in salary.
- We have the Percentage increase in salary but want to find out the Amount of Raise in salary.
In our template, we have shown both of the cases.
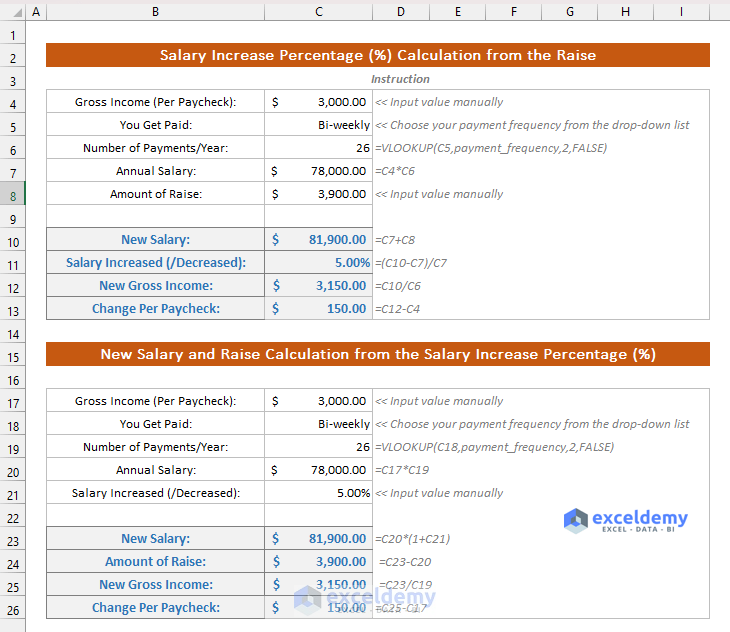
Case 1 – Salary Increase Percentage (%) Calculation from the Raise
From your Paycheck Stub, take the Gross Salary. Don’t deduct anything from the Gross Salary like Medical Tax, Social Security Tax, Fed Tax or anything else. Normally, Gross Salary and Deductions are shown in different columns. Here’s a sample Paycheck stub showing the gross salary.
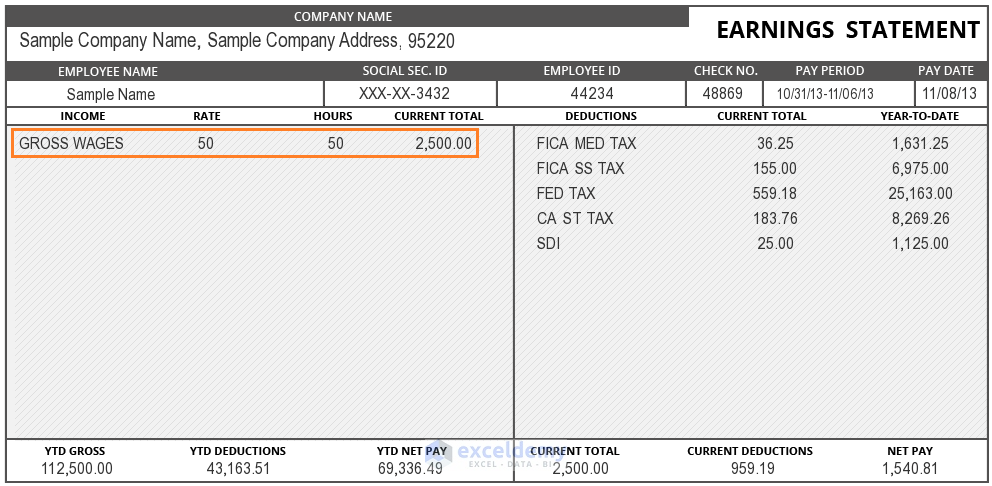
Here’s the overview of the process with all the formulas to calculate the Salary Increase Percentage from the Salary Raise.
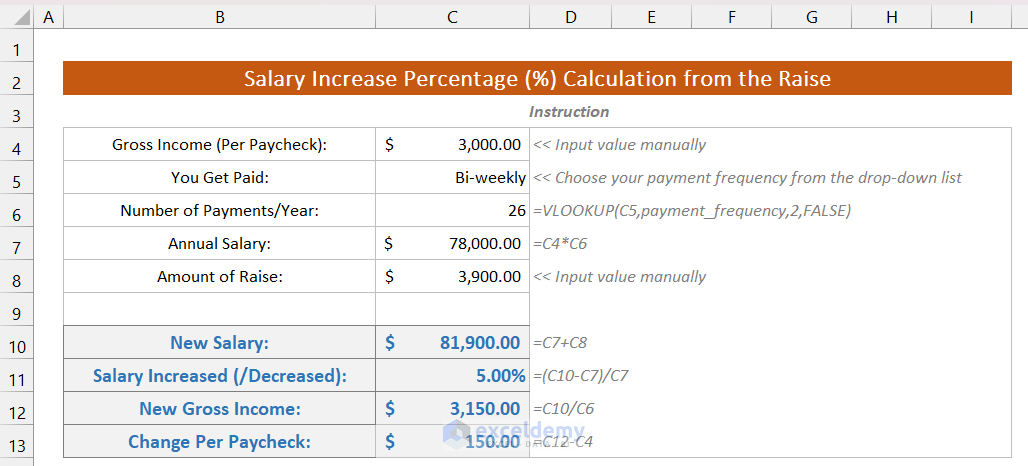
Input / Output values in the Excel Template:
- Gross Income (Per Paycheck): Input your Gross Income value manually in cell C4.
- You Get Paid: This is a drop-down list. Input your payment frequency. We have input a lot of options in the list, but employees typically get paid Weekly, Bi-weekly, or Monthly.
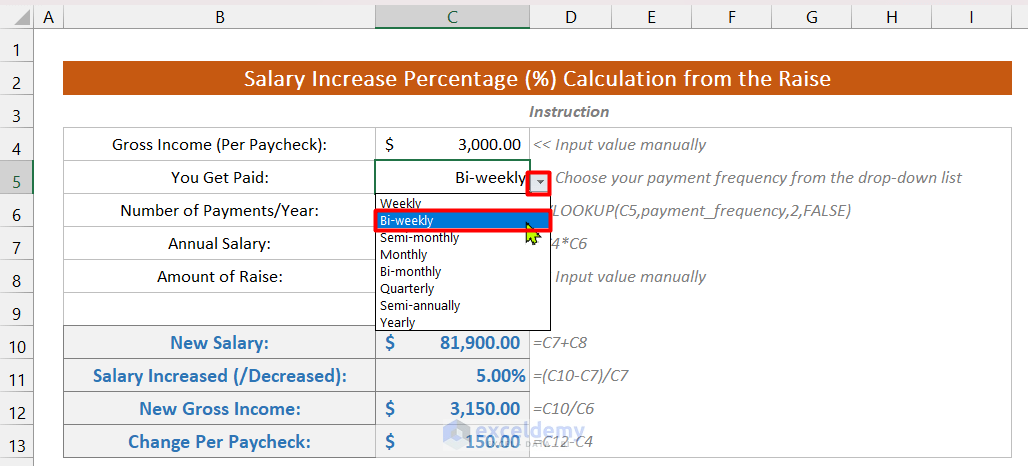
- Number of Payments/Year: This is the value you will get from a VLOOKUP table. In the Payments worksheet (a hidden worksheet), you will get a range named as payment_frequency. We have applied the VLOOKUP function to get the Payment Frequency in a year:
=VLOOKUP(C5,payment_frequency,2,FALSE)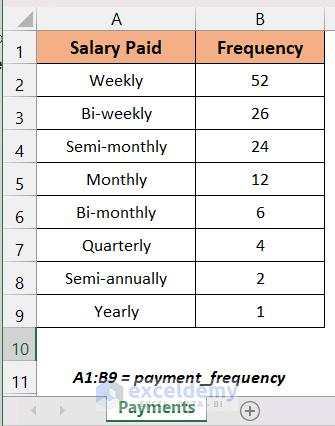
- Annual Salary: This is also an output. We got it by multiplying the Gross Income (Per Paycheck) by the Number of Payments per Year:
=C4*C6- Amount of Raise: Input the raise you got from your company in cell C8.
- New Salary: Your new salary will be the sum of your old Annual Salary and Raise:
=C7 + C8- Salary Increased (/Decreased): We will calculate the change using this formula:
=(New Annual Salary – Old Annual Salary)/Old Annual Salary
=(C10-C7)/C7We used the Percentage format to format this cell.
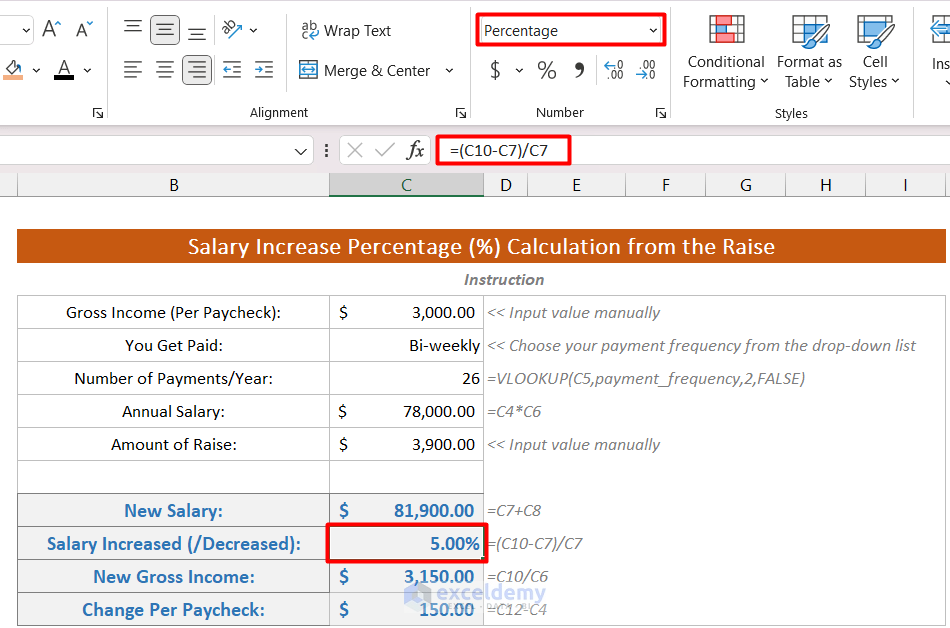
- New Gross Income: To get the New Gross Income (per paycheck), we divided the new annual income by the total number of payments per year:
=C10/C6- Change Per Paycheck: Just subtract your new Per Paycheck from the old Per Paycheck:
=C12-C4Case 2 – New Salary and Raise Calculation from the Salary Increase Percentage (%)
This time, we need the Salary Increase Percentage instead of the Raise amount as an input.
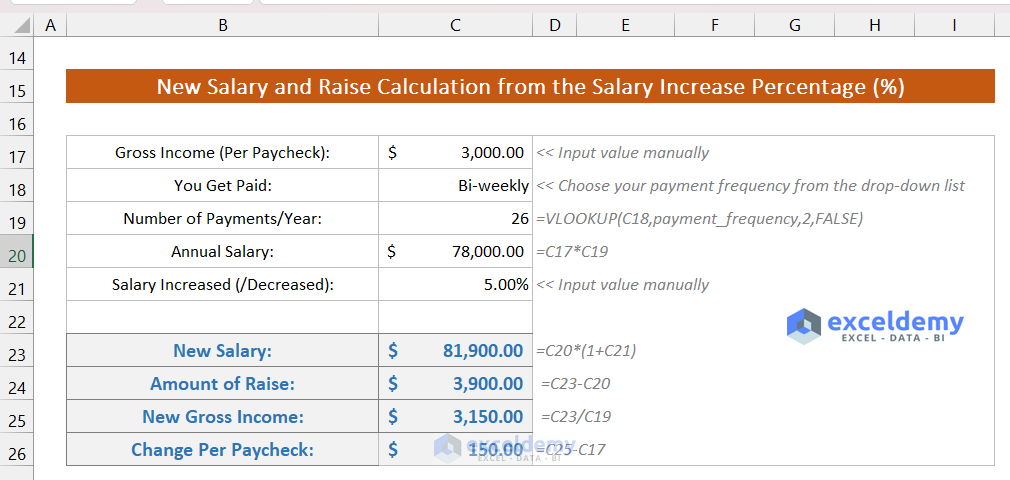
Input / Output values in the Excel Template:
- Gross Income (Per Paycheck): Input your Gross Income manually.
- You Get Paid: Select your payment frequency from the drop-down list.
- Number of Payments/Year: We used the Excel VLOOKUP formula to get this value.
- Annual Salary: We calculated annual Salary by multiplying the Gross Income by the Total Number of Payments per Year.
- Salary Increased (/Decreased): Previously, we have used the Amount of Raise. This time, we are using the percentage increase. You will input this value into the template.
- New Salary: Calculates the new Salary using this formula:
= Old Salary x (1 + Percentage Increase)
= C20*(1+C21)- Amount of Raise: It is the subtraction of the New Annual Salary and the Old Annual Salary:
=C23-C20- New Gross Income: Divides the New Annual Salary with the Total Number of Payments per Year:
=C23/C19- Change Per Paycheck: Difference between the New Per Paycheck and the Old Per Paycheck:
=C25-C17Download Practice Workbook
Download the Excel template we have made to input your values and check your salary changes.
<< Go Back to Salary | Formula List | Learn Excel
Get FREE Advanced Excel Exercises with Solutions!


Suppose My current Salary is Rs 307584 annually, If I get a 10% increment every year, how much time (year/months) will it take to get a annual salary of 7500000. How to set value/formulas in excel to get desired result ?
Hello FAIS,
Follow these steps to get your desired result.
=LN(C6/C4)/LN(1+C5)In the formula, C6 refers to the desired salary (75000000), C4 refers to the current salary (307584) and C5 refers to the increment percentage (10%).
=INT(C8)&" years " & INT(MOD(C8*12,12))&" months"Here, C8 refers to the required time in years.