To showcase the methods, the sample will use a simple dataset that lists the Latitude and Longitude values of Prague, Czech Republic, and Salzburg, Austria.
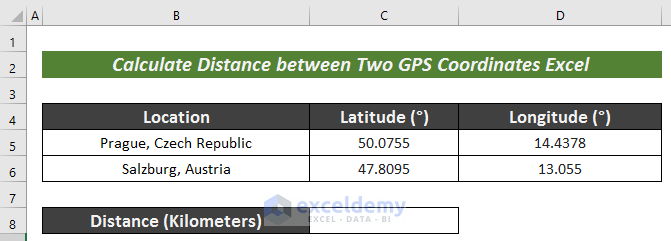
Method 1 – Using an Arithmetic Formula to Calculate Distance between Two GPS Coordinates
Steps:
- Create a new row titled Distance (Miles).
- Select the result cell to apply the following formula:
=ACOS(COS(RADIANS(90-C5))*COS(RADIANS(90-C6))+SIN(RADIANS(90-C5))*SIN(RADIANS(90-C6))*COS(RADIANS(D5-D6)))*3959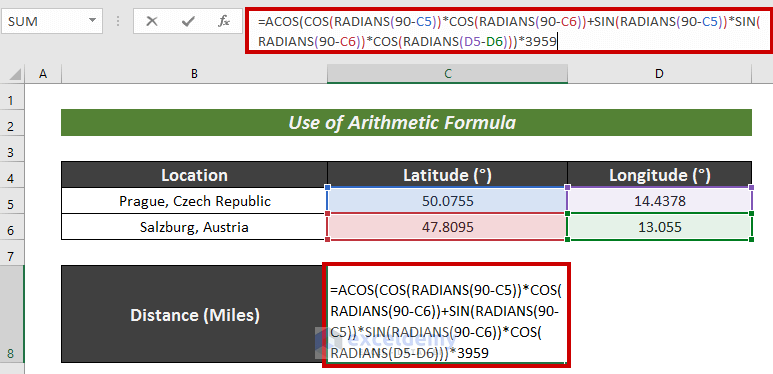
Formula Breakdown
- The RADIANS function converts the value in Degree units into a value of Radian unit.
- The ACOS function returns the inverse cosine of a number.
COS(RADIANS(90-C5))*COS(RADIANS(90-C6))+SIN(RADIANS(90-C5))*SIN(RADIANS(90-C6))*COS(RADIANS(D5-D6)) – this portion provides the value using trigonometry operators.
Output: 0.999092512926254
ACOS(0.999092512926254) – ACOS function returns the inverse Cosine value.
Output: 0.0426057358212635
0.0426057358212635 * 3959 – The multiplication of 3959 converts the value into Miles.
Output: 168.676108116382
- Press ENTER to get the result.
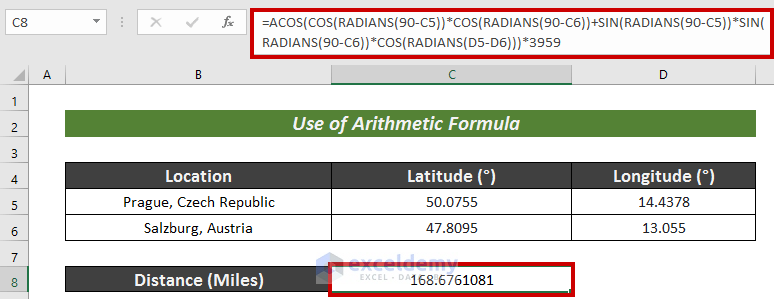
Method 2 – Using VBA to Calculate Distance between Two GPS Coordinates
Steps:
- Go to the Developer tab.
- Choose Visual Basic from the ribbon.
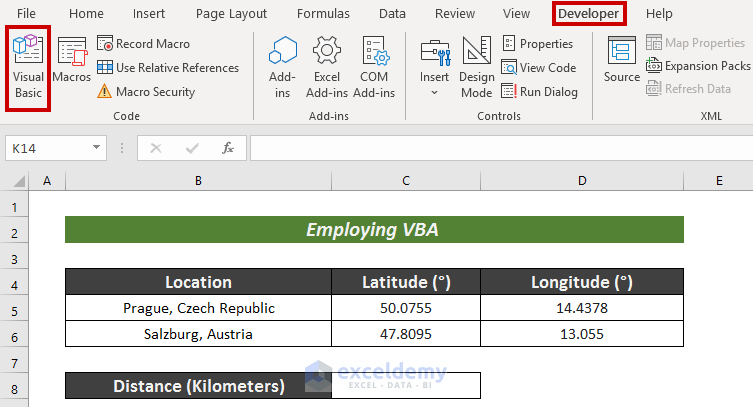
- Click on Insert.
- Choose Module.
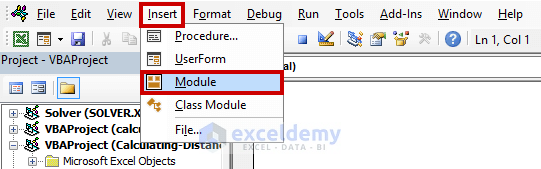
- Paste the following VBA code in the editor:
Public Function DistCalc(Prague_Lati As Double, Prague_Longi As Double, Salzburg_Lati As Double, Salzburg_Longi As Double)
With WorksheetFunction
M = Cos(.Radians(90 - Prague_Lati))
N = Cos(.Radians(90 - Salzburg_Lati))
O = Sin(.Radians(90 - Prague_Lati))
P = Sin(.Radians(90 - Salzburg_Lati))
Q = Cos(.Radians(Prague_Longi - Salzburg_Longi))
'Change 6371 to 3959 to get your result in Miles
DistCalc = .Acos(M * N + O * P * Q) * 6371
End With
End Function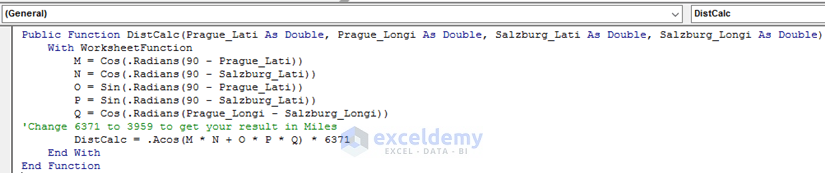
- Select Save and return to the sheet.
- Select a cell to have the measured result (i.e. C8).
- Apply the following formula:
=DistCalc(C5,D5,C6,D6)Here, the new DistCalc function which was VBA coded estimates the distance between the two points and can be called up by Excel similarly to any other function you use.
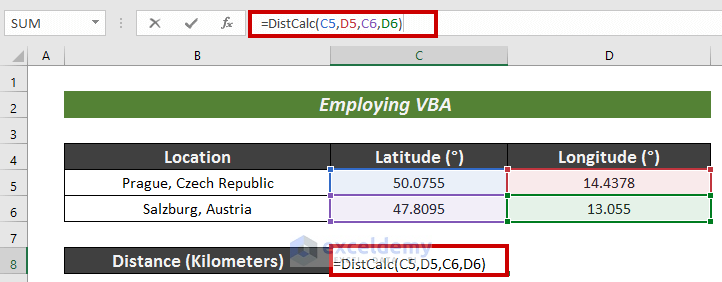
- Hit Enter.
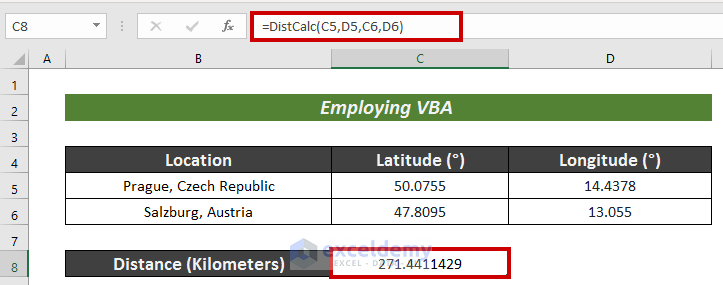
Practice Section
Use the formula and plug in various values in rows 5 and 6 to practice. You can test its accuracy by searching for the result online.
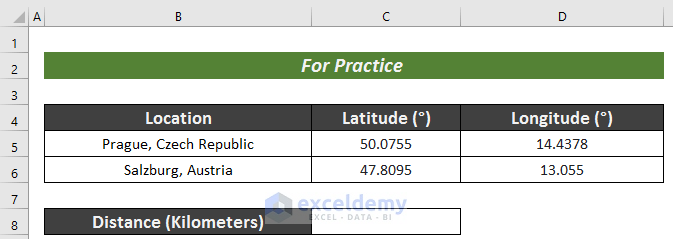
Download Practice Workbook
<< Go Back to Distance | Formula List | Learn Excel
Get FREE Advanced Excel Exercises with Solutions!


Thank YOU!!
Dear Justice,
You are most welcome.
Regards
ExcelDemy