While working in Excel, often we need to calculate total hours. For example, you can estimate the total hours required for a certain project from a list of the duration of different tasks of that project. Similarly, you can calculate the salaries of employees by calculating total working hours. Besides, you can subtract time values to get the hours between them. In this article, I will discuss some easy formulas and Excel functions to calculate total hours.
1. Adding Time Values to Calculate Total Hours in Excel
In this method, we will add time values using a simple formula. For instance, we have a duration list of several tasks.
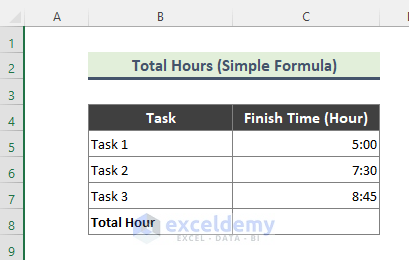
Now, we will simply sum up the cells containing different durations.
Steps:
- First, type the below formula in Cell C8.
=C5+C6+C7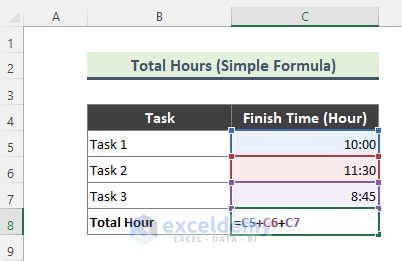
- Consequently, the following will be the total hours.
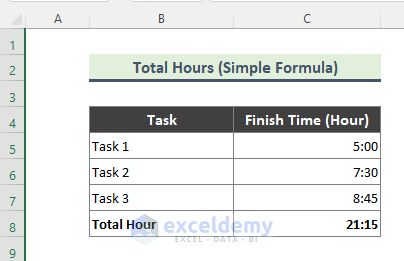
⏩ Note:
If the summation of the hour is greater than 24 hours, the above-mentioned formula will show the below result which is not what we expected.
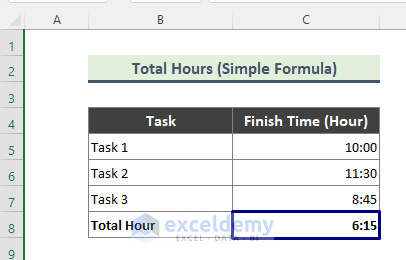
In such cases, you have to change the format of the cell which shows the total hours.
➤ To change the cell format, click on the corresponding cell and press ‘Ctrl + 1’ to get the Format Cells dialog box.
➤ Next, go to the Number tab, and choose Custom from the Category list. Now, in the Type box, which is on the top of the formats list, type [h]:mm;@ and click OK.
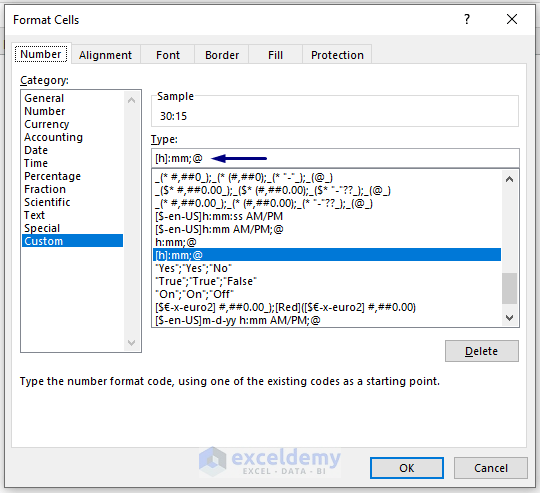
➤ Finally, we will get the following result.
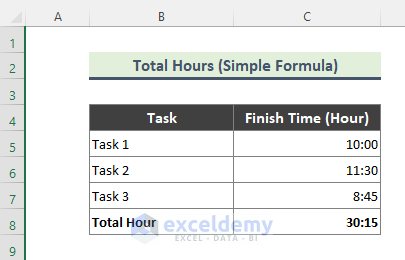
Read More: How to Calculate Total Time in Excel
2. Calculating Total Hours Using Excel SUM Function
Previously, in Method 1, we calculated total hours using a simple formula. However, now we will use the SUM function to calculate the total duration of different tasks.
Steps:
- Type the below formula in Cell C8.
=SUM(C5:C7)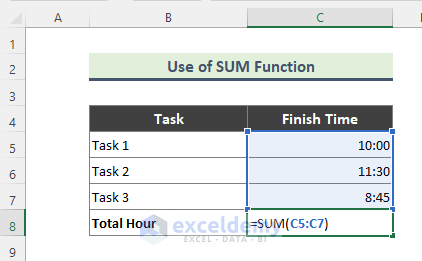
- Here, the SUM function adds all the values in the range C5:C7. As a result, we will get the total duration of all the tasks.
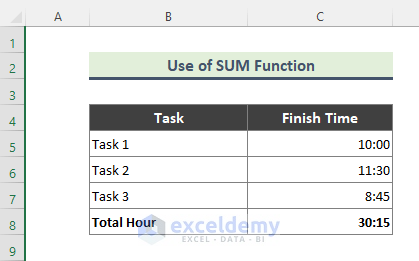
Read More: How to Calculate the Duration of Time in Excel
3. Subtracting Time Values to Calculate Total Hours
Sometimes, we have to calculate the total hours between time values. For example, we have a starting and finishing time for several tasks. Now, we will calculate hours between each of the time ranges using a simple formula in Excel.
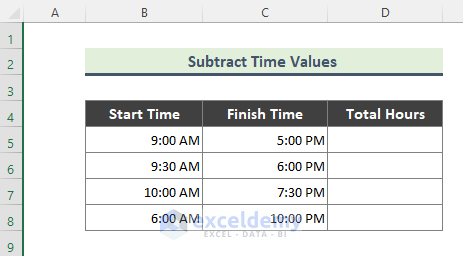
Steps:
- Type the below formula in Cell D5 at first.
=C5-B5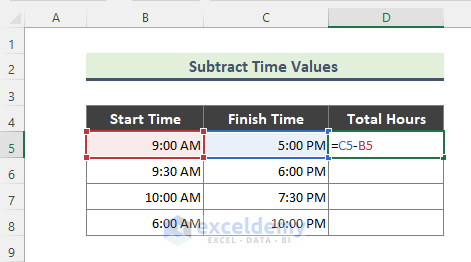
- As a consequence, you will get the following result. Use the Fill Handle (+) tool to copy the formula to the rest of the cells.
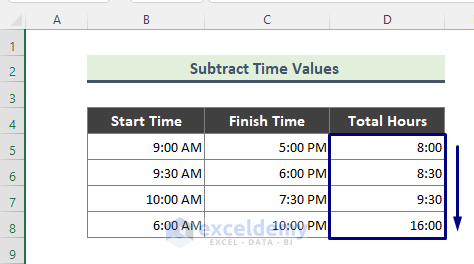
4. Calculating Total Hours If the Time Value Difference is More Than 24 Hours
In Method 2, we calculated the time difference between time values but, all the difference was less than 24 hours. So, when the time difference is greater than 24 hours, we have to use a different formula to calculate the total hour difference. As the time difference will be greater than 24 hours, in our dataset start time and finish time are of different dates.
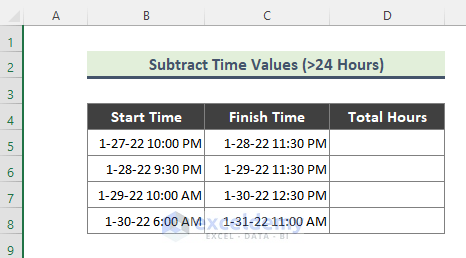
Remember, we have used the below cell format for the start and finish times (see the screenshot).
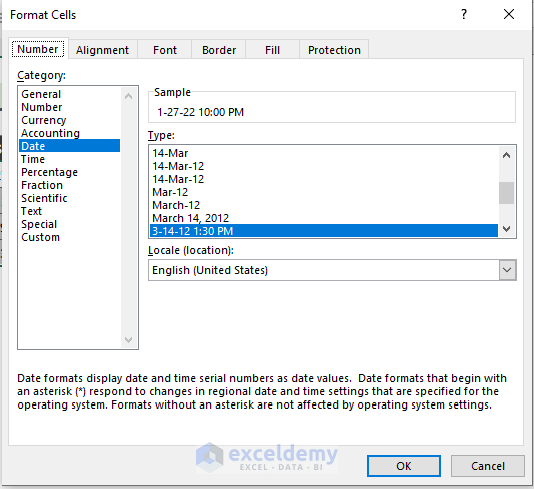
Steps:
- First, type the following formula in Cell D5.
=(C5-B5)*24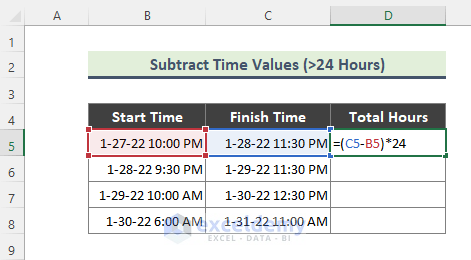
- Hit Enter and use the Fill Handle tool to drag down. Finally, you will get the below result.
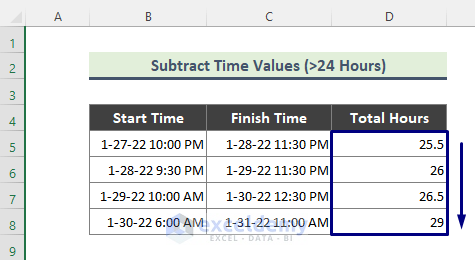
Here, the Number format of the result column is General. That is why we got the hours as 25.5, 26, 26.5, 29, etc. You can change the Cell Format as you wish. Also, if you want hours as a whole number then the INT function in Excel would be a great help.
Read More: How to Sum Time in Excel
5. Finding Total Hours Between Time Records Using Excel IF Function
Till now, to get the time difference between time values, we have used simple formulas. However, if the start time is 9:00 PM one day and the end time is 5:00 AM the next day, a simple subtraction formula won’t work. In such cases, we will calculate the total hour difference using the IF function.
Steps:
- First, type the below formula in Cell D5.
=IF(B5>C5,C5+1,C5)-B5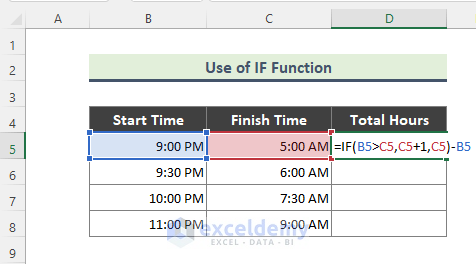
Here, the IF function checks whether the start time is greater than the finish time. If the finish time is less than the start time, the formula adds 1 to the finish time, otherwise not. Finally, the start time is subtracted from the result of the IF formula.
- As a result, you will get the following result.
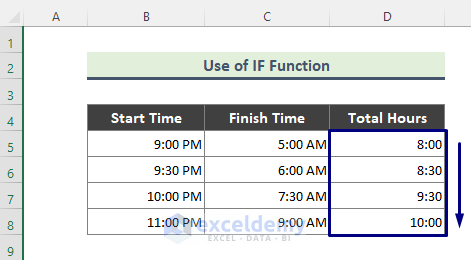
6. Applying Excel MOD Function to Calculate Total Hours
Similar to Method 4, we can use the MOD function to calculate the total hours if the time difference is negative. So, let’s apply the function to our dataset.
Steps:
- Type the following formula in Cell D5 at first.
=MOD(C5-B5,1)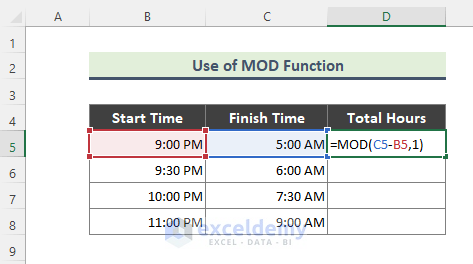
Here, the MOD function flips the negative values to the positive ones, and usually, this function returns the remainder after a number is divided by a divisor.
- Lastly, you will get the total time difference in hours as below.
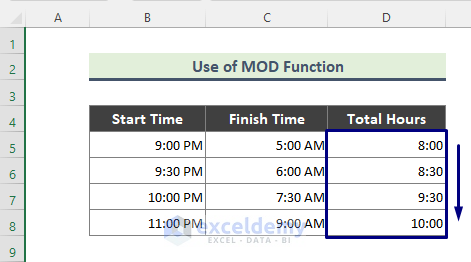
7. Using TEXT Function to Determine Total Hours in Excel
Now, we will use the TEXT function to calculate the total time difference between time values. So, here are the steps involved in this method.
Steps:
- Initially, type the below formula in Cell D5.
=TEXT(C5-B5,"[hh]:mm")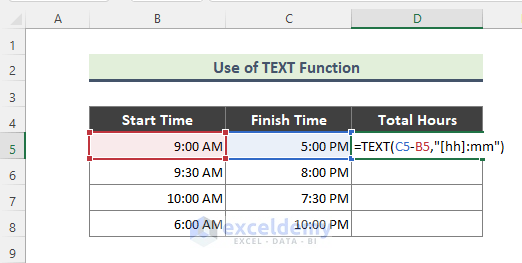
- Consequently, here is our result.
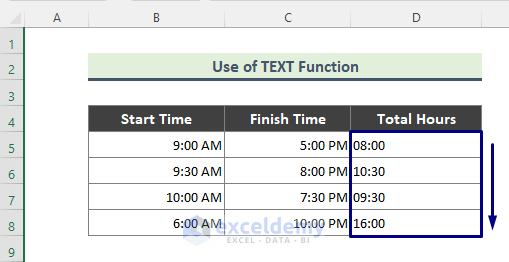
Here, the TEXT function converts the subtracted result to hh:mm format.
8. Applying Excel HOUR Function to Get Total Hours
Now, we will use the HOUR function to get the total hours between time values. The HOUR function returns the hour as a number from 0 (12:00 A.M.) to 23 (11:00 P.M.). So, let’s go through the steps to calculate the total hours.
Steps:
- Type the below formula to Cell D5.
=HOUR(C5-B5)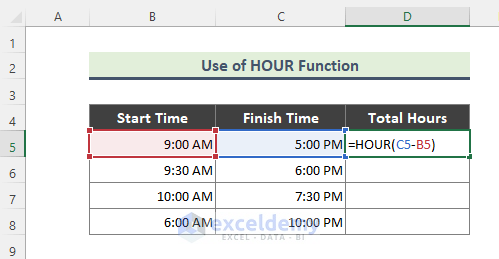
- As a consequence, we get the time difference (8 hours). Use the Fill Handle (+) tool to copy the formula to the rest of the cells.
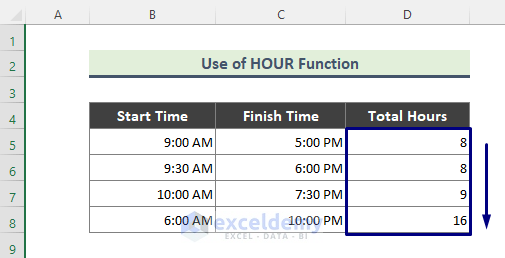
9. Using the NOW Function to Get Total Elapsed Hours (Certain Time to Till Now)
We can calculate the total hours elapsed from a start time to the current time using the NOW function in Excel.
Steps:
- First, type the below formula in Cell C5.
=NOW()-B5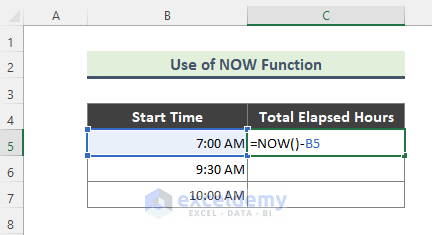
- Subsequently, here is our result.
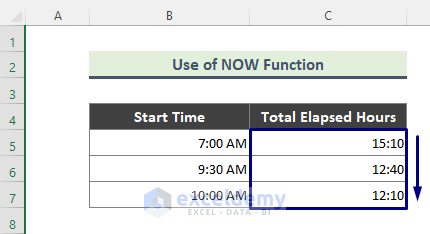
⏩ Note:
➤ If the time between the start time and the current time is greater than 24 hours, then we have to change the format of the resulting cell (d “days” h:mm:ss).
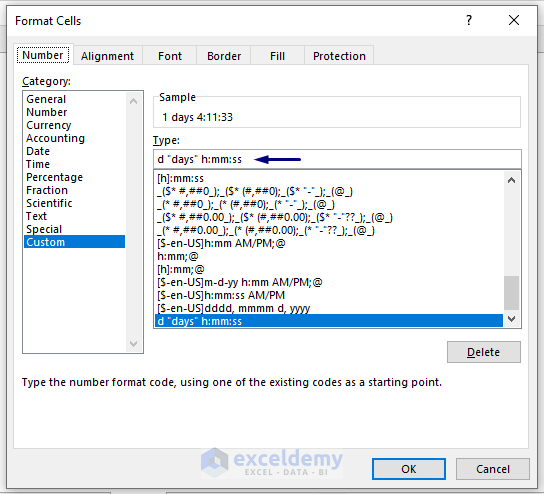
➤ In conclusion, we will get the below result.
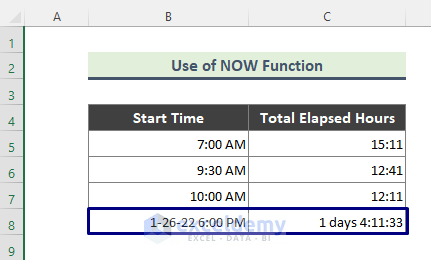
Importance of Cell Formatting While Calculating Hours in Excel
Excel stores dates and times as numbers in cells. A whole number represents a day, and the decimal portion of a number represents a part of the day. For example, in Excel, 1 represents 1 Jan 1900. As mentioned before, 1.5 represents 1 Jan 1900, 12:00 PM in Excel.
So, for ease of calculation and data representation, we have to change the cell format in Excel. Changing the cell format does not alter the values, instead, it changes the way of the representation of the data. If you want to change cell formats, follow the below steps:
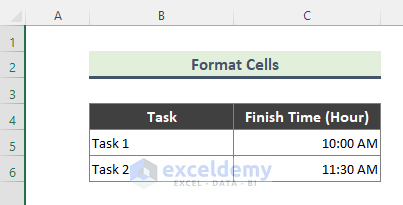
- First, select the cell and right-click on it. Next, click on the Format Cells option to bring the Format Cells dialog box. Alternatively, after selecting a cell, you can press ‘Ctrl + 1’ from the keyboard to get the dialog box. I have selected Cell C5 and Cell C6.
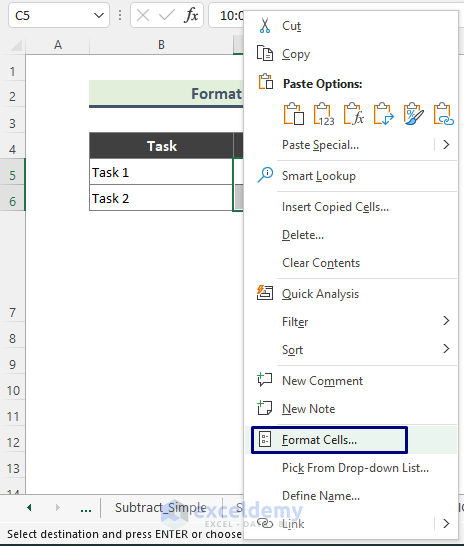
- As a result, the Format Cells dialog box will show up.
- Now, go to the Number tab and choose the Time from the Category list. After that, choose the preferred format from the Type box and click OK.
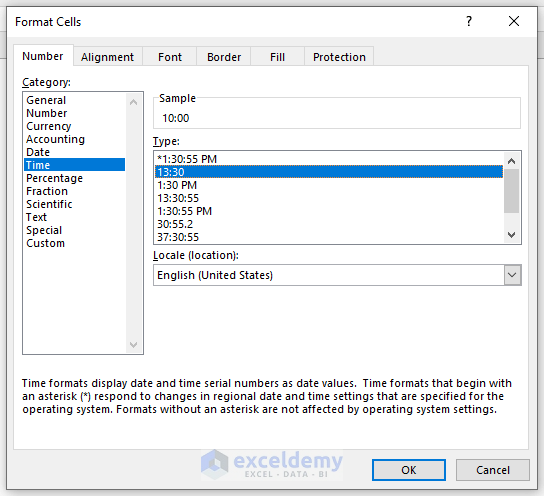
- Eventually, we got the following result.
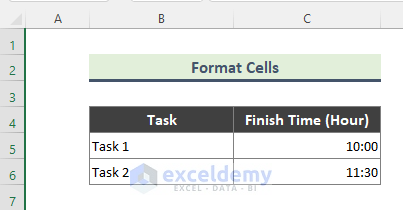
- Similarly, you can customize cell format. To do that, select the cells and press ‘Ctrl + 1’ to bring the Format Cells window. Next, choose Custom from the Number tab. Then, type/choose the desired format and click OK.
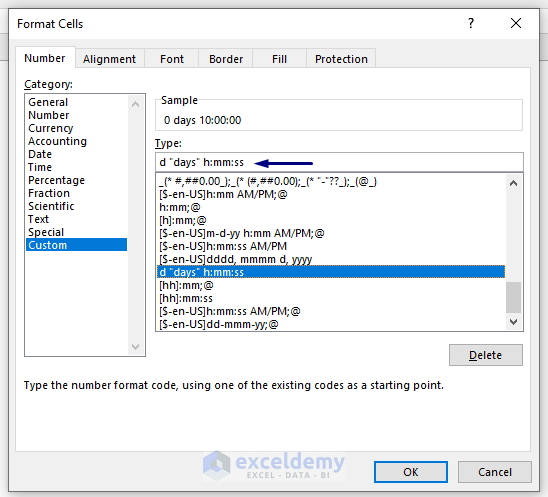
- As a consequence, you will get a result like below.
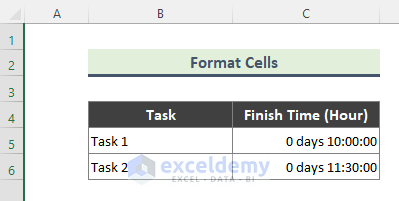
Download Practice Workbook
You can download the practice workbook that we have used to prepare this article.
Conclusion
In the above article, I have tried to discuss the methods elaborately. Hopefully, these methods and explanations will be enough to solve your problems. Please let me know if you have any queries.
Related Articles
- How to Calculate Lag Time in Excel
- How to Calculate Lead Time in Excel
- How to Calculate Median Follow-up Time in Excel
- How to Calculate Percentage of Time in Excel
- [Fixed!] SUM Not Working with Time Values in Excel
<< Go Back to Calculate Total Time | Calculate Time | Date-Time in Excel | Learn Excel
Get FREE Advanced Excel Exercises with Solutions!

