Consider the following dataset where students’ marks are entered in column C. While entering 62 in cell C5, it unexpectedly becomes 0.62. We have solved this issue here to ensure that the values remain unchanged.
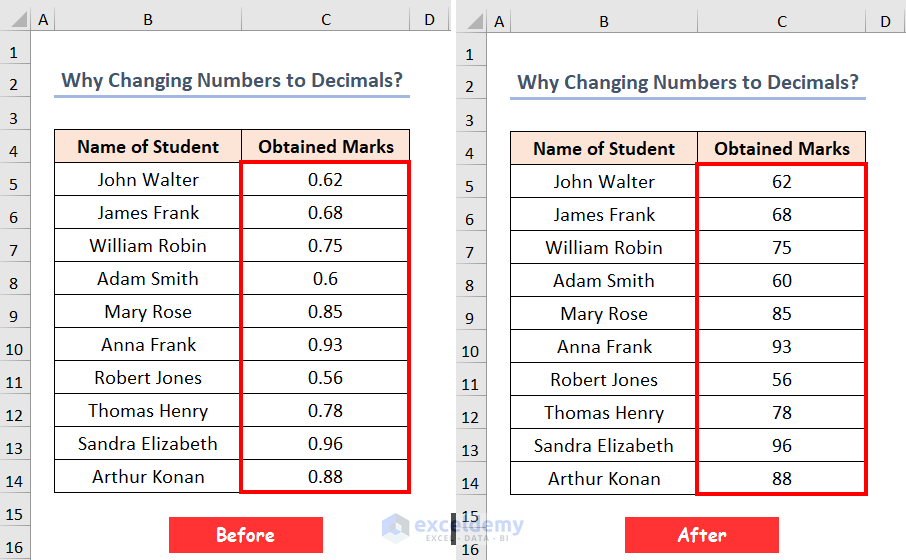
Reason 1: ‘Automatically insert a decimal point’ Option is Enabled
The Automatically insert a decimal point option is designed to automatically insert a decimal point when you enter numbers without decimals. If this feature is enabled in your workbook, then Excel may change your numbers into decimals without warning. While it can be useful in certain scenarios, it may cause issues, especially when working with whole numbers.
You may notice the problem when entering numerical data, such as students’ marks. For instance, if you input “62” in a cell, Excel may automatically interpret it as “0.62” if the Automatically insert a decimal point option is enabled. This can lead to unintended changes in your data.
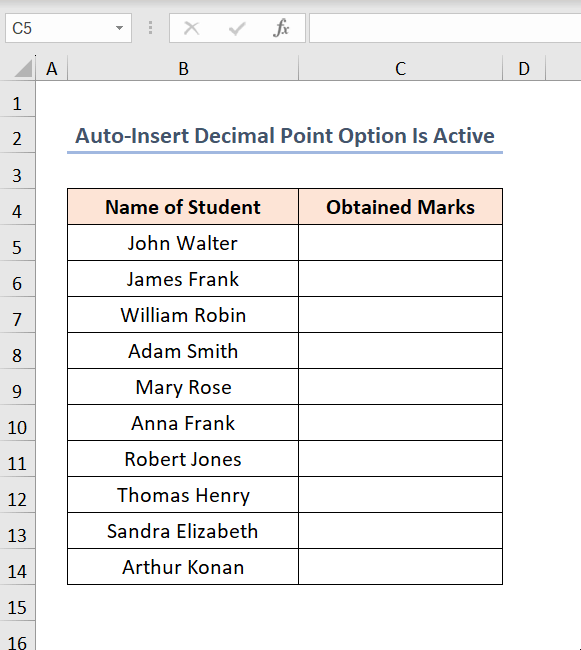
Solution: Disable the ‘Automatically insert a decimal point’ Option
STEPS:
- Go to the File tab of your Excel file.
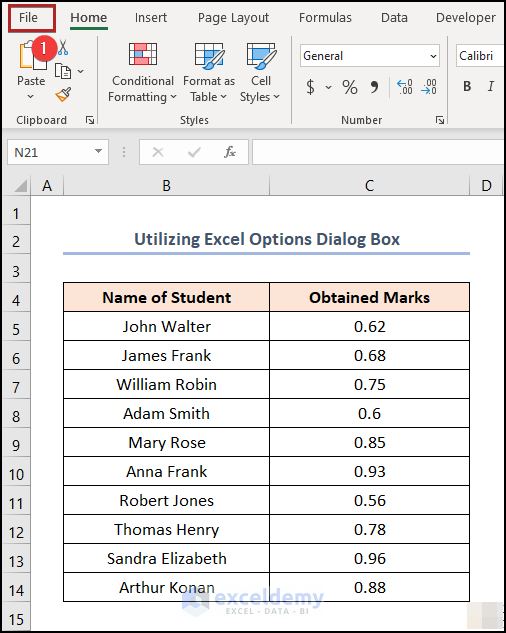
- Select Options from the left sidebar.
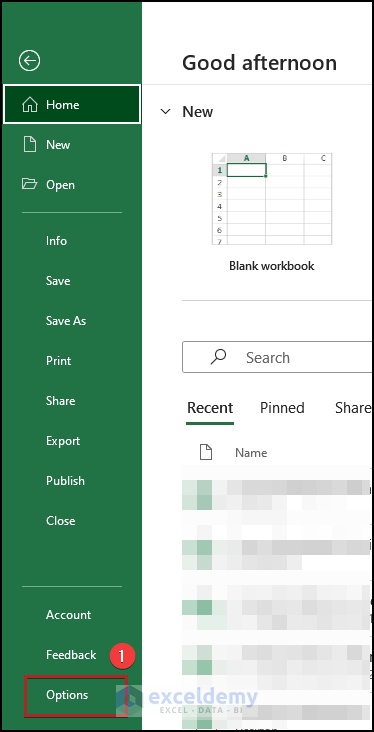
- In the Excel Options dialog box, go to the Advanced tab.
- Within the Editing options section, uncheck the box for Automatically insert a decimal point.
- Press OK to save the changes.
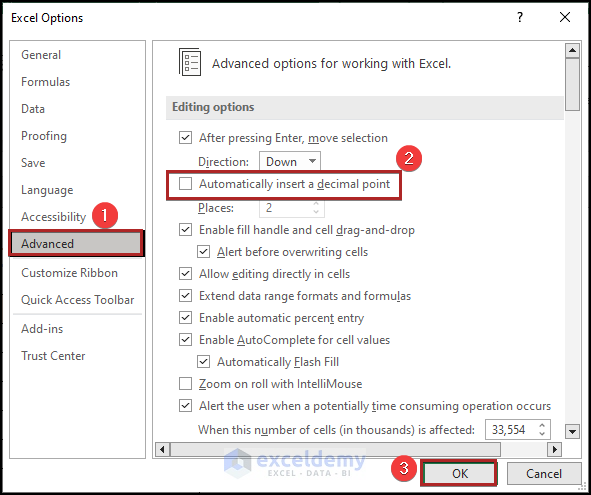
By disabling this option, Excel will no longer automatically convert whole numbers to decimals upon entry.
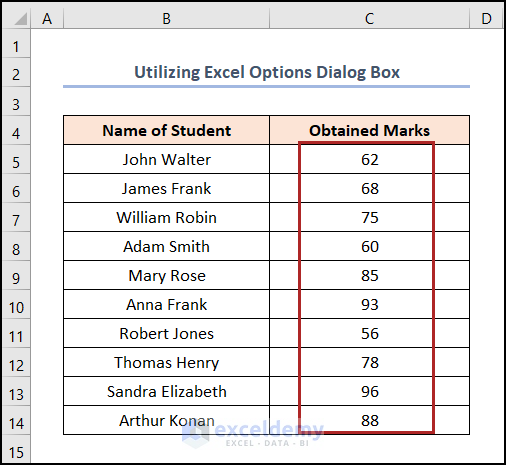
Reason 2: If Cells Are Pre-formatted With Decimal Places
Another reason your numbers may change to decimals in Excel is if cells are pre-formatted with decimal places. Specifically, if your dataset is pre-formatted as Currency, Accounting, or Percentage, Excel may display numbers with more decimal places than desired. The Currency, Accounting, or Percentage format applies two decimal places by default to the entered numbers, resulting in unexpected changes.
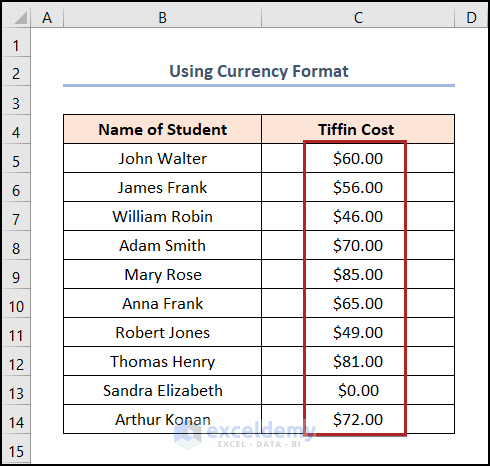
Solution: Changing Decimal Places to 0 in Format Cells Dialog Box
STEPS:
- Select the cell range affected by the issue.
- Go to the Home tab.
- Click the Format Cells dialog box launcher from the Number group.
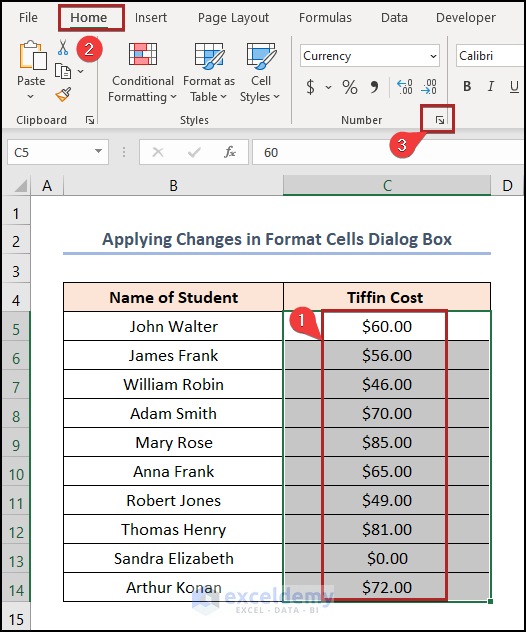 This will open the Format Cells dialog box.
This will open the Format Cells dialog box. - In the Format Cells dialog box:
- Change the Decimal places to 0.
- Click OK to apply the changes.
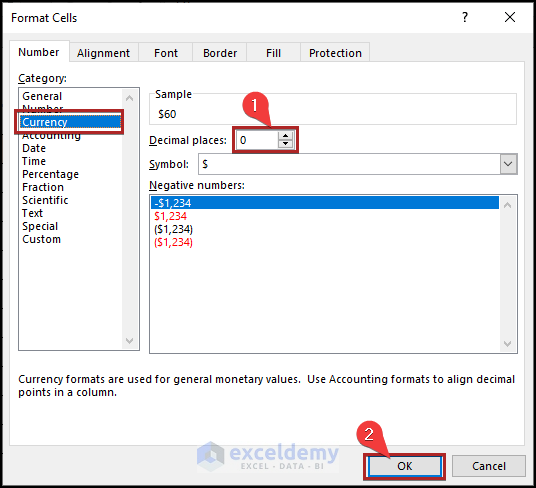
By changing the decimal places to 0 in the affected cells, Excel will not alter your numbers to decimals.
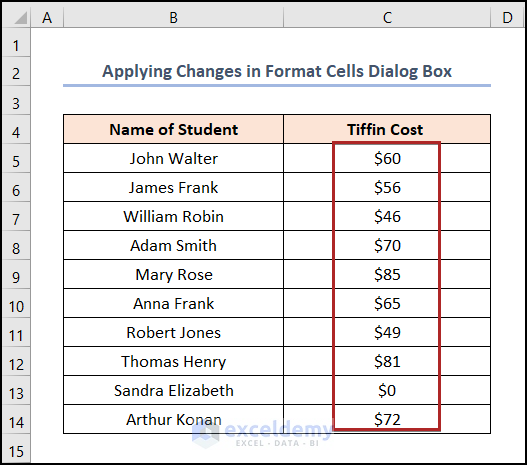
Read More: How to Stop Excel from Auto Formatting Numbers
How to Stop Excel from Rounding Large Numbers
In addition to changes in decimal formatting, another common concern users encounter in Excel is rounding large numbers to exponential form (e.g., 3E+06). Excel often does this to clarify data or present it more concisely.
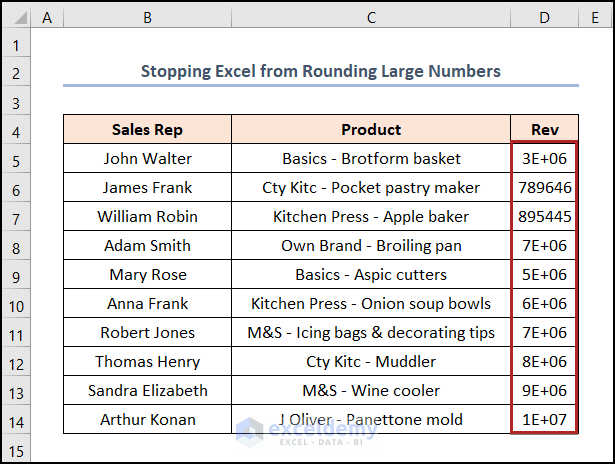
While this format is efficient for calculations, it may not be ideal for sharing or presenting data with others who need a more straightforward representation.
STEPS:
- Select the range of cells that contain the rounding numbers.
- Go to the Home tab > Number group > Number Format drop-down > Number.
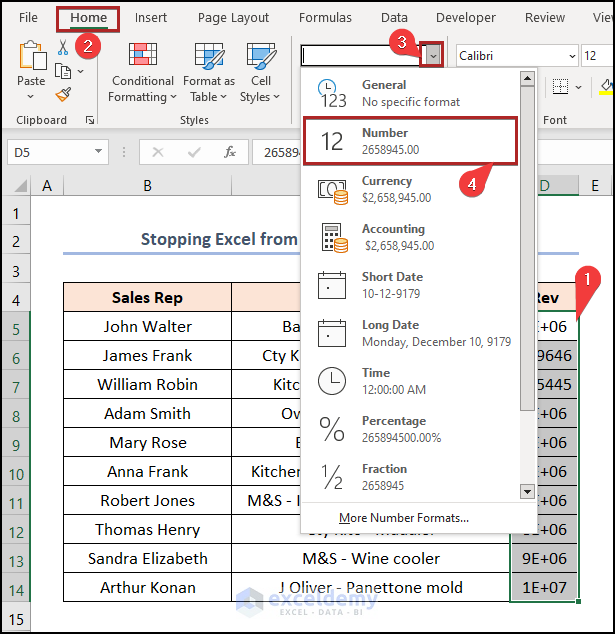 This will convert the rounding numbers into complete numerical values. However, you might see hashtag (#) characters instead of values. It’s because the column width is not sufficient enough to display the value.
This will convert the rounding numbers into complete numerical values. However, you might see hashtag (#) characters instead of values. It’s because the column width is not sufficient enough to display the value. - To remove the hashtag characters, hover the cursor on the right side of the column bar.
- Double-click on it.
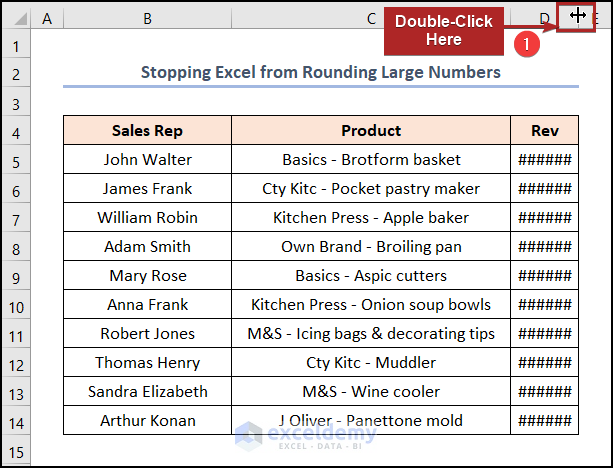
As a result, Excel will display the complete numerical values without rounding, offering a more accurate representation of your data.
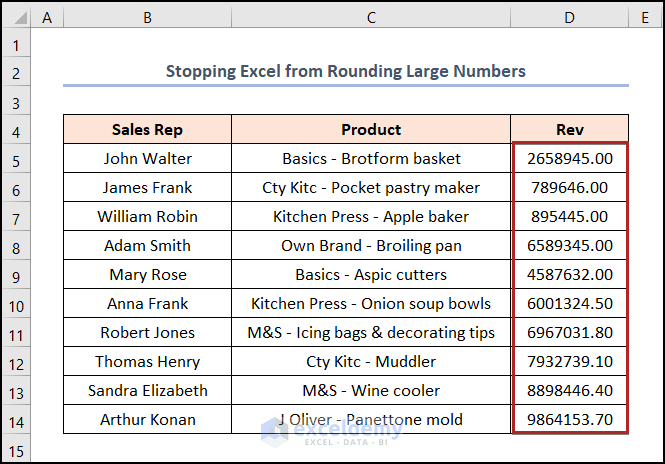
Read More: How to Stop Excel from Changing Numbers to Scientific Notation
Download the Practice Workbook
You may download the following Excel workbook to practice.
Related Articles
- How to Stop Excel from Rounding 16 Digit Numbers
- How to Stop Autocorrect in Excel for Dates
- [Fixed!] Excel Changing Dates to Random Numbers
- [Fixed!] Why Is Excel Changing My Numbers?
- Why Is Excel Changing My Numbers to Zero?
- How to Stop Excel from Auto Formatting Hyperlinks
- How to Stop Excel from Changing Numbers to Dates
- How to Prevent Cell Format Changes Automatically in Excel
- How to Stop Excel from Changing Last Number to 0
<< Go Back to Excel Auto Formatting | Excel Cell Format | Learn Excel
Get FREE Advanced Excel Exercises with Solutions!

