Dataset Overview
Looking at the Sales Data in cells B4:D14, where we have the Customer Name, Invoice Number, and Sales in USD. The Invoice Number, comprised of 13 digits, is stored in scientific notation by default, as seen in Column C (refer to the following image). However, our aim is to present these as standard numbers and prevent Excel from converting them to scientific notation.
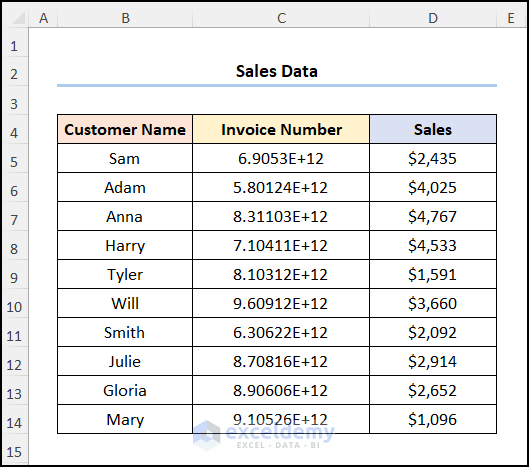
Method 1 – Using Format Cells Option
- Make a copy of the Invoice Number column.
- Select the D5:D14 cells.
- Press CTRL + 1 to open the Format Cells dialog.
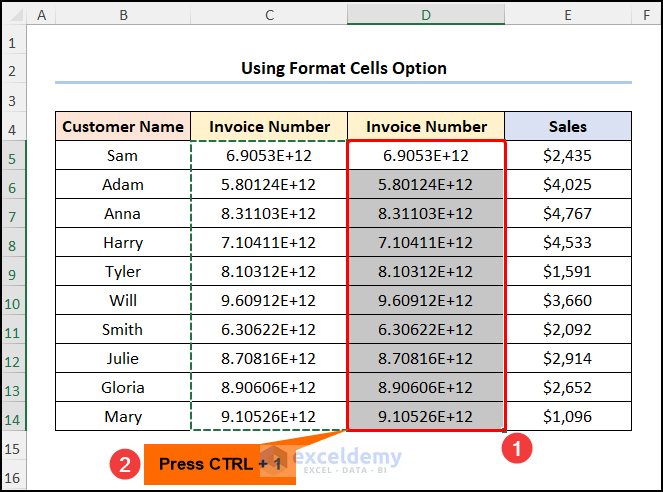
- Go to the Number tab and set Decimal places to 0.
- Click OK.
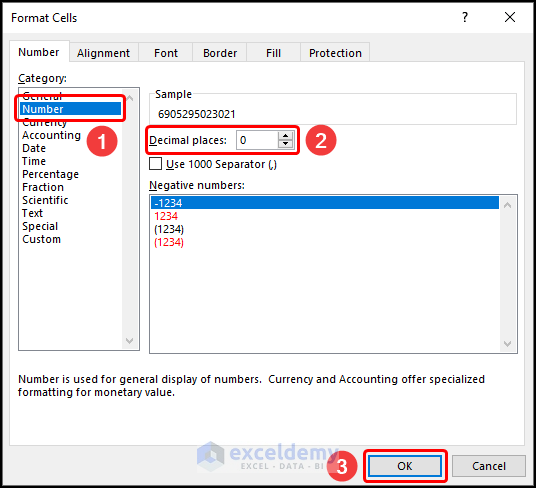
The results will be as shown below:
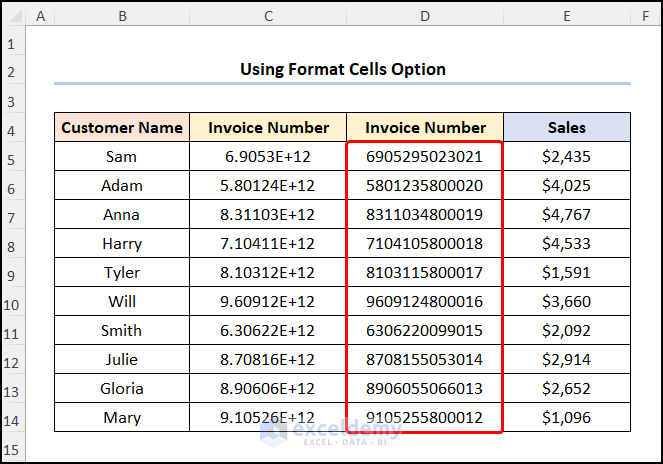
Read More: How to Stop Excel from Auto Formatting Numbers
Method 2 – Utilizing UPPER Function
- In cell D5, enter the formula:
=UPPER(C5)
Here, C5 contains the Invoice Number.
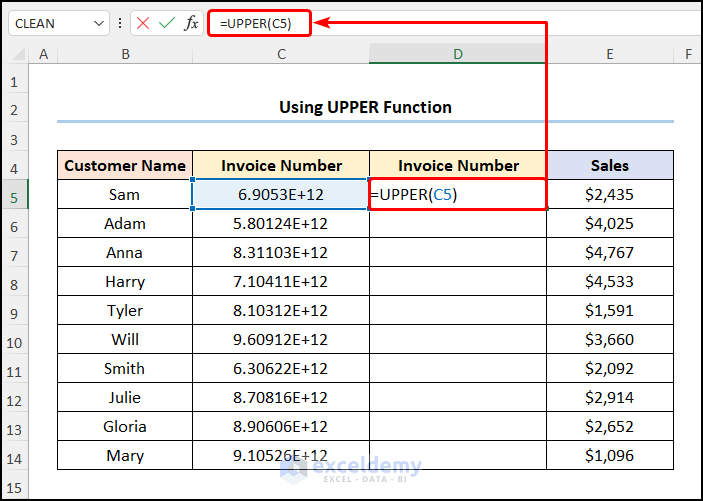
- Use the Fill Handle to copy the formula down.
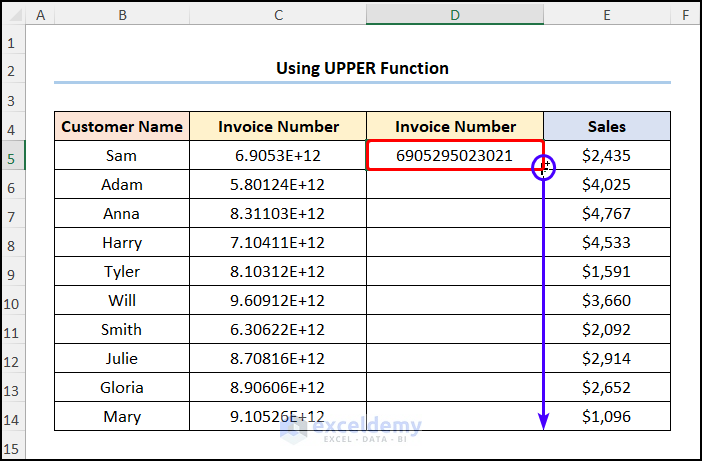
- The result will display as regular numbers.
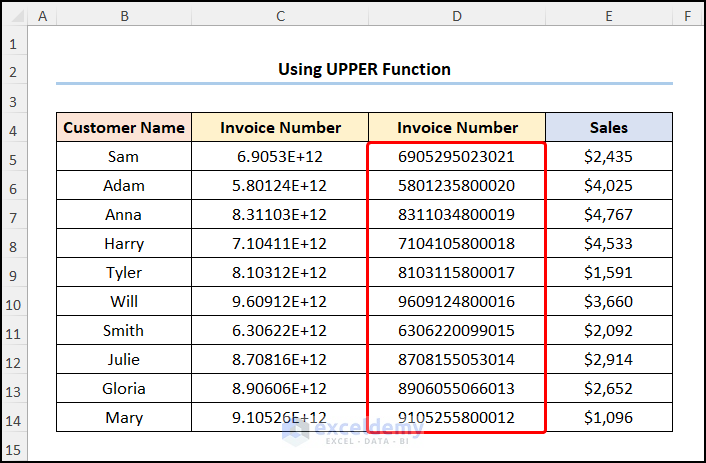
Method 3 – Applying TRIM Function
- In cell D5, enter the formula:
=TRIM(C5)
In this formula, the C5 cell represents the Invoice Number.
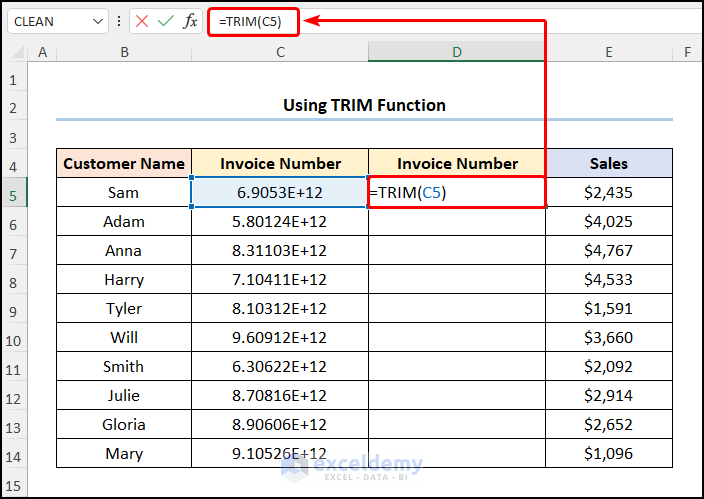
- The TRIM function converts scientific notation to regular numbers.
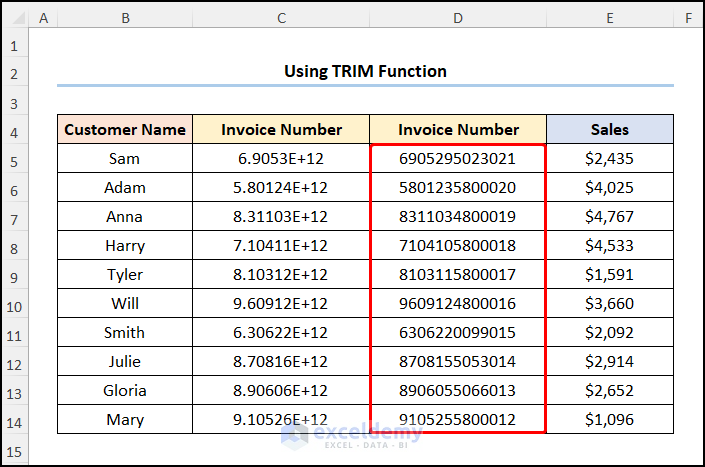
Method 4 – Employing CONCATENATE Function
- In cell D5, enter:
=CONCATENATE(C5)
Here, the C5 cell points to the Invoice Number.
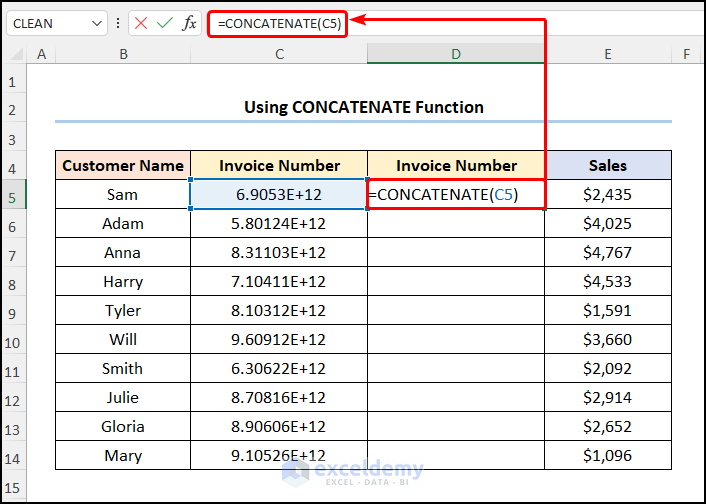
This prevents Excel from using scientific notation.
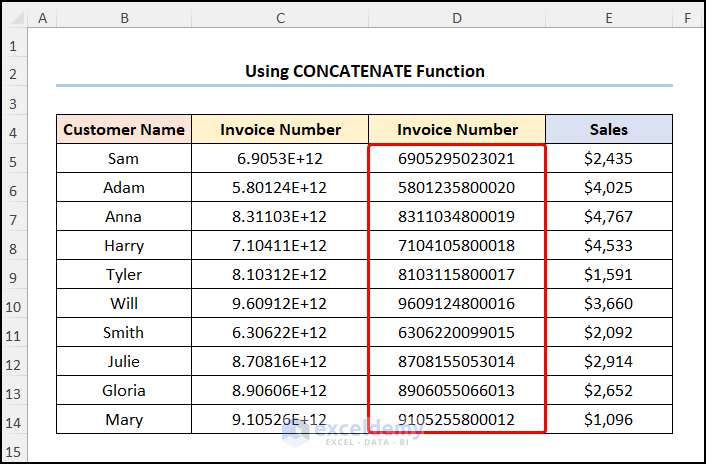
Method 5 – Inserting a Leading Apostrophe
- Copy the Invoice Number from C5 and paste it into D5.
- Add a leading apostrophe (e.g., ‘1234567890123).
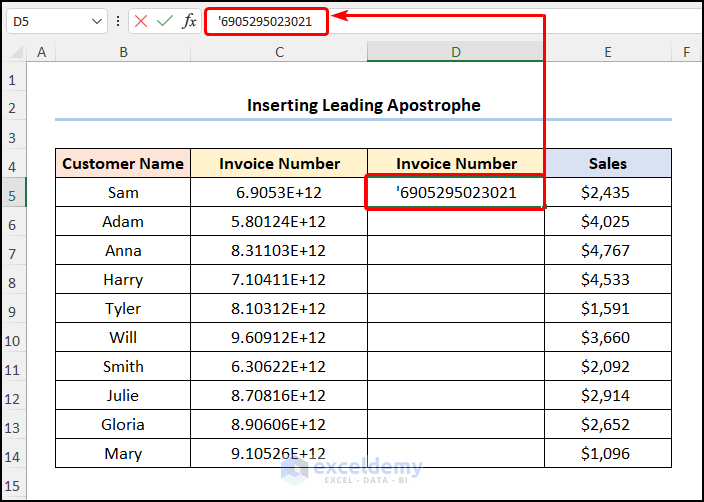
- Repeat for other cells.
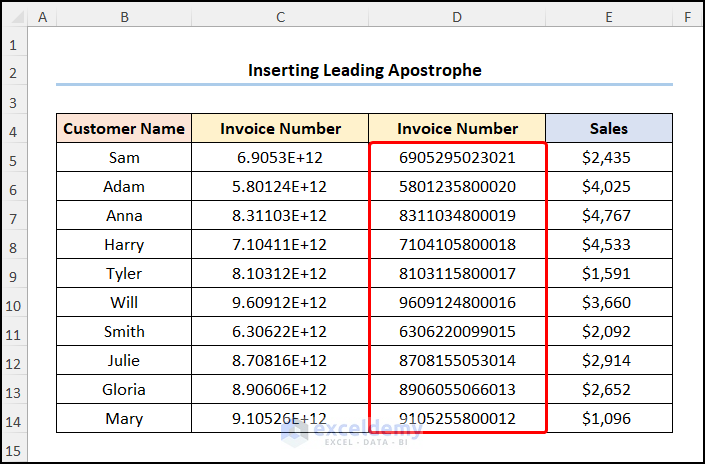
Method 6 – Adjusting Width of Column
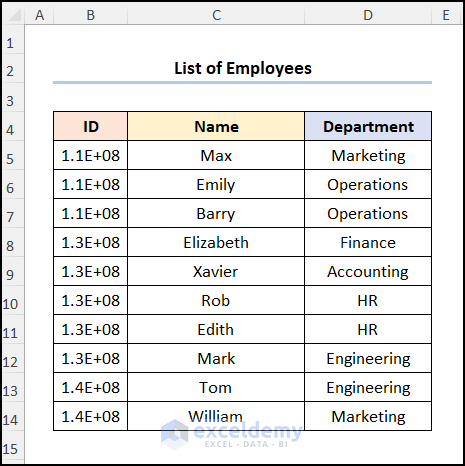
- Double-click the column header (e.g., column B) to autofit the width.
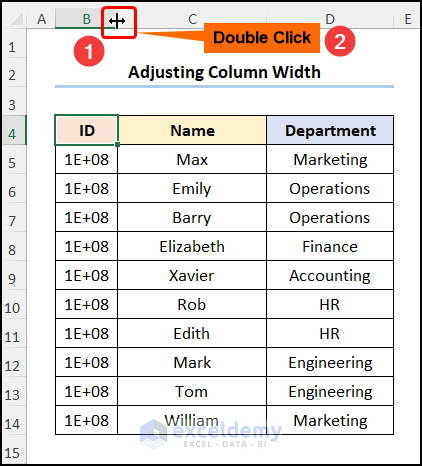
- This ensures proper display of numbers.
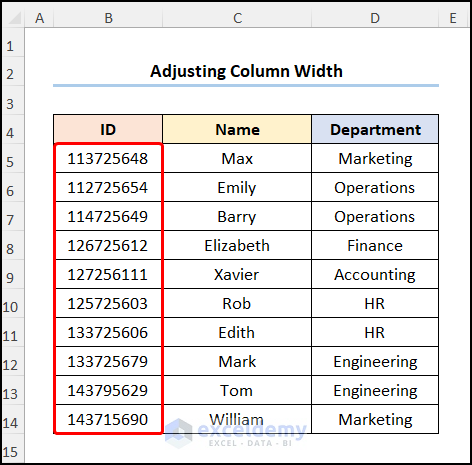
Method 7 – Using Text to Columns Wizard
- Highlight the D5:D14 cells.
- Go to the Data tab.
- Click the Text to Columns button.
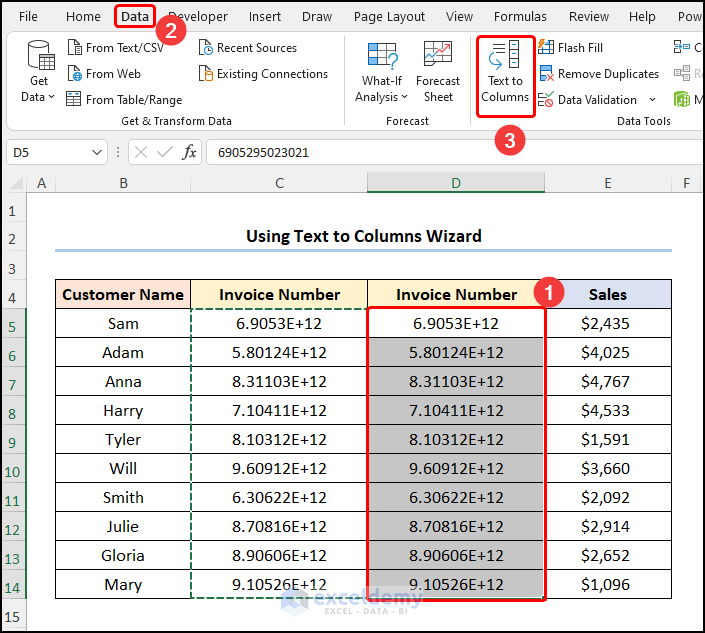
- In the Text to Columns wizard, choose the Fixed width option.
- Click Next.
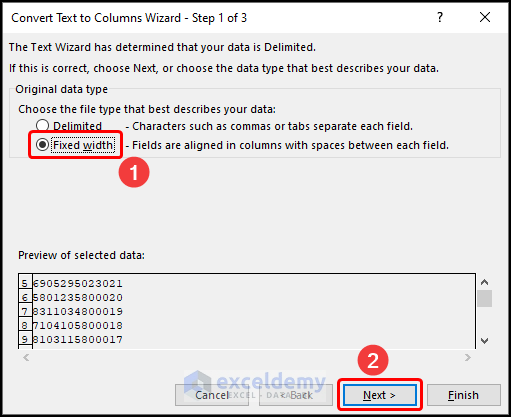
- Click Next again to proceed to the next page.
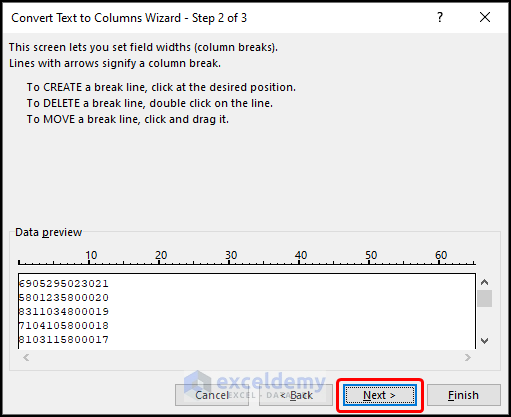
- Choose the Text option.
- Press Finish.
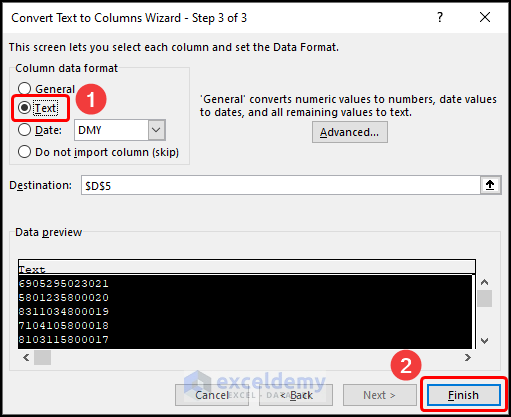
- Excel may show an error; you can safely ignore it by clicking Ignore Error.
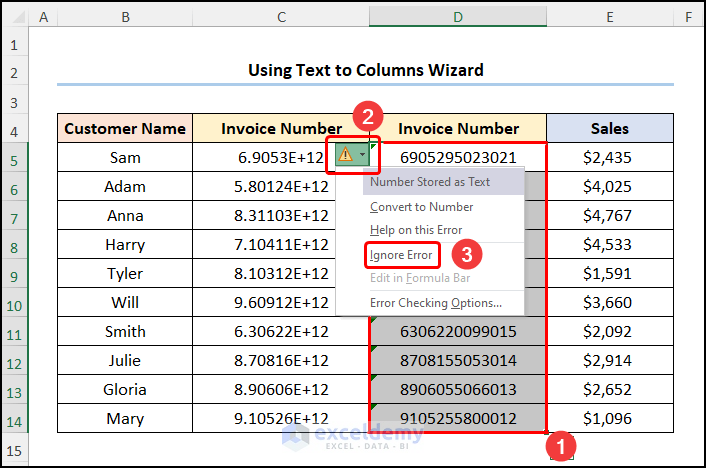
The results should now display regular numbers instead of scientific notation.
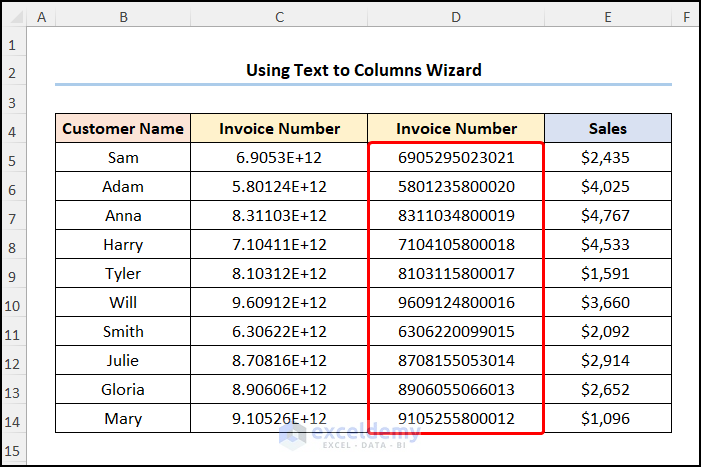
Read More: How to Stop Excel from Rounding 16 Digit Numbers
Things to Remember
You should keep the following in mind when changing a number from scientific notation to a regular number:
- The UPPER, TRIM, and CONCATENATE functions handle a maximum of 20 digits before converting to scientific notation.
- Adjusting column width works for 11 or fewer digits when there’s insufficient space to display all digits.
Practice Section
We have provided a Practice section on the right side of each sheet so you can practice yourself.
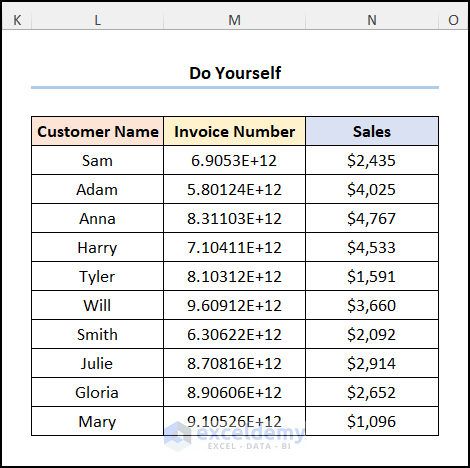
Download Practice Workbook
You can download the practice workbook from here:
Related Articles
- Why Is Excel Changing My Numbers to Zero?
- How to Stop Excel from Changing Last Number to 0
- [Fixed!] Why Is Excel Changing My Numbers?
- How to Stop Excel from Auto Formatting Hyperlinks
- How to Stop Excel from Changing Numbers to Dates
- How to Prevent Cell Format Changes Automatically in Excel
- [Fixed!] Excel Changing Dates to Random Numbers
- How to Stop Autocorrect in Excel for Dates
- Why Excel Is Changing My Numbers to Decimals
<< Go Back to Excel Auto Formatting | Excel Cell Format | Learn Excel
Get FREE Advanced Excel Exercises with Solutions!

