Overview of Depreciation & WDV Method
What Is Depreciation?
Depreciation is an indicator of a decrease in the amount of any assets (i.e. products, goods, services) over a period of time.
What Is the WDV (Written Down Value) Method?
WDV stands for Written Down Value method in terms of calculating depreciation. Two methods are frequently used to calculate depreciation.
- Straight Line Method (SLM)
- Written Down Value (WDV)
This method is also known as Diminishing Balance Method or Declining Balance Method.
WDV Formula:
Written Down Value Method = (Cost of Asset – Salvage Value of the Asset) * Rate of Depreciation (%)
Common Uses of the WDV Method of Depreciation in Excel
In the sample dataset the initial cost of a specific asset of a company is $50000. The rate of depreciation is 20% and the residual value is $7000.
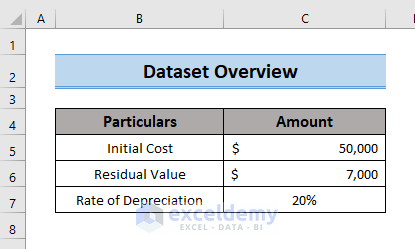
Calculating Depreciation with the WDV Formula
In the dataset, the rate of depreciation is mentioned. The depreciation cost will be calculated using the WDV formula.
Steps:
- Here, select a cell to calculate depreciation and enter the WDV formula.
=(C5-C6)*C7
Here,
- C5 = Initial Cost
- C6 = Residual Value
- C7 = Rate of Depreciation
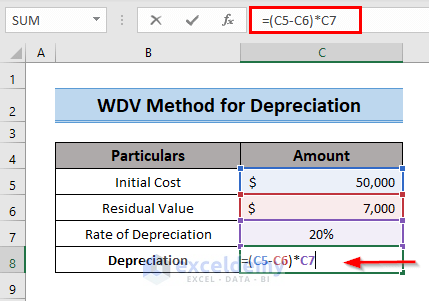
- Press ENTER to see the result.
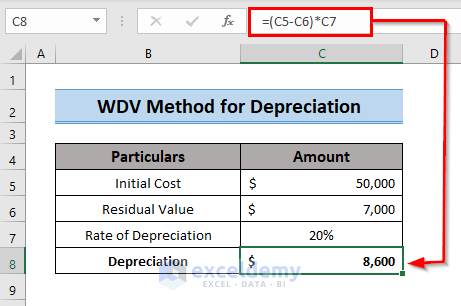
Read More: How to Calculate Straight Line Depreciation Using Formula in Excel
Finding the Yearly Final Value with Depreciation
The WDV formula can be used to find the final value after a specific period of time.
- Enter the following formula.
=(C5-C6)-C8
Here,
- C5 = Initial Cost
- C6 = Residual Value
- C8 = Depreciation
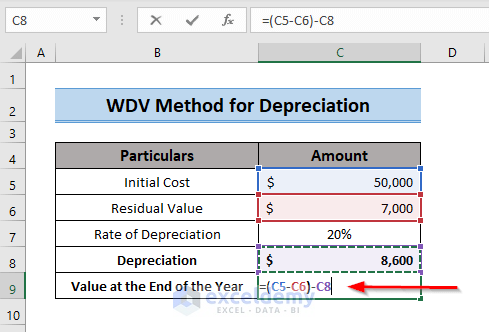
- Press ENTER to see the result.
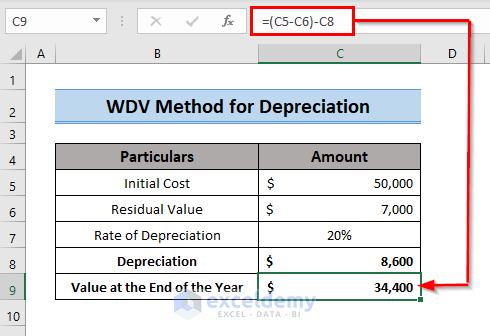
To find the final price after consecutive years, multiply the first year end price by the depreciation rate.
=20%*D5
Here,
- D5 = Final value after first year
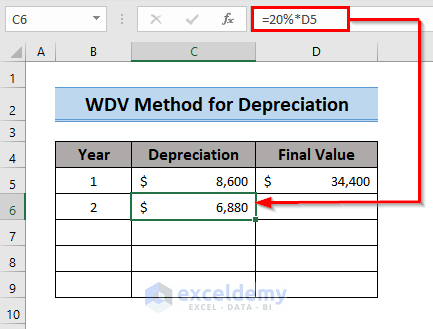
By subtracting the depreciation cost from the first year’s final price, you will get the price after the 2nd year.
=D5-C6
Here,
- D5 = Final Price after 1st year
- C6 = Depreciation of 2nd year
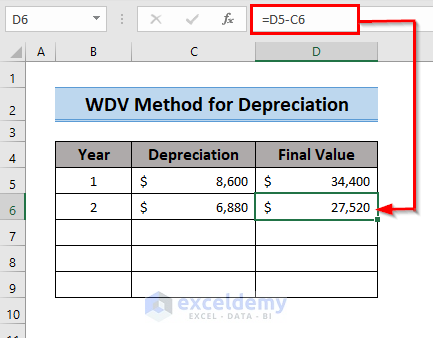
You can find the depreciation and year end value for consecutive years utilizing the depreciation and yearly final value of previous years.
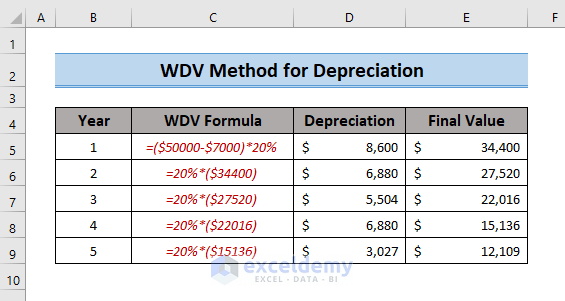
Read More: Calculate Sum of Years Digits Depreciation with Formula in Excel
Practice Section
Practice here.
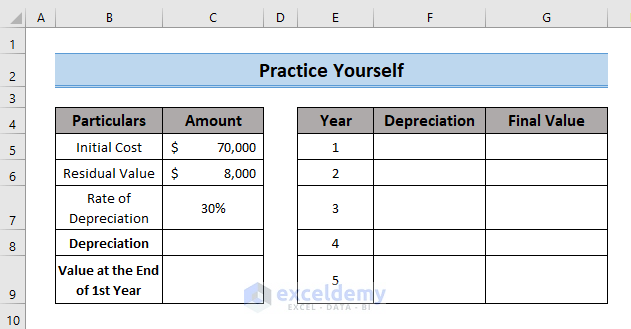
Download Practice Workbook
Download the practice book here.
Related Articles
- How to Apply Declining Balance Depreciation Formula in Excel
- Units of Production Depreciation Method with Formula in Excel
- How to Use MACRS Depreciation Formula in Excel
- How to Calculate Accumulated Depreciation in Excel
- How to Use Formula to Calculate Car Depreciation in Excel
- How to Calculate Double Declining Depreciation in Excel
<< Go Back to Depreciation Formula In Excel|Excel Formulas for Finance|Excel for Finance|Learn Excel
Get FREE Advanced Excel Exercises with Solutions!

