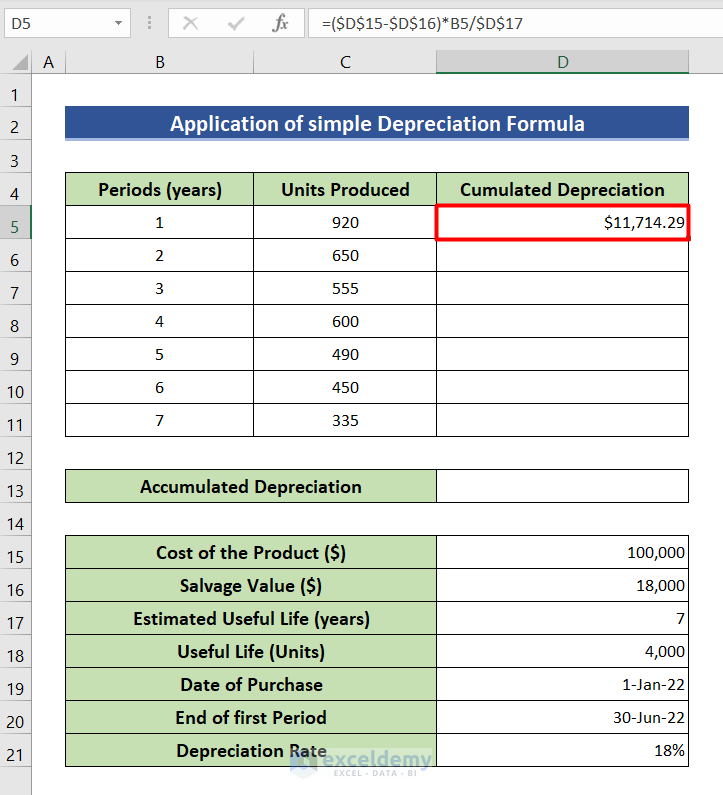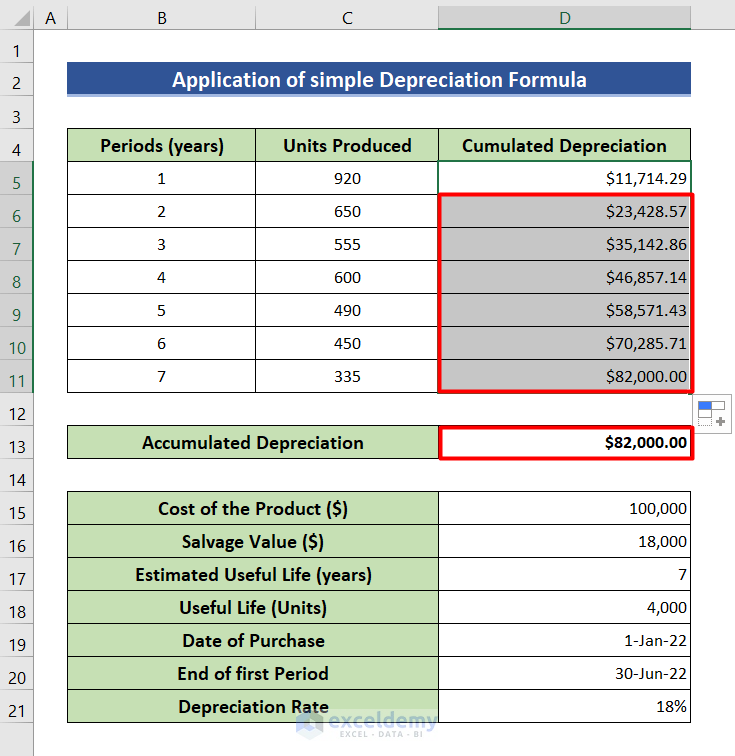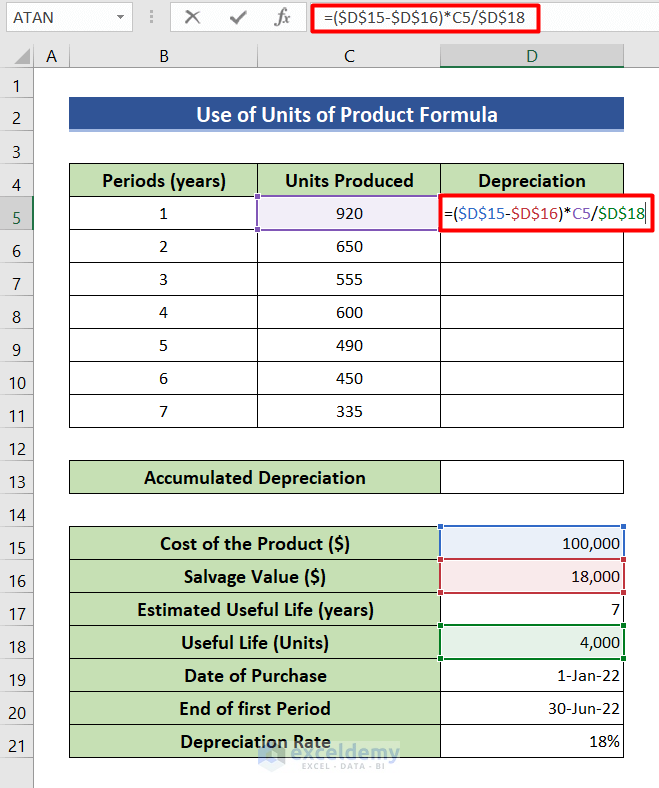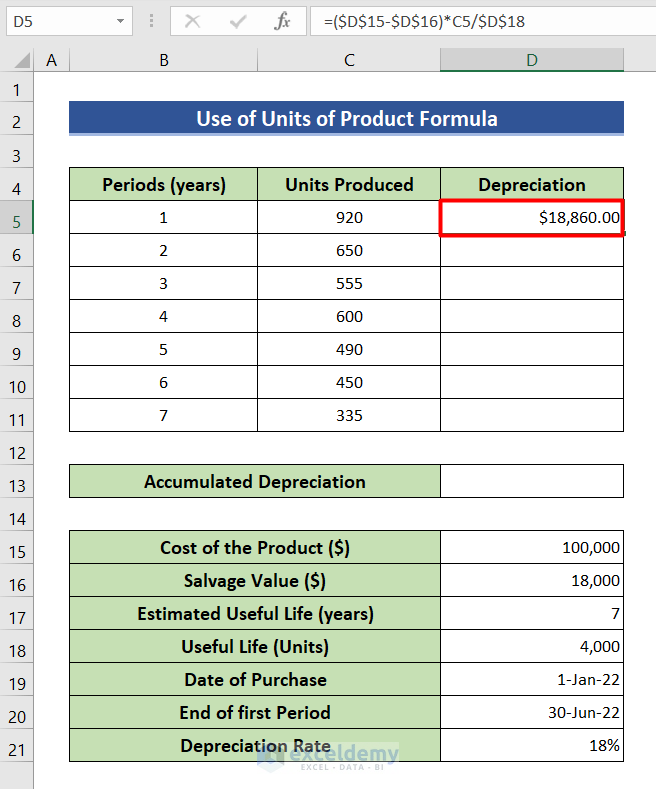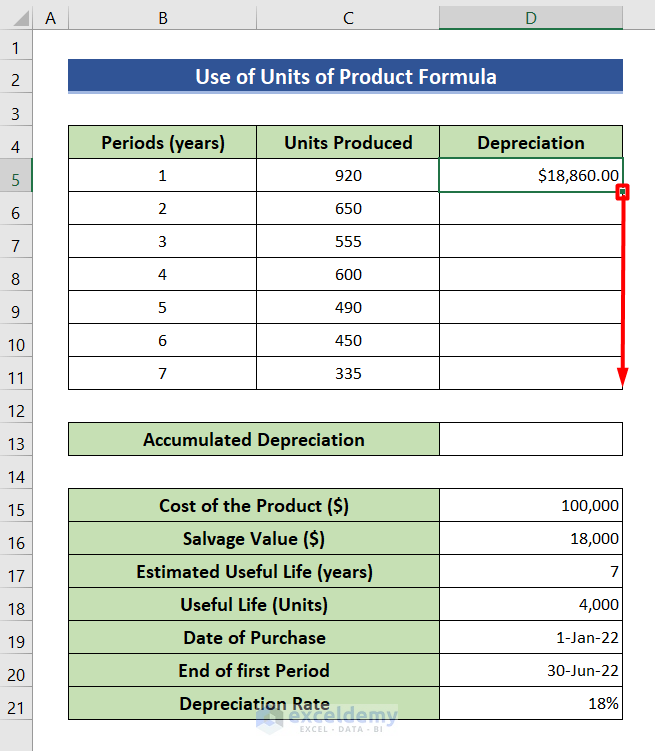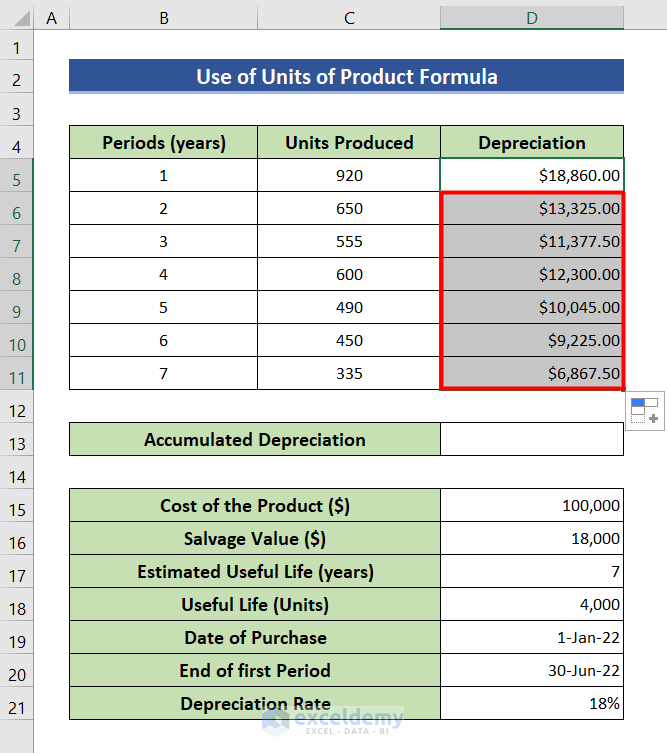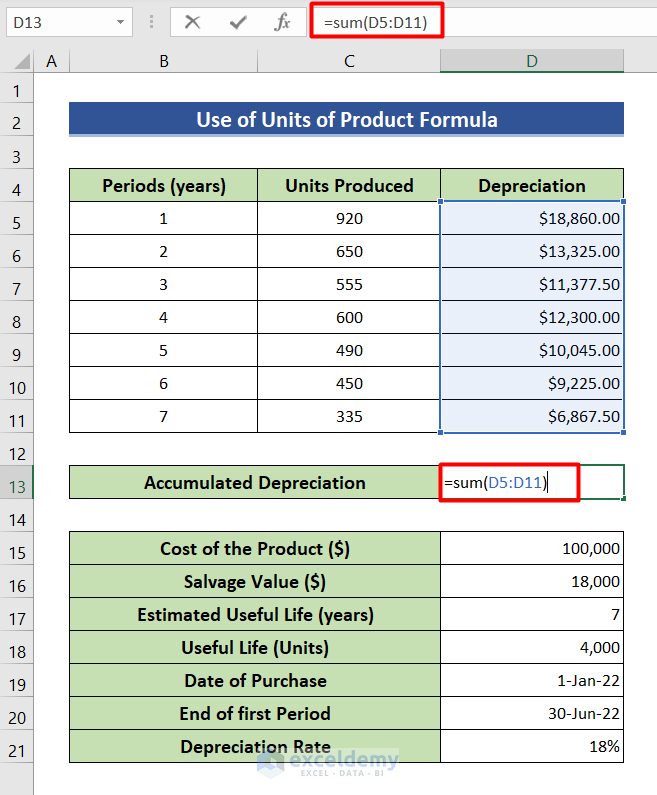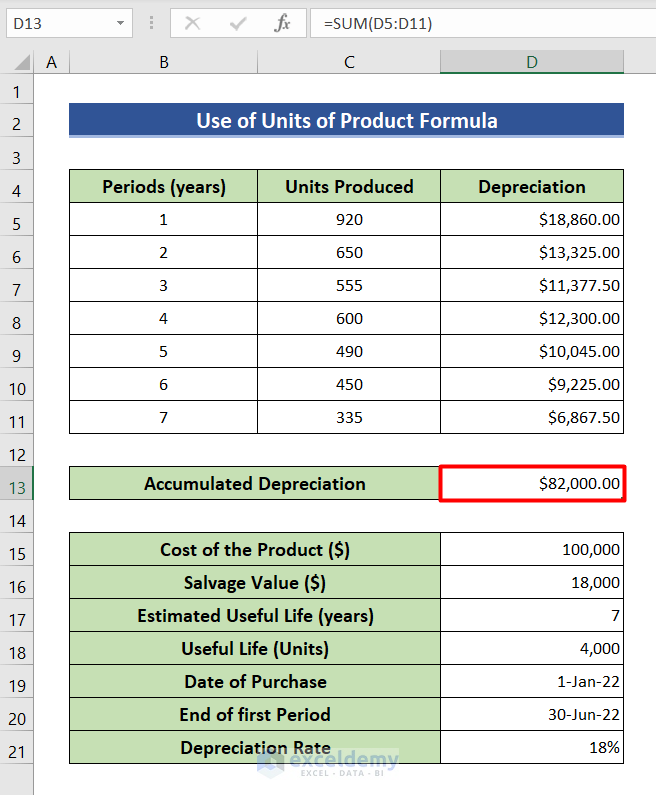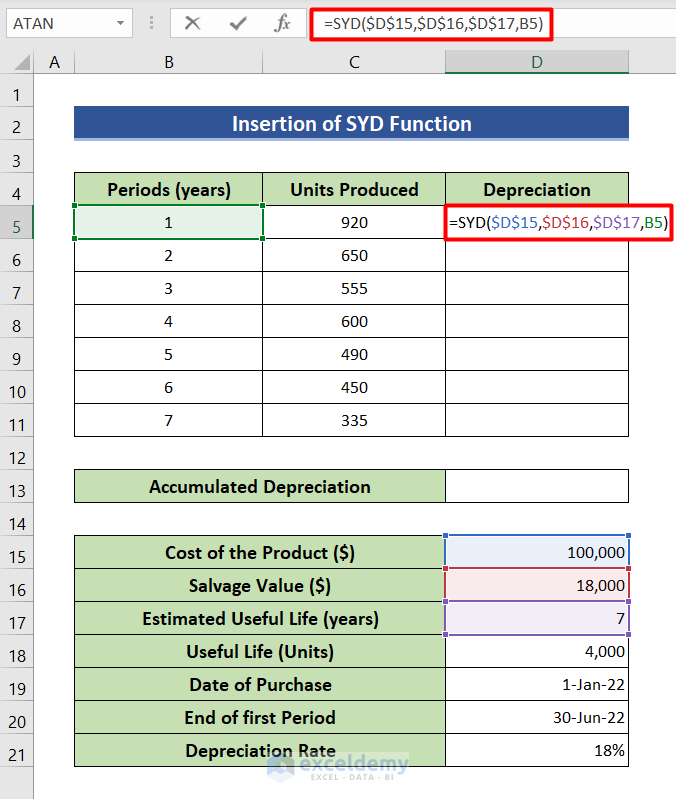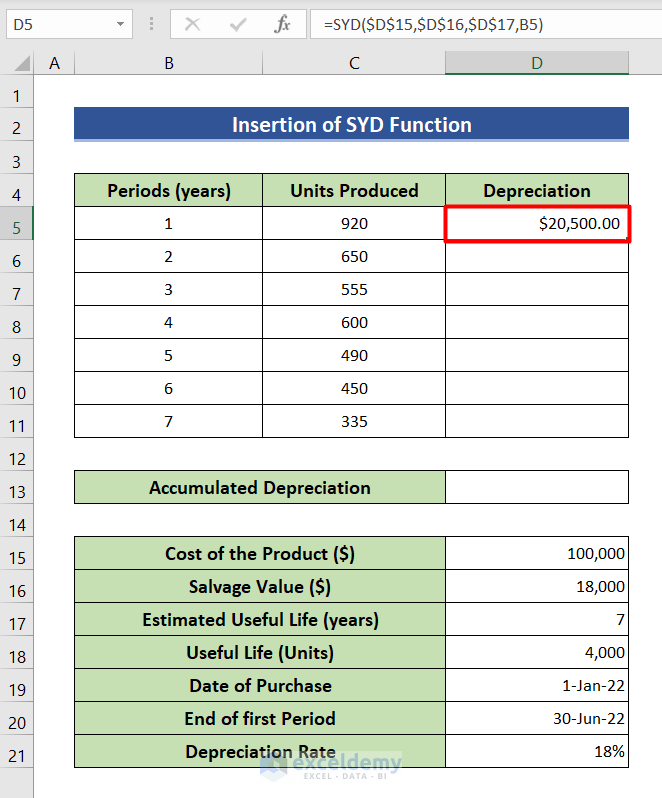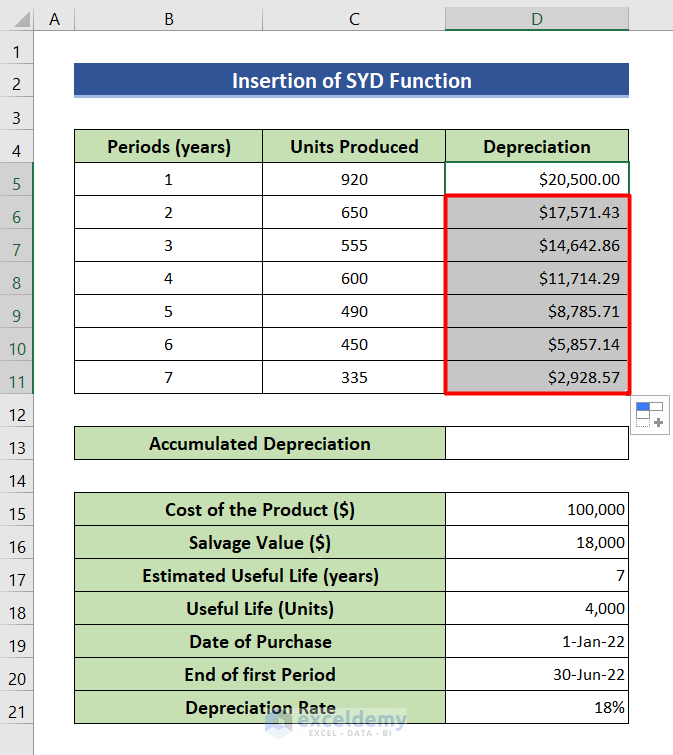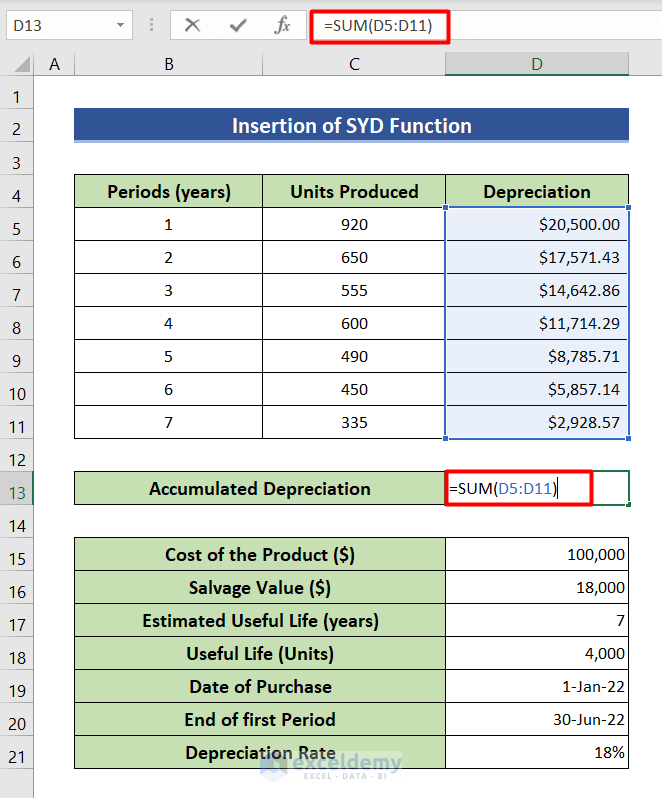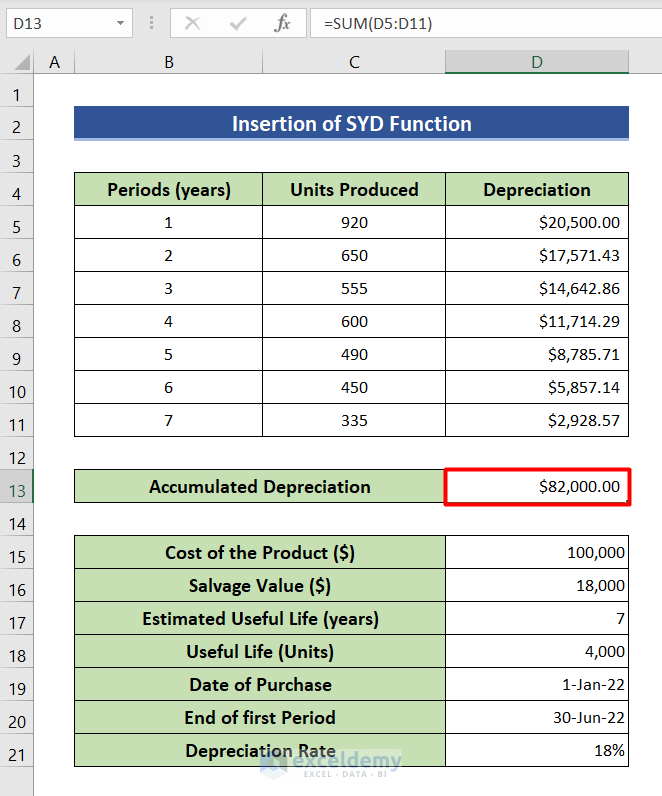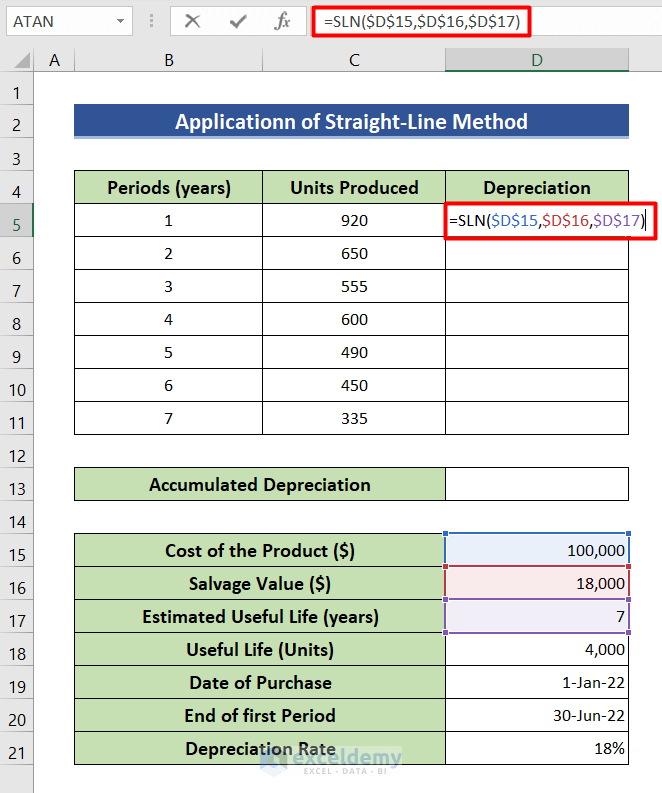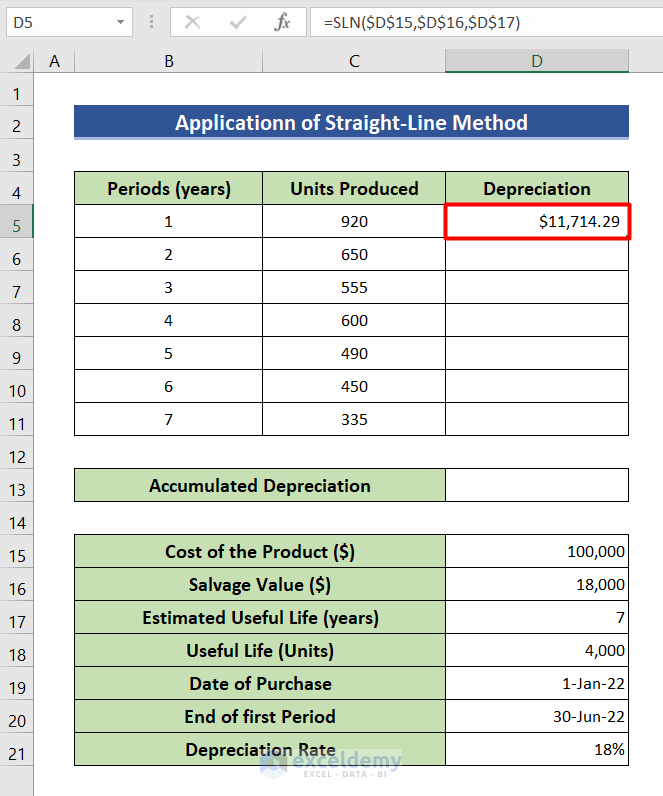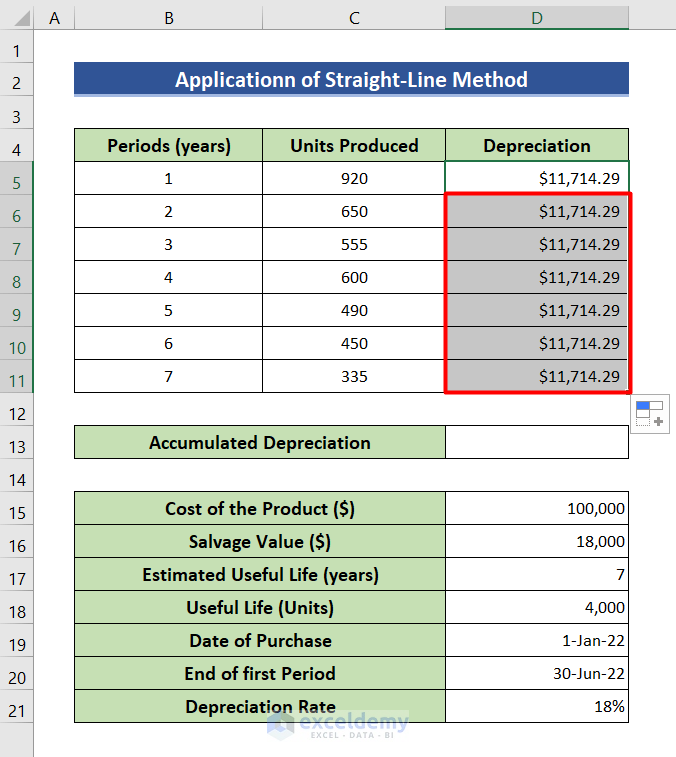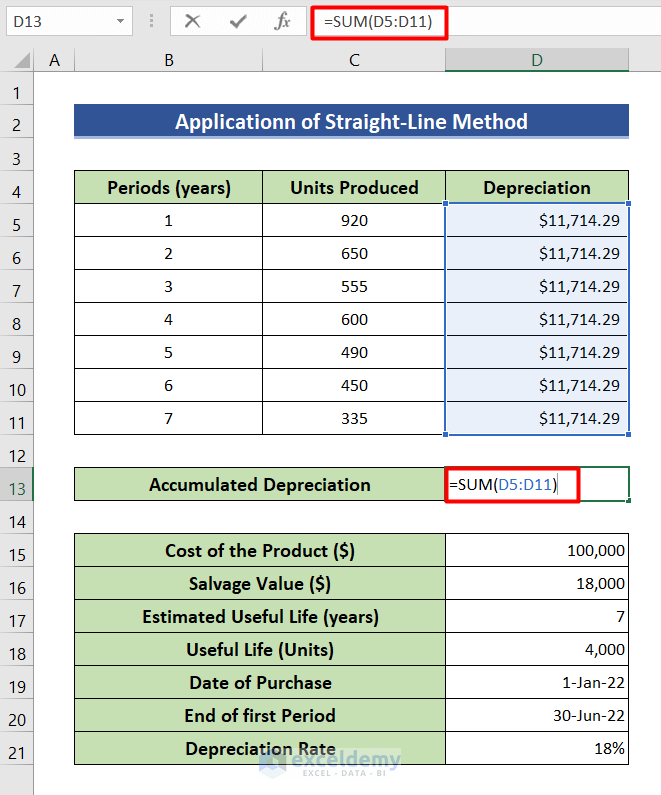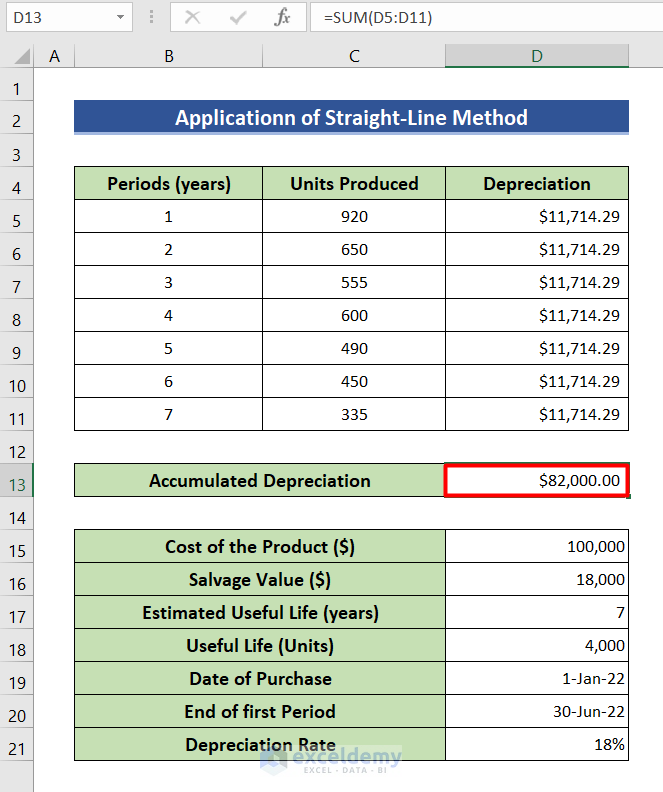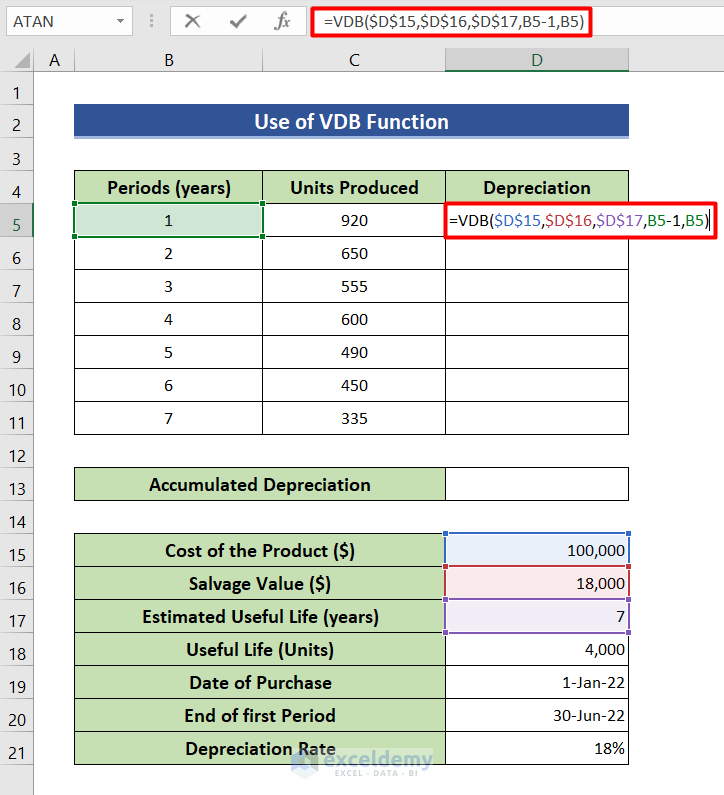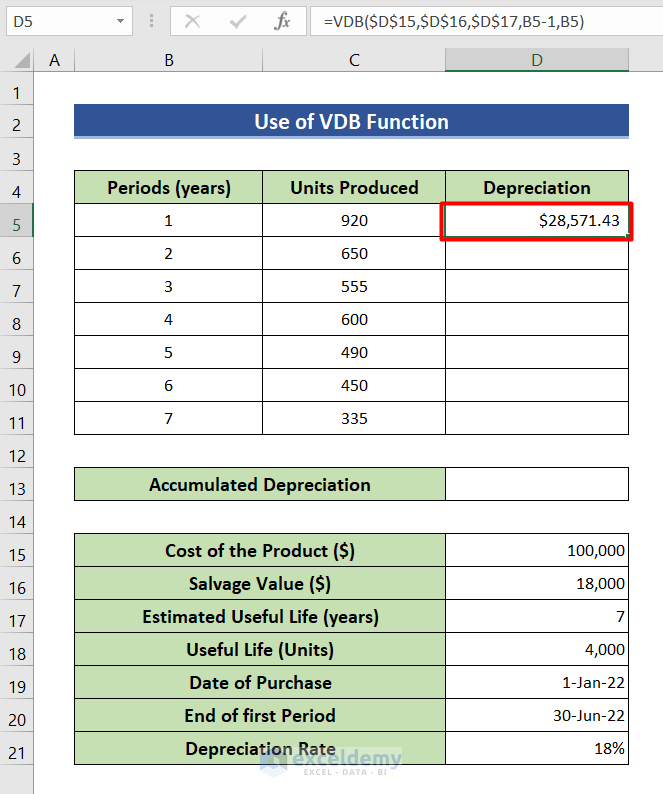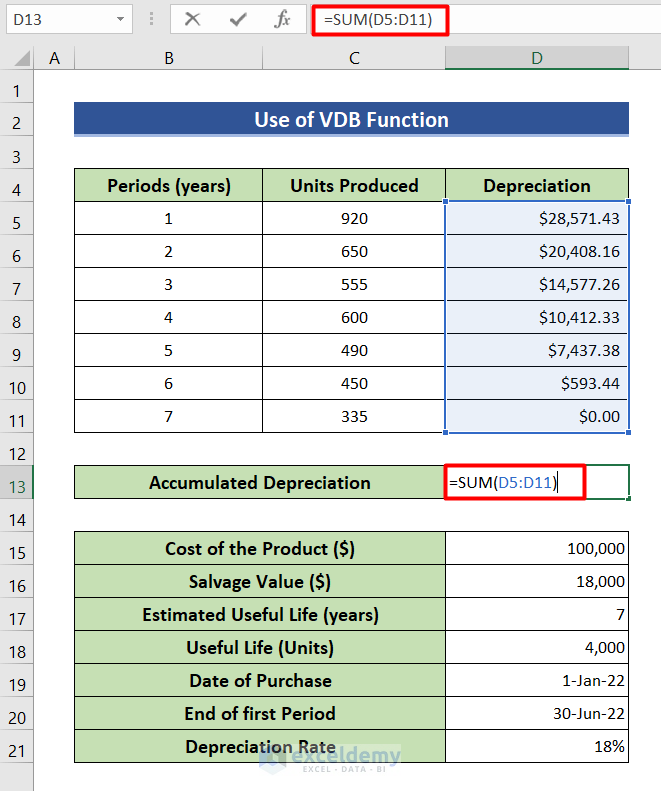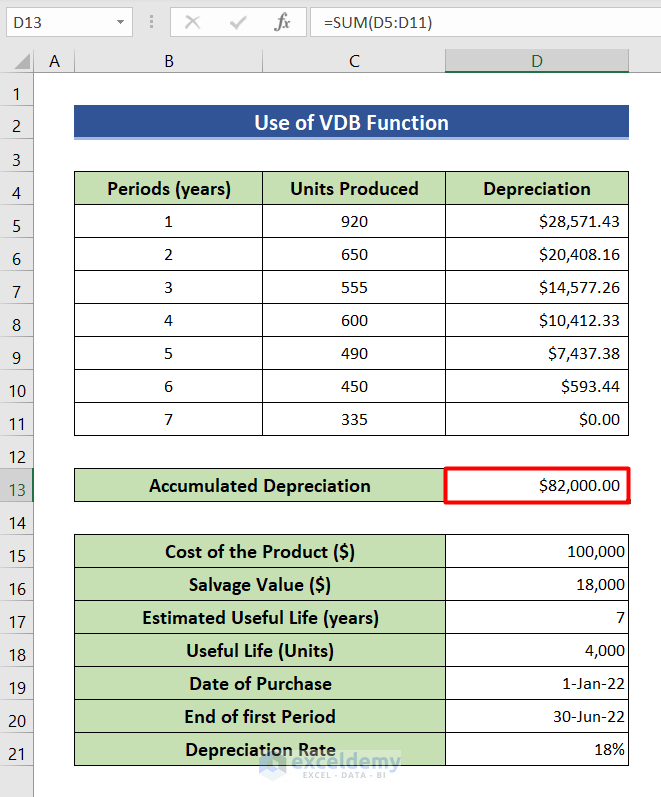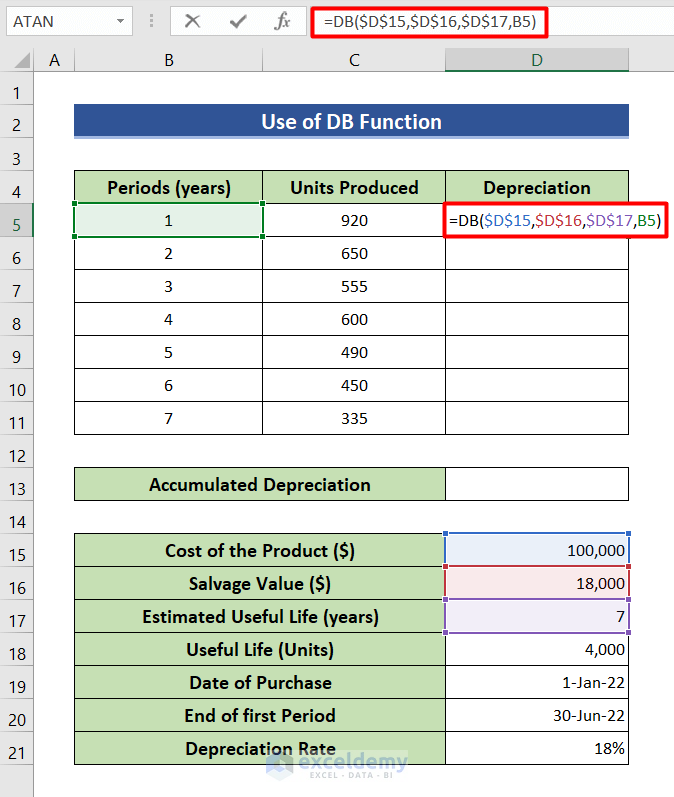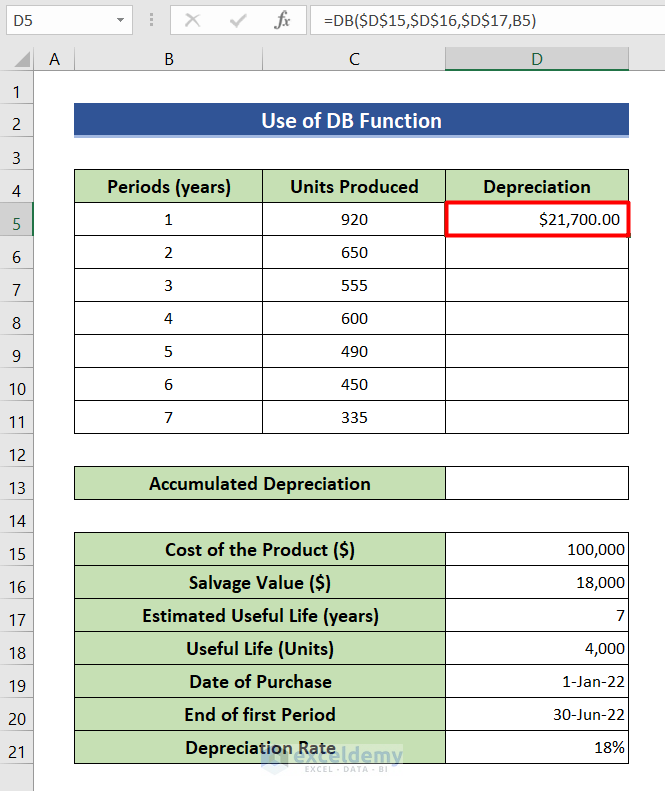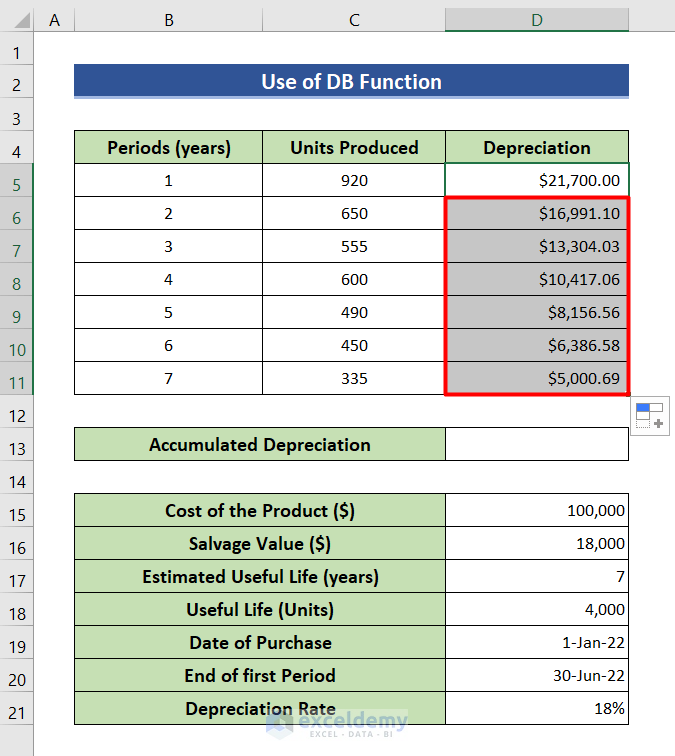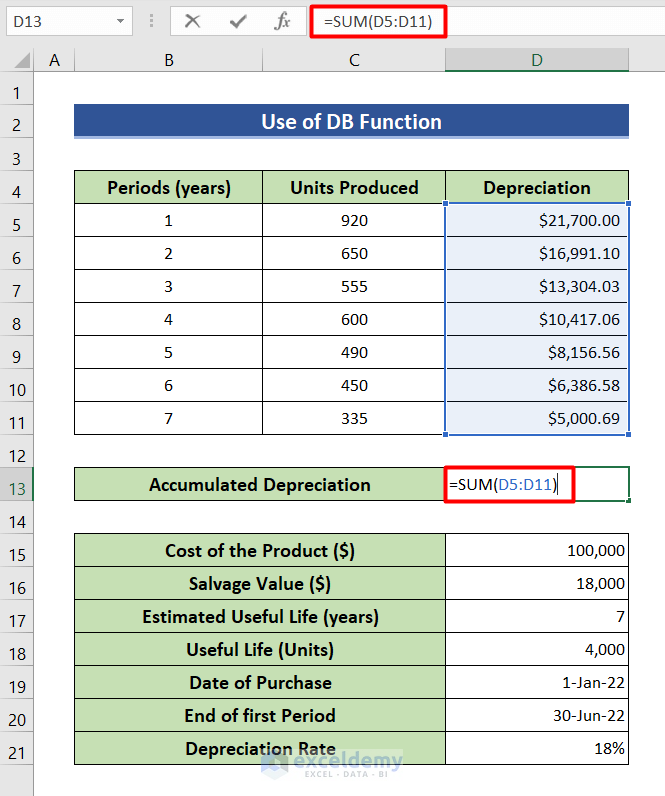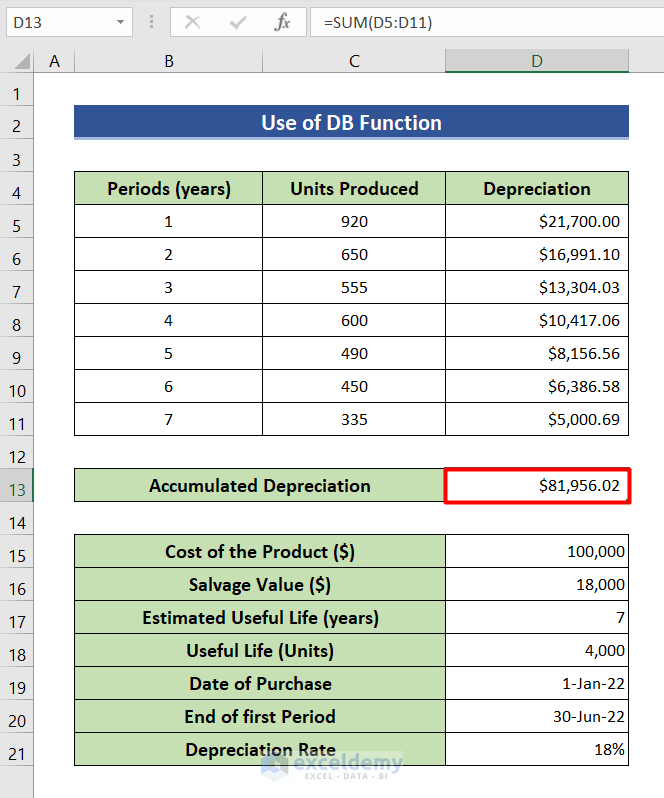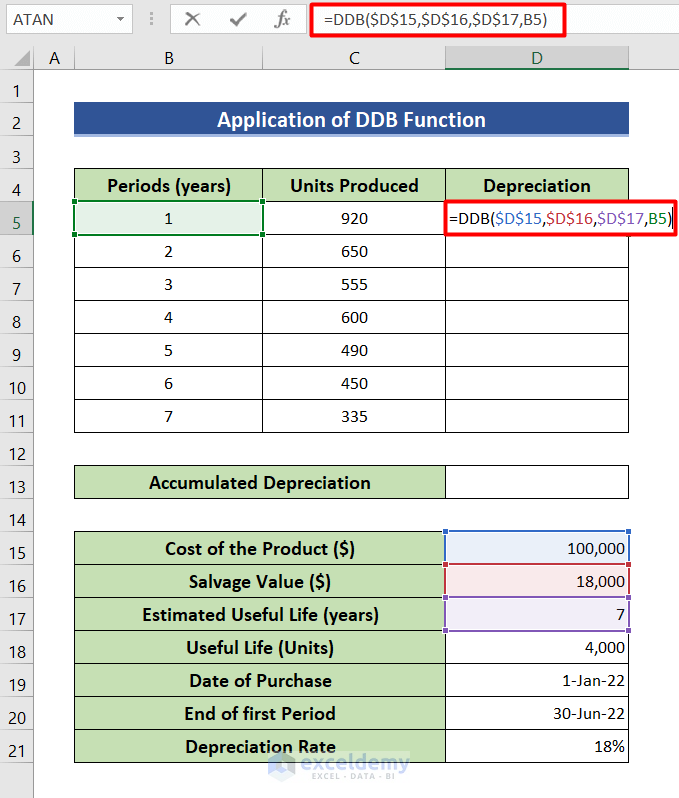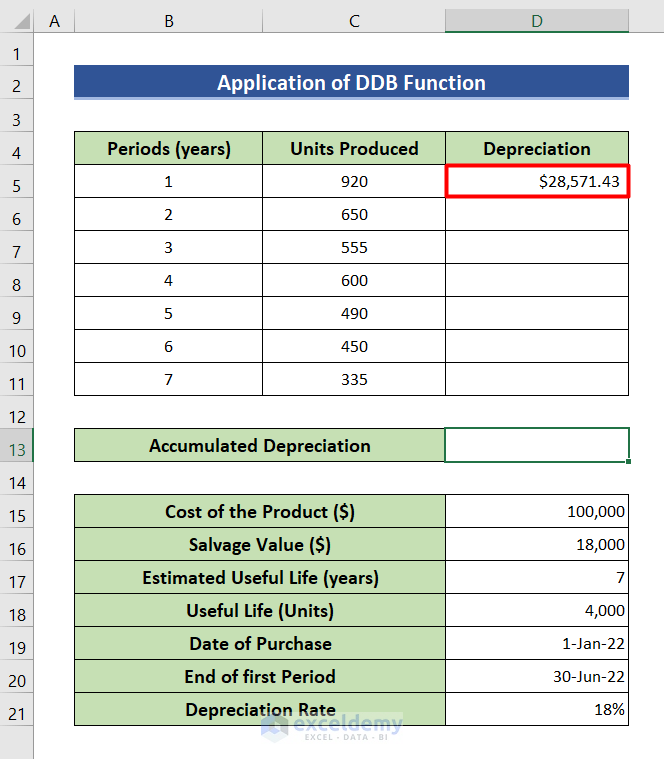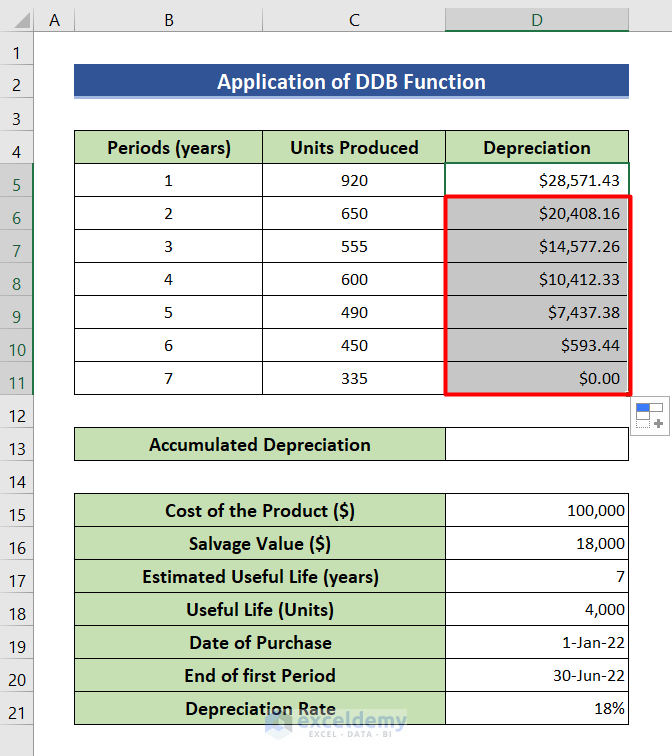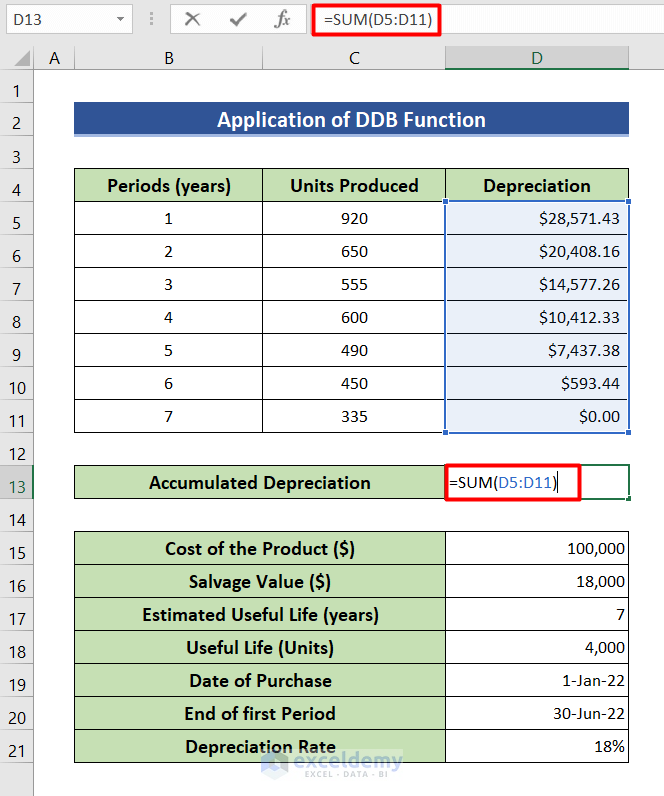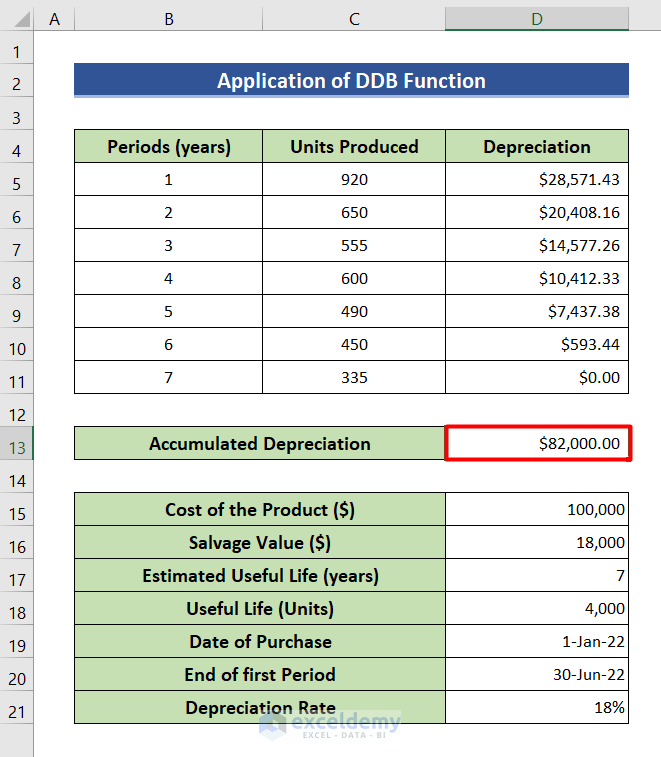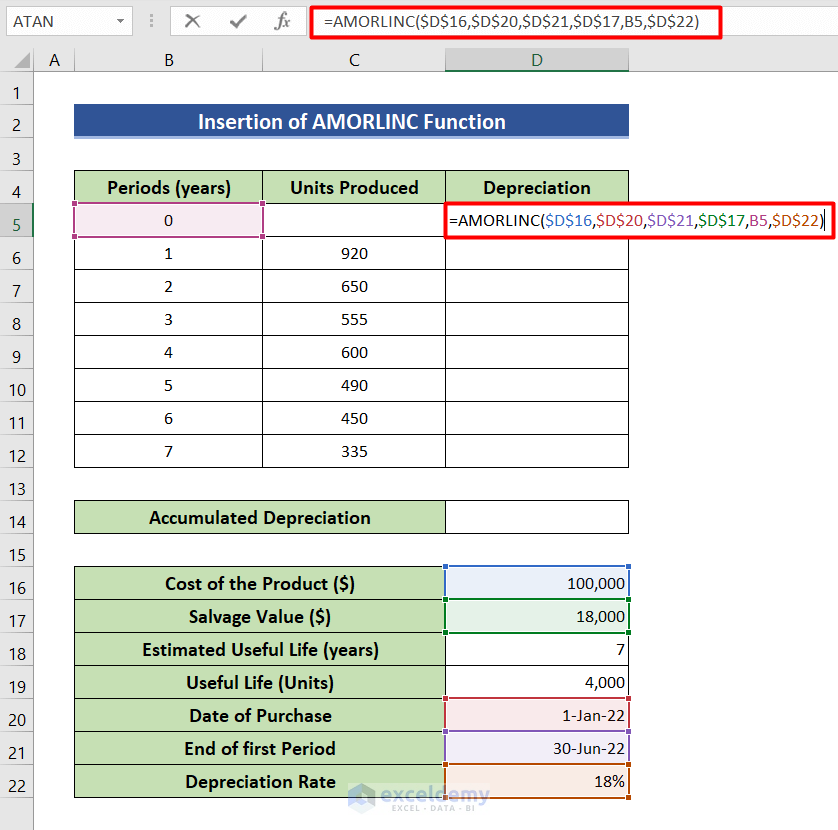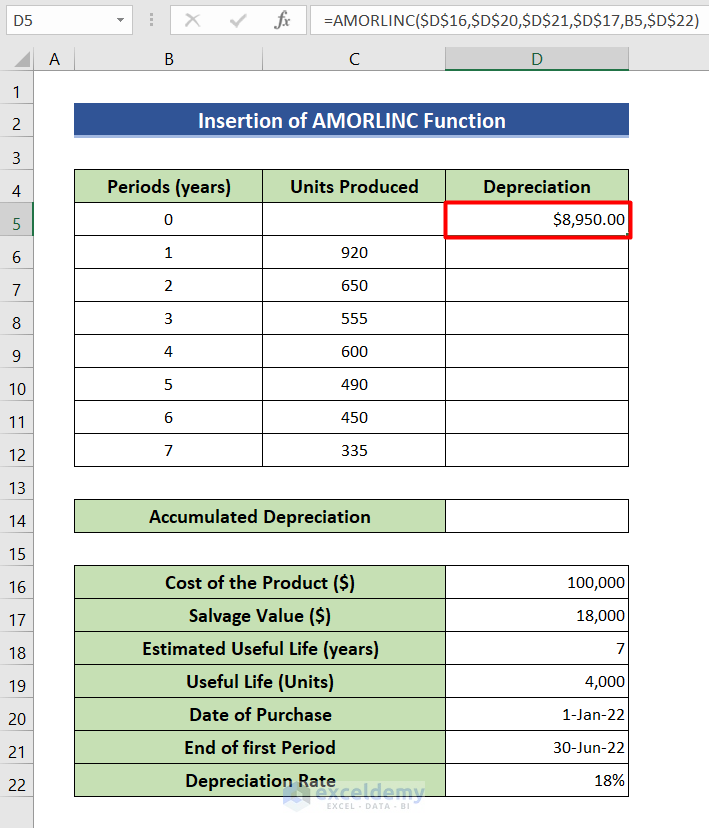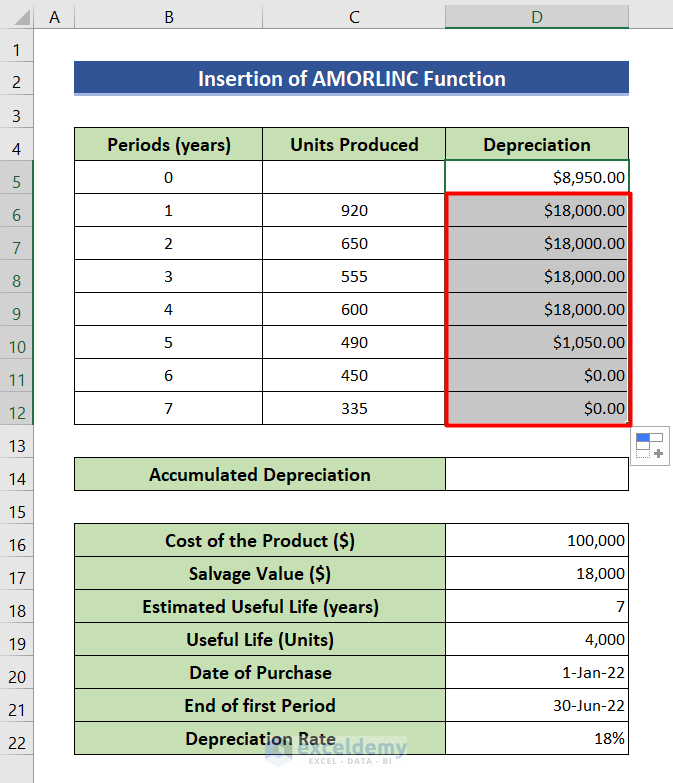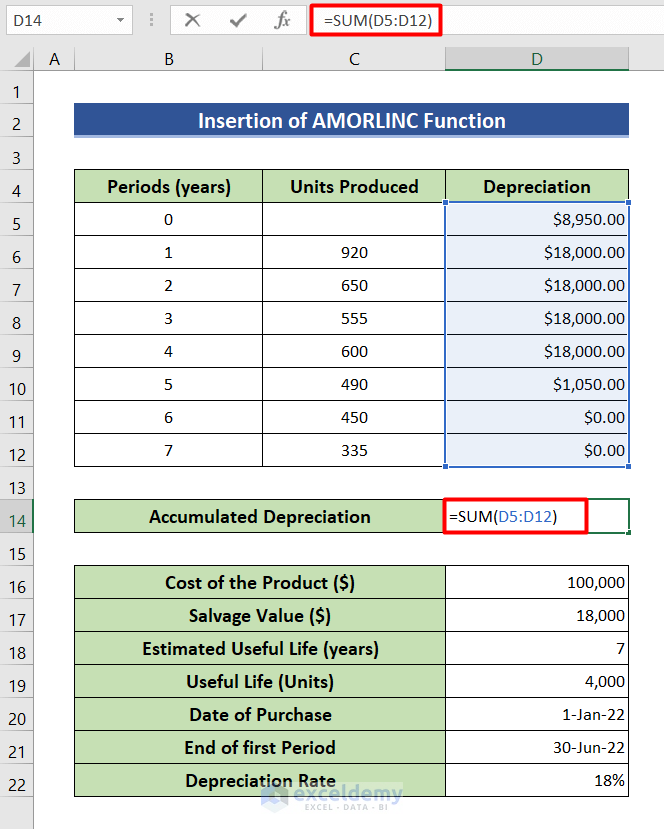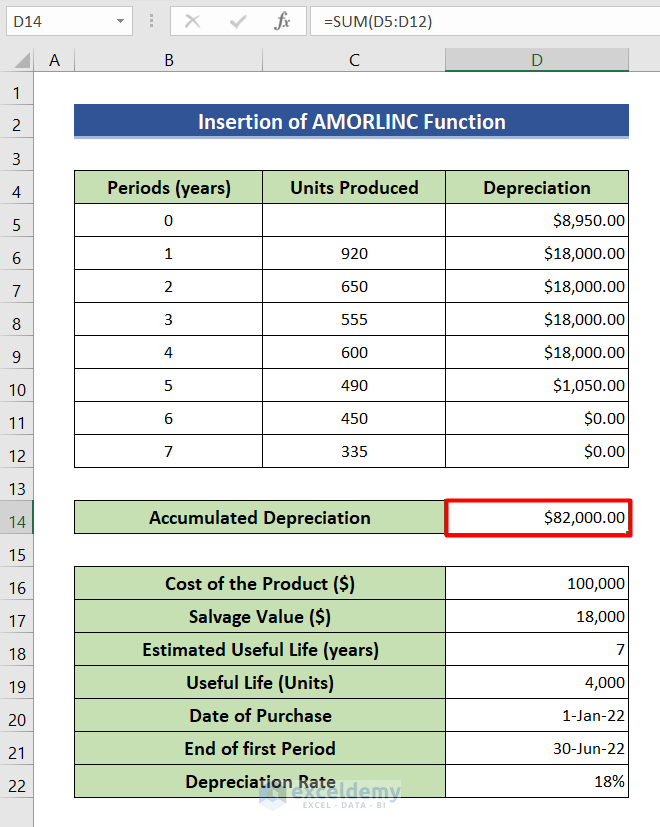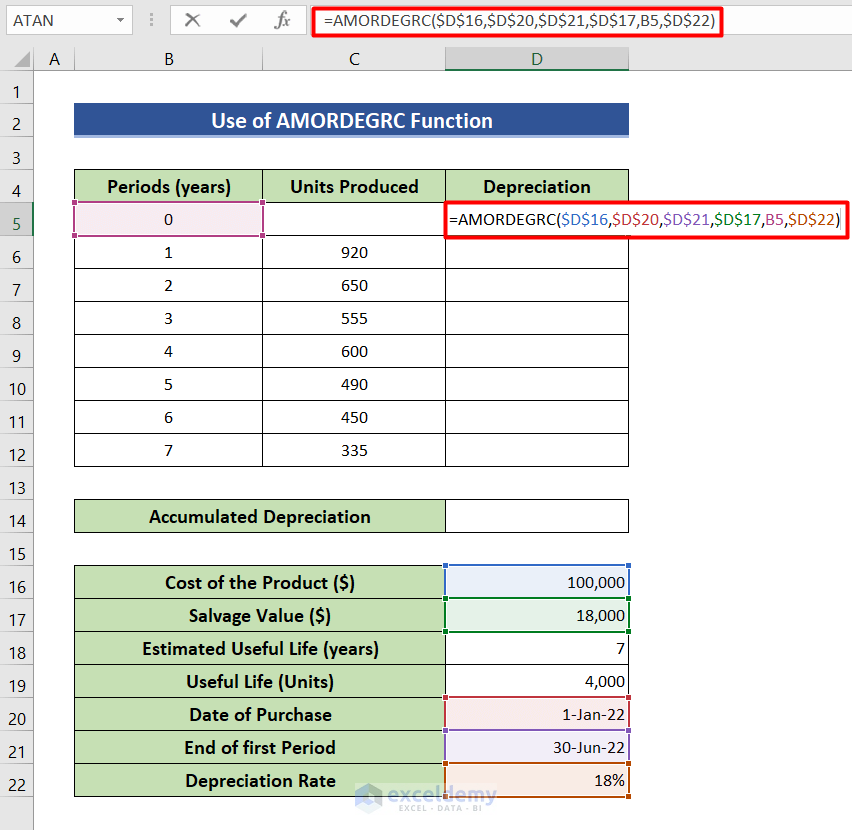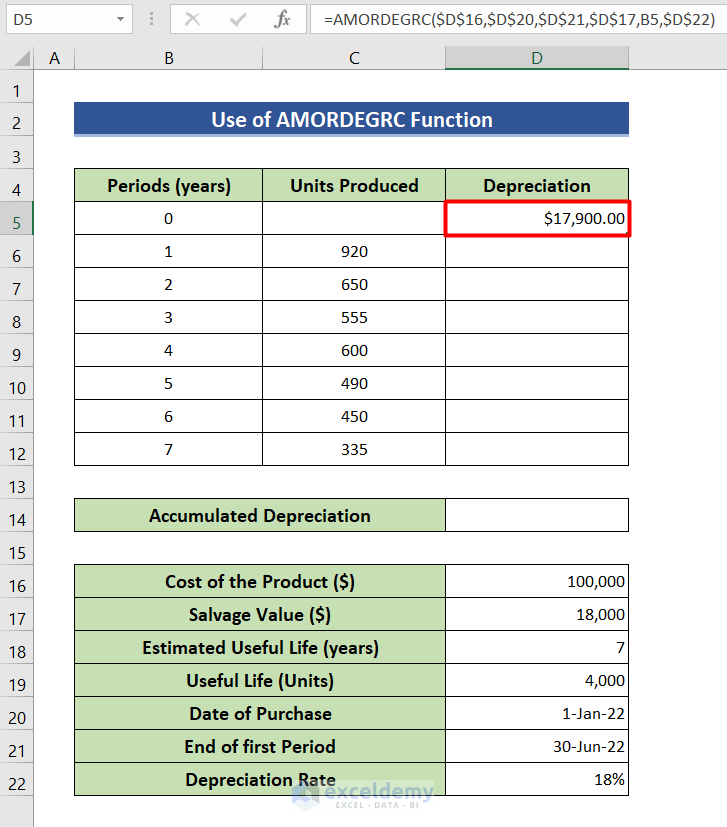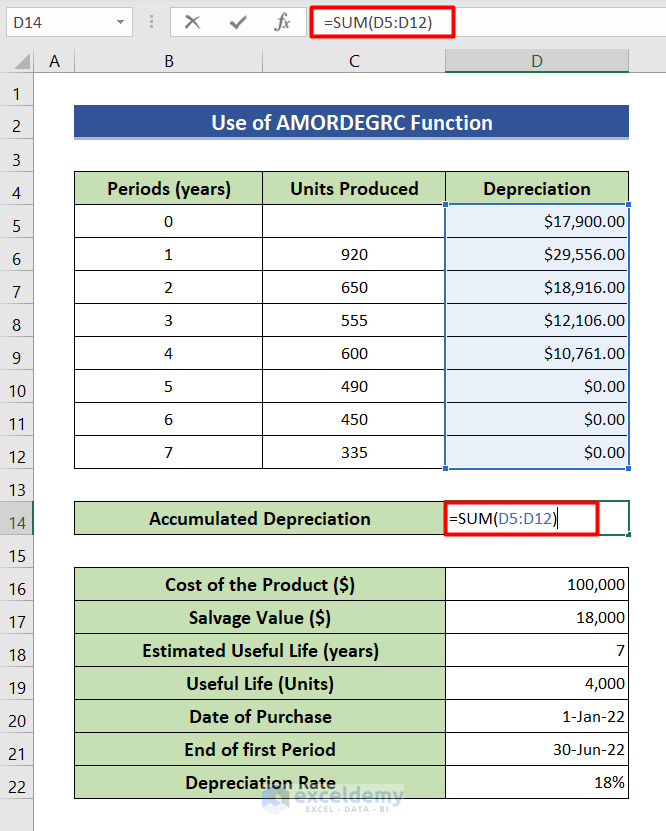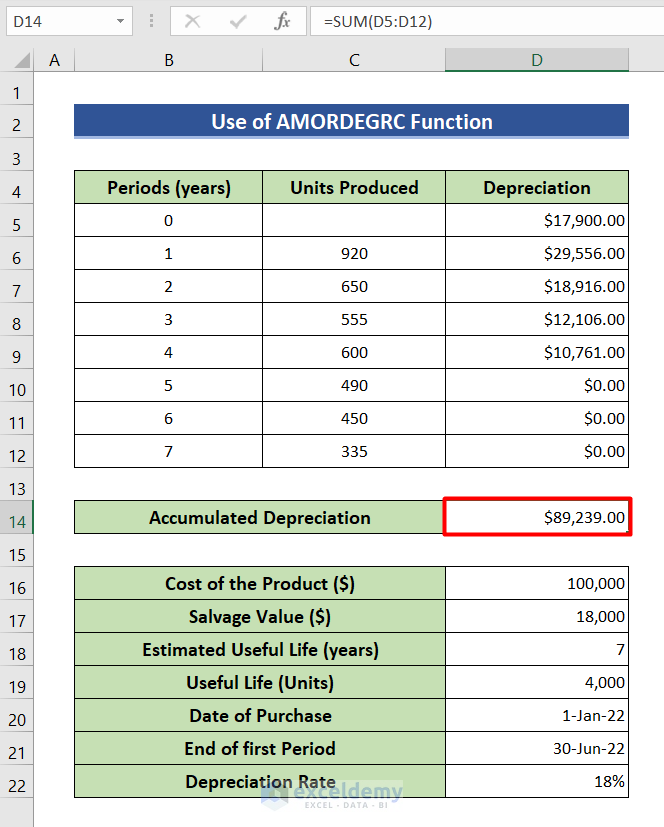Method 1 – Apply Simple Depreciation Formula
Steps:
- Click on the left button of the mouse to select empty cell D5.
- Write down the following formula in the formula bar.
=($D$15-$D$16)*B5/$D$17- $D$15 refers to the value of cell D15, $D$16 refers to the value of cell D16 and $D$17 is an absolute reference to cell D17.
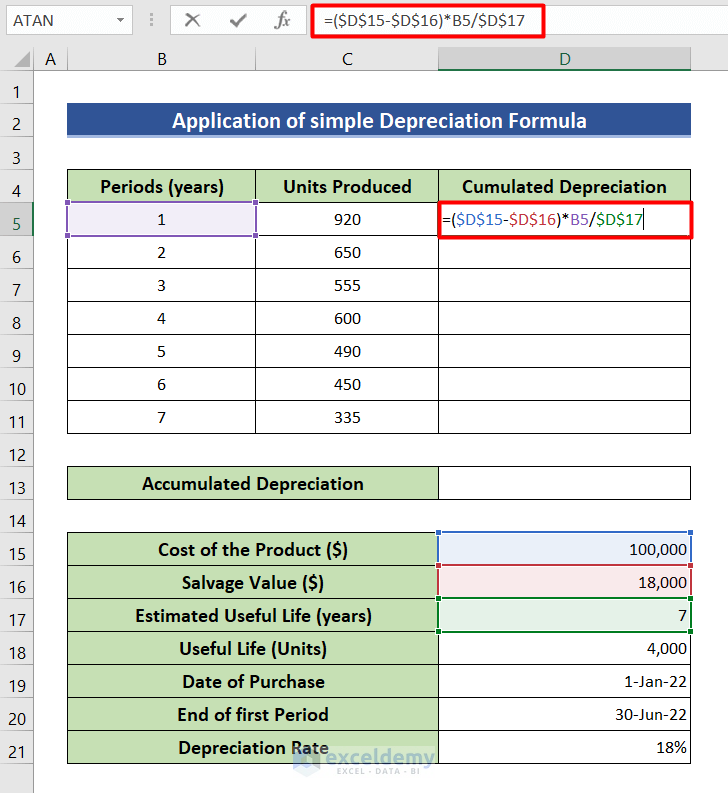
- Press the Enter button to see the cumulative depreciation of the period of year 1.
- To get the cumulative depreciation value for periods 2 to 7 years, double-click the bottom right corner of cell D5.
- Cell D11 and D13 will show the cumulative depreciation of the 7-year period which is also the accumulated depreciation.
Method 2 – Use the Units of Production Formula
Steps:
- Bring your cursor to cell D5 and click on it.
- Type the following formula in that cell.
=($D$15-$D$16)*C5/$D$18- In this formula, $D$15, $D$16, $D$18 are absolute references to cells D15, D16, and D18, and C5 refers to the value of cell C5.
- Hit Enter. Depreciation of the 1st period will be shown in cell D5.
- Drag the bottom right corner of cell D5 to cell D11.
- Get the results for all 7 years.
- Find the value of accumulated depreciation, go to cell D13 and write down the following formula.
=SUM(D5:D11)- D5:D11 refers to all cell values from D5 to D11.
- The SUM function will add up all the depreciation of 7 years and give the accumulated depreciation.
Method 3 – Insert SYD Function
Steps:
- Select cell D5 and write down the formula given below.
=SYD($D$15,$D$16,$D$17,B5)- $D$15, $D$16, $D$17 are absolute references to cells D15, D16 and D18 respectively and B5 refers to cell B5.
- Hit the Enter button to see the depreciation in cell D5.
- Double-click on the bottom right corner of cell D5 to get the depreciation value for all data.
- See how to determine the accumulated depreciation from all the depreciation values. Type the sum formula in cell D13.
=SUM(D5:D11)- D5:D11 refers to cells D5 through D11.
- If you press Enter, you will get the accumulated depreciation in cell D13.
Method 4 – Apply Straight-Line Method
Steps:
- Uuse your mouse to select D5.
- Now you need to type the SLN formula in that cell.
=SLN($D$15,$D$16,$D$17)- $D$15 refers to the value of cell D15, $D$16 refers to the value of cell D16 and $D$17 is an absolute reference to cell D17.
- To get the result in cell D5, press Enter.
- Bring your cursor to the bottom right corner of cell D5 and click the left button of the mouse two times.
- This will give you depreciation value for periods 2 through 7.
- Use the SUM function to determine the accumulated depreciation. Use the following formula, where D5:D11 refers to the depreciation of cells D5 to D11.
- Hit Enter and see the desired accumulated depreciation value.
Method 5 – Utilize VDB Function
Steps:
- Go to cell D5 and click on it.
- Write down the following formula in the formula bar.
- Hit Enter on the keyboard to find out the depreciation of 1st year.
- Double-click the bottom right corner of cell D5. This will give you depreciation for the whole period.
- Use the following sum formula to calculate accumulated depreciation.
=SUM(D5:D11)- D5:D11 refers to all the values of D5 to D11.
- Press Enter and get the accumulated depreciation.
Method 6 – Use DB Function
Steps:
- Select cell D5 and type the below formula.
=DB($D$15,$D$16,$D$17,B5)- $D$15, $D$16, $D$17 are absolute references to cells D15, D16 and D17 respectively and B5 refers to the value of cell B5.
- Hit Enter and get the result in cell D5.
- Move your cursor to the bottom right corner of cell D5 and double-click on it.
- This will show the results for all 7 years.
- Use the following formula to get the accumulated depreciation.
=SUM(D5:D11)- Press Enter on the keyboard. It will sum up all the depreciation and give the accumulated depreciation.
Method 7 – Apply DDB Function
Steps:
- Click on cell D5 and write down the following formula.
=DDB($D$15,$D$16,$D$17,B5)- $D$15, $D$16, $D$17 are absolute references to cells D15, D16, D17 and B5 refers to the value of cell CB5.
- Hit Enter.
- It will give you the result of the 1st period.
- To find out the depreciation over the full 7 years, double-click the bottom right corner of cell D5.
- Write the following sum formula to get the accumulated depreciation.
=SUM(D5:D11)- It will add up all the values from D5 to D11 and give the desired result.
Method 8 – Insert AMORLINC Function
Steps:
- Type the following formula in cell D5.
=AMORLINC($D$16,$D$20,$D$21,$D$17,B5,$D$22)- In this formula, $D$16,$D$20,$D$21,$D$17 refers to cells D16, D20, D21 and D17 B5 refers to the value of cell B5 and $D$22 is absolute reference to cell D22.
- Press the Enter button and find the result in cell D5.
- Double-click the bottom right corner of cell D5 to get results for the whole period.
- Find out the accumulated depreciation, use the sum formula, where D5:D12 refers to cells D5 through D12.
=SUM(D5:D12)- Hit Enter and see the desired accumulated depreciation.
Method 9 – Use AMORDEGRC Function
Steps:
- Select empty cell D5.
- Write down the AMORDEGRC formula.
=AMORDEGRC($D$16,$D$20,$D$21,$D$17,B5,$D$22)- To get the result for the 1st year, hit Enter.
- Double-click the bottom right corner of cell D5.
- This gives you all the depreciation value.
- Find the accumulated depreciation. Use the SUM function, where D5:D12 refers to cells D5 to D12.
=SUM(D5:D12)- Press Enter and get the accumulated depreciation.
Things to Remember
- While using a formula, don’t forget to give proper cell references or you won’t get the desired results.
- Use the absolute reference sign ($) for the formulas otherwise, you can get erroneous results.
Download Practice Workbook
Download this practice workbook for practice while you are reading this article.
Related Articles
- How to Use WDV Method of Depreciation Formula in Excel
- How to Use MACRS Depreciation Formula in Excel
- How to Use Formula to Calculate Car Depreciation in Excel
- How to Calculate Double Declining Depreciation in Excel
<< Go Back to Depreciation Formula In Excel|Excel Formulas for Finance|Excel for Finance|Learn Excel
Get FREE Advanced Excel Exercises with Solutions!