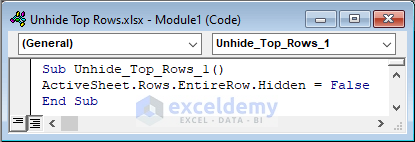Method 1 – Using Format Command in Excel to Unhide Top Rows
Use the Ribbon shortcut to unhide the top 3 rows of our dataset.
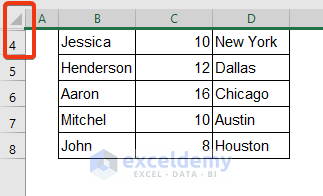
Step 1:
- Go to the Home tab.
- Click Find & Select from the Editing group.
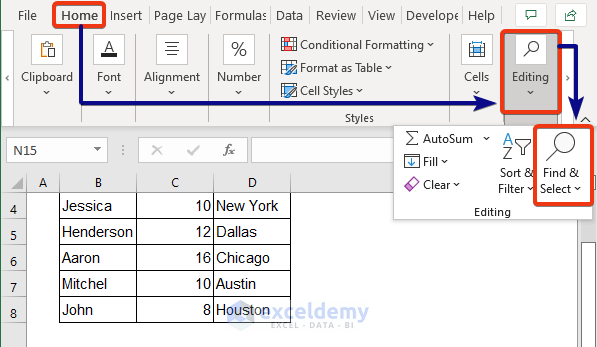
Step 2:
- Select Go To from the options of the Find & Select tool.
- Or press Ctrl+G.
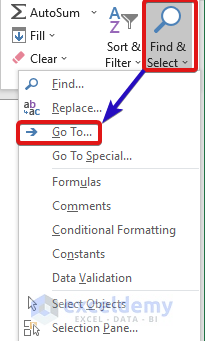
Go To window will appear.
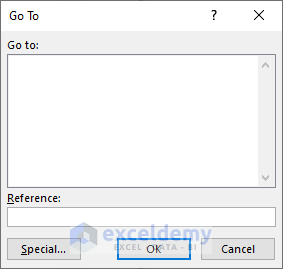
Step 3:
- In the Reference: box put the row references. We put 1:3 according to the hidden rows.
- Press OK.
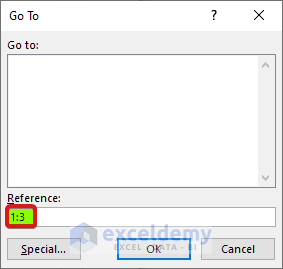
Step 4:
- Go to the Cells group from the Home tab.
- Select Format from the option.
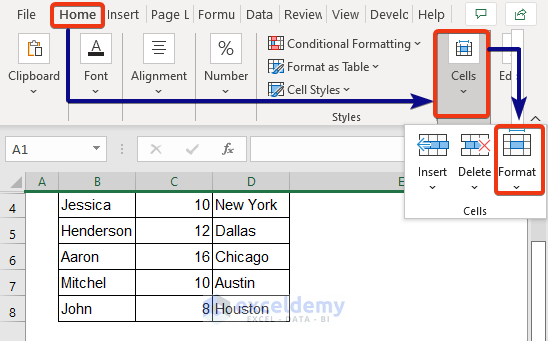
Step 5:
- In the Format tool, go to the Visibility section.
- Choose Unhide Rows from the Hide & Unhide option.
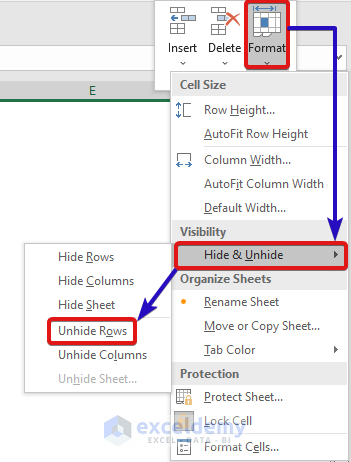
Look at the image below.
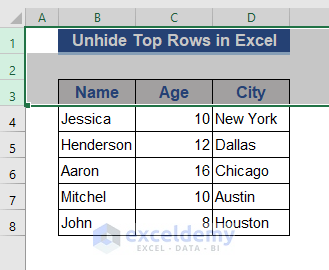
Method 2 – Clicking with Mouse to Unhide Excel Top Rows
Step 1:
- The hidden rows are at the top of the dataset. Place the cursor at the top as shown in the following image.
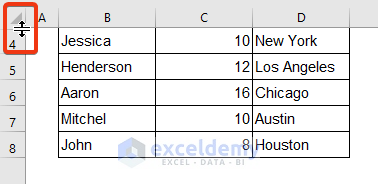
Step 2:
- Double-click the mouse.
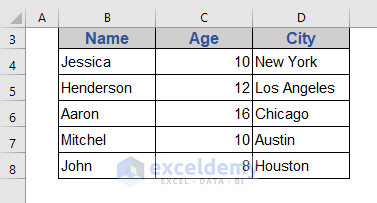
Row 3 is showing now.
Step 3:
- Place the cursor at the top of the dataset.
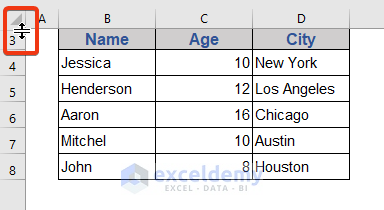
Step 4:
- Double-click on the mouse.
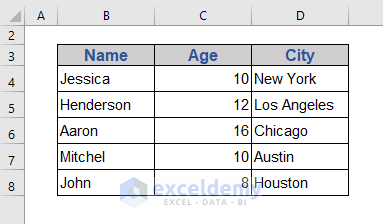
Row 2 is showing here.
Step 5:
- Continue this process until any cell is hidden.
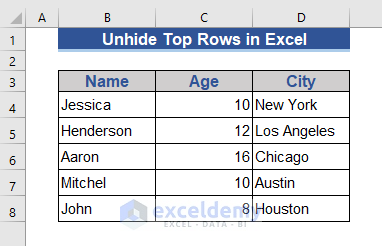
All the top hidden rows are unhidden now.
We can also unhide all the top rows at a time.
- Click on the triangle box shown in the following image. This selects all the cells.
- Or press Ctrl+A to select all the cells.
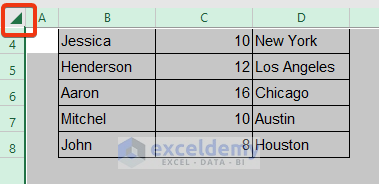
- Place the cursor between the triangle box and the present row.
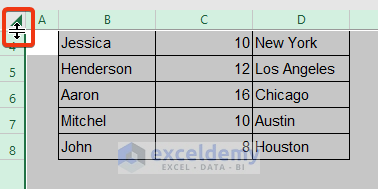
- Double click the mouse.
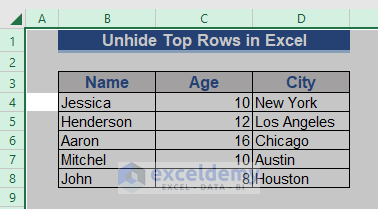
You can see that all the top hidden cells are unhidden now.
Note: The row height may change.
Method 3 – Unhiding Top Rows Using Excel Context Menu
The Context Menu is another way to unhide top rows in Excel.
Step 1:
- Select all the cells first. Place the cursor on the triangle box marked on the image.
- Or press Ctrl+A.
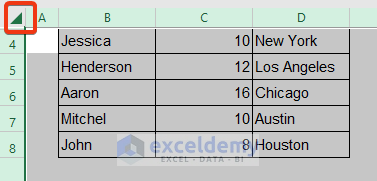
Step 2:
- Press the right button of the mouse.
- Select Unhide option from the context menu.
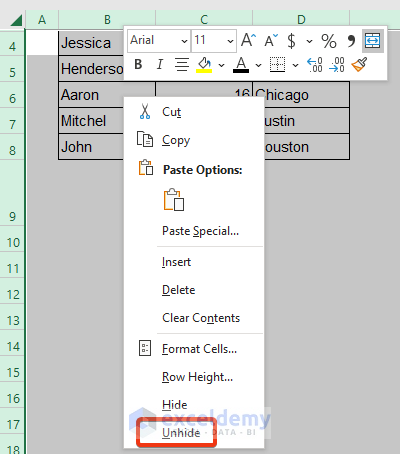
Look at the dataset.
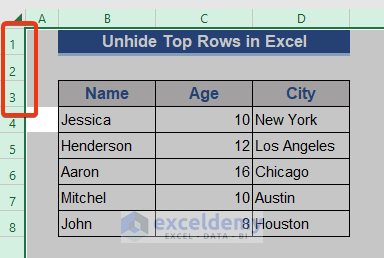
All the hidden rows are unhidden now. The row width of the hidden rows changes. Using this method, the top rows and all hidden rows will unhide.
Method 4 – Using Excel Name Box to Unhide Top Rows.
Step 1:
- Click on the Name box.
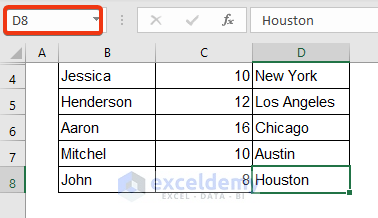
Step 2:
- Hidden rows need to be input here. We put 1:3 in the name box.
- Press Enter.
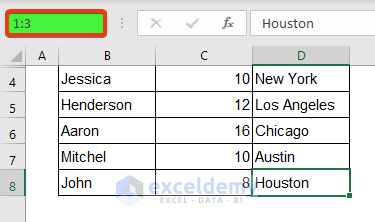
Step 3:
- Click the Format tool from the Cells group.
- Look at the Visibility segment of Format.
- Choose Unhide Rows from the Hide & Unhide option.
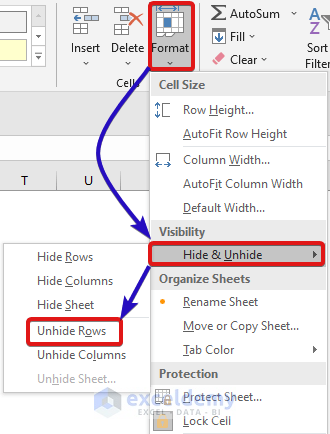
See the following image.
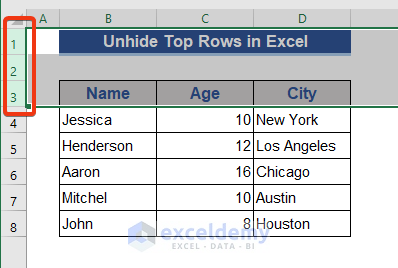
Method 5 – Inserting Keyboard Shortcut to Unhide Top Rows
Step 1:
- Select the whole worksheet by clicking on the triangular box at the top of the sheet.
- Or press Ctrl+A.
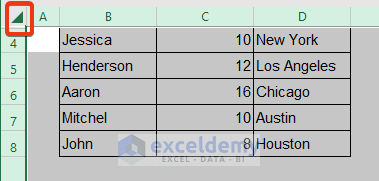
Step 2:
- Press Ctrl+Shift+9.
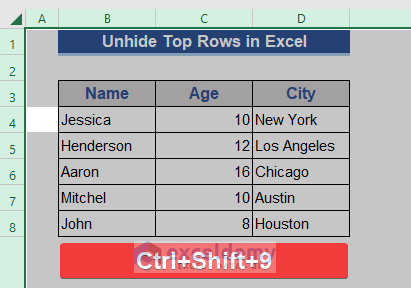
All the top hidden rows are visible now. This method shows all the hidden rows.
Method 6 – Changing Row Height to Uncover Top Rows
Step 1:
- Select the whole dataset by pressing Ctrl+A.
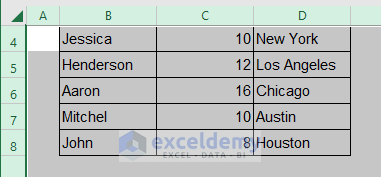 Step 2:
Step 2:
- Go to the Format tool from the Home tab.
- Click on Row Height from the Format option.
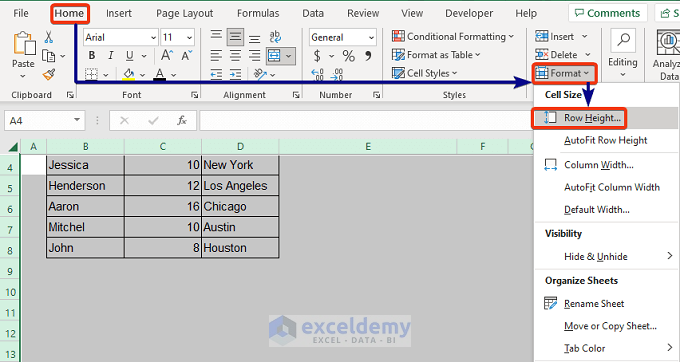
Step 3:
- Row Height window will appear. Put 20 as height.
- Press OK.
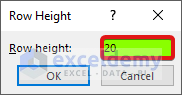
Look at the following image.
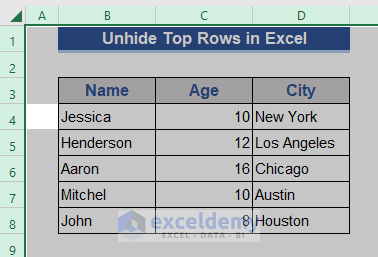
The top hidden rows are visible. With this method, all hidden rows will be visible, and the row height will be uniform for that worksheet.
Method 7 – Applying Excel VBA to Disclose Top Rows
Step 1:
- Go to the Developer tab first.
- Choose Record Macro from the Code group.
- Put a name on the Macro name box.
- Press OK.
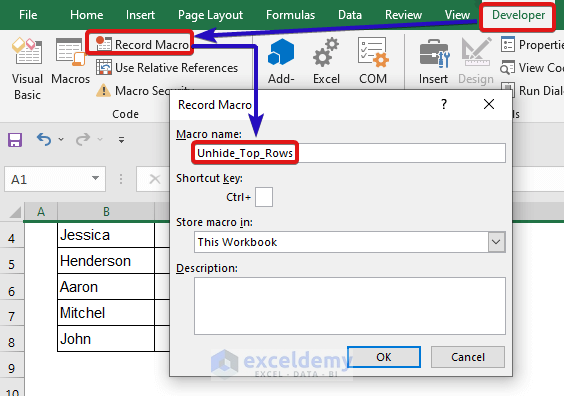
Step 2:
- Click on Macros.
- Select the marked Macro from the list and then Step Into it.
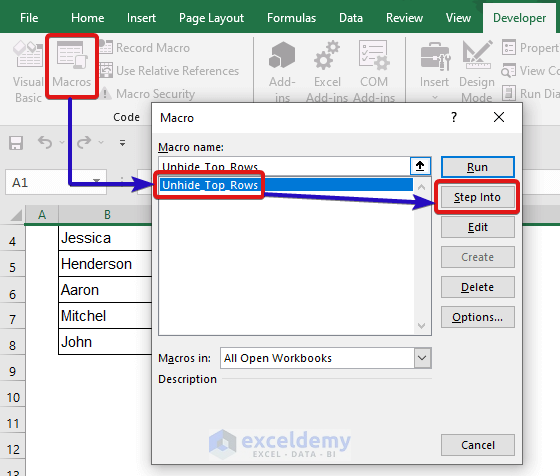
Step 3:
- Put the following VBA code on the command module.
Sub Unhide_Top_Rows()
ActiveSheet.Range("1:3").EntireRow.Hidden = False
End Sub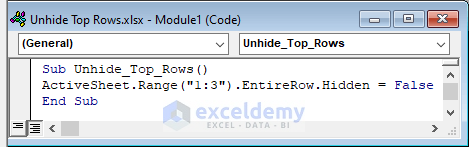
Step 4:
- Click the marked box to run the code or press F5.
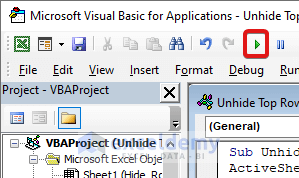
Look at the following image.
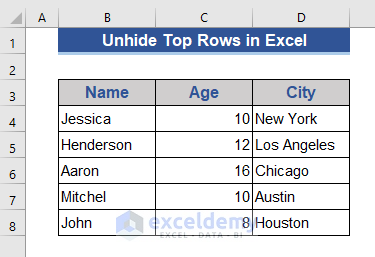 The top unhidden rows are visible.
The top unhidden rows are visible.
If we have hidden rows only in top cells, we may run the code below through the whole dataset.
Sub Unhide_Top_Rows_1()
ActiveSheet.Rows.EntireRow.Hidden = False
End Sub
How to Hide Top Rows in Excel?
Step 1:
- Select top 3 Row 1,2,3 are our top rows here. Select by pressing the Ctrl (select one by one) or Shift (select first and last rows) keys.
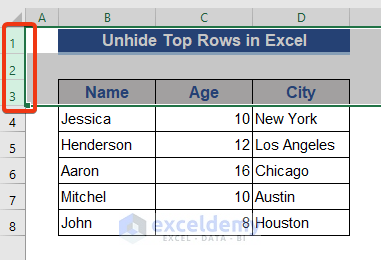
Step 2:
- Click the right button on the mouse.
- Select Hide from the dropdown list.
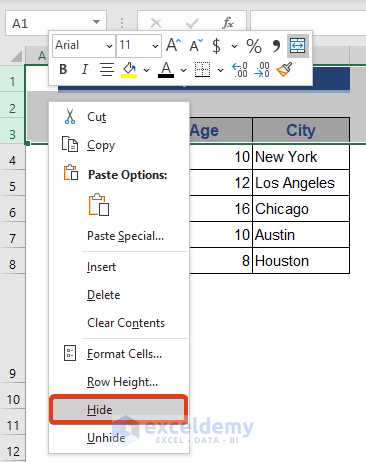
Notice the following image.
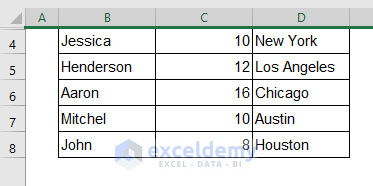
You can see that the top 3 are hidden.
Things to Remember
- Ctrl+Shift+0 shortcut applicable for unhide column from the dataset.
- In the Name box method, we may use cell references instead of rows.
- Some methods will change the row height.
Download Practice Workbook
Download this practice workbook to exercise while you are reading this article.
Related Articles
- [Fix]: Unable to Unhide Rows in Excel
- Unhide All Rows Not Working in Excel
- [Fixed!] Excel Rows Not Showing but Not Hidden
<< Go Back to Hide Rows | Rows in Excel | Learn Excel
Get FREE Advanced Excel Exercises with Solutions!