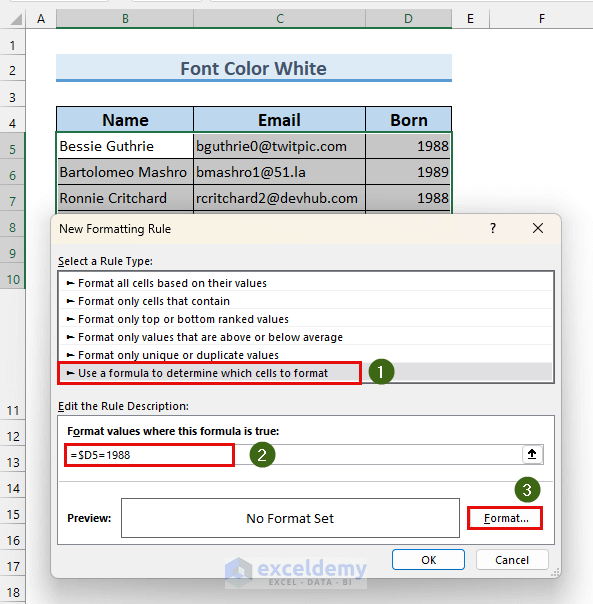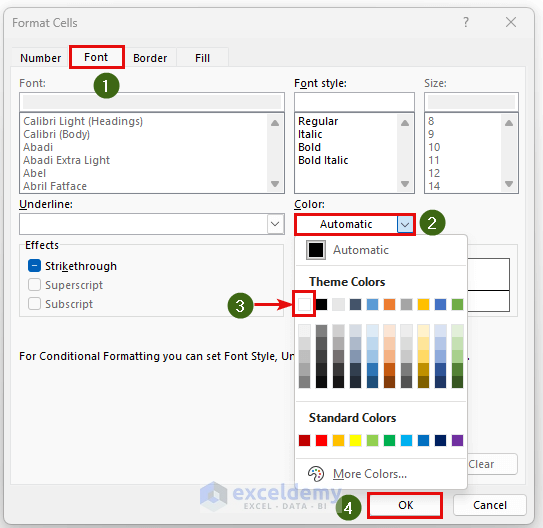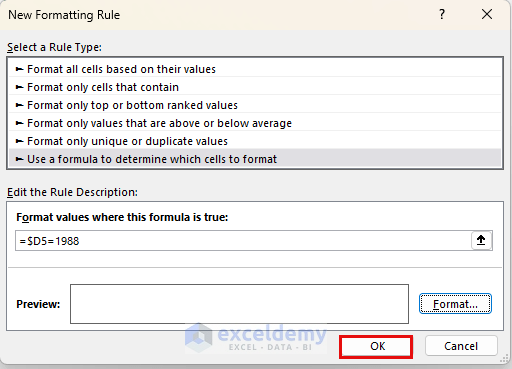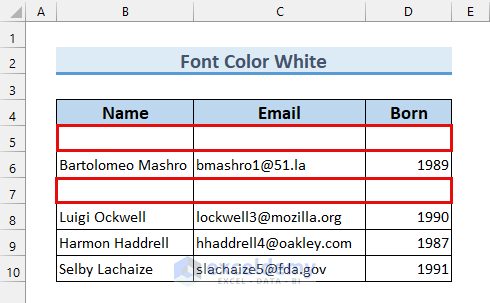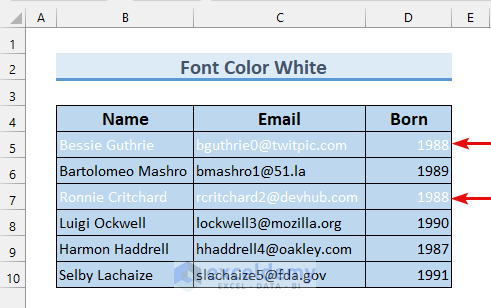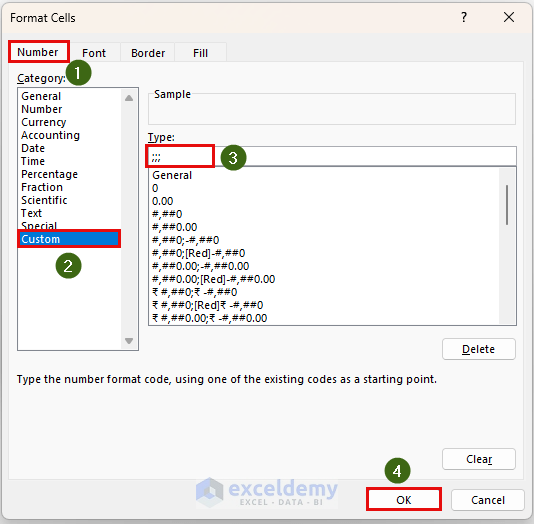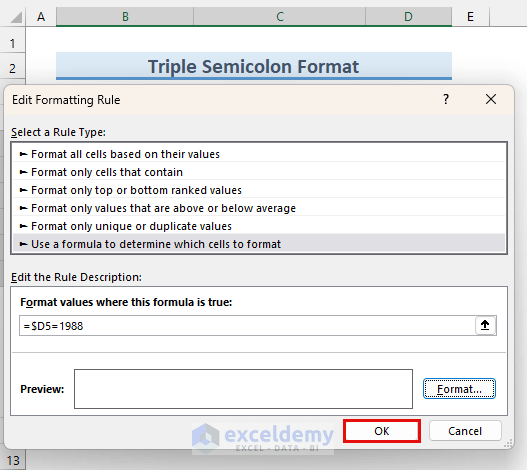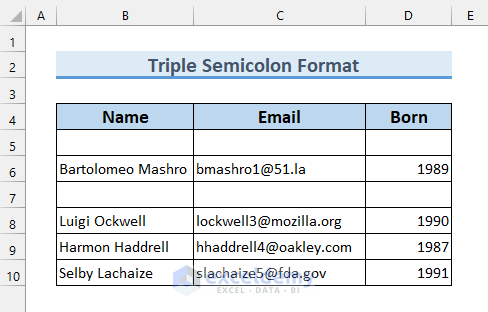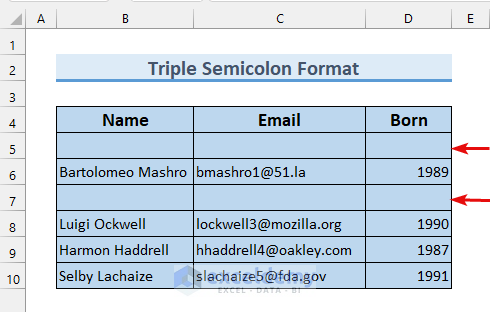Method 1 – Changing Text Color to Hide Rows Based on Cell Value with Conditional Formatting
- Select the cell range B5:D10.
- From the Data tab >>> Conditional Formatting > select “New Rule…”.
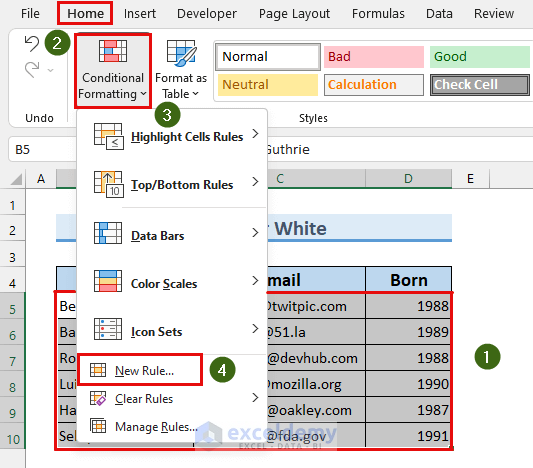
The “New Formatting Rule” dialog box will appear.
- Select “Use a formula to determine which cells to format” from the Rule Type section.
- Type the following formula in the Rule Description section.
=$D5=1988This will apply our conditional formatting to rows with the year 1988.
- Select “Format…”
The “Format Cells” dialog box will appear.
- From the Font tab >>> Color >>> select “White”.
- Press OK.
We can see there is nothing inside the Preview box.
- Press OK.
We’ll hide rows based on cell value conditional formatting. Two rows contained the year 1988, and both vanished from view.
Note: This method has a drawback. If we change the background color, the text will appear. Hence, it is not always useful. Our next method will solve this problem.
Method 2 – Hide Rows Using Conditional Formatting & Custom Format Feature
Steps:
- Following the first method, bring up the “New Formatting Rule” dialog box and click on “Format…”.
- From the Number tab >>> select Custom in the Category section.
- Type triple Semicolons (“;;;”).
- Press OK.
We can again notice there is nothing on the Preview box.
- Press OK.
In conclusion, this custom format will hide rows based on cell value conditional formatting.
Note: In our previous method, we saw that changing either the text color from White to any Visible Color or the background color will make the hidden rows visible. Using this technique, the rows will not appear, even when we change the background color.
Download Practice Workbook
Related Articles
- How to Hide the Same Rows Across Multiple Excel Worksheets
- VBA to Hide Rows in Excel
- VBA to Hide Rows Based on Criteria in Excel
- How to Hide Blank Rows in Excel VBA
- VBA to Hide Rows Based on Cell Value in Excel
<< Go Back to Hide Rows | Rows in Excel | Learn Excel
Get FREE Advanced Excel Exercises with Solutions!