Introduction to the Functions – SUMPRODUCT, INDEX and MATCH (with Examples)
Before delving into how these three powerful functions work together, let’s introduce each function and understand their individual processes:
1. SUMPRODUCT Function
- Syntax: =SUMPRODUCT(array1,[array2],[array3],…)
- Function: Returns the sum of the products of corresponding ranges or arrays.
- Example: Suppose we have a dataset with a list of computer devices from different brands, along with their selling prices for six months in a computer shop. We want to calculate the total selling price of desktops for January only.
Steps:
- In cell F18, enter the following formula:
=SUMPRODUCT((C5:C14=F16)*D5:D14)- Here, C5:C14 represents the Device Category column, F16 is the selected Device, and D5:D14 contains the Jan sales data.
- Press ENTER to see the total selling price of all desktops for January.
Inside the SUMPRODUCT function, there is only one array. Here, C5:C14=F16 means we’re instructing the function to match criteria from cell F16 in the range of cells C5:C14. By adding another range of cells D5:D14 with an Asterisk(*) before, we’re telling the function to sum up all the values from that range under the given criteria.
2. INDEX Function
- Syntax: =INDEX(array, row_num, [column_num])
or,
=INDEX(reference, row_num, [column_num], [area_num])
- Function: Returns the value of a cell at the intersection of a specific row and column within a given range.
- Example: Let’s find the value at the intersection of the 3rd row and 4th column from an array of selling prices.
Steps:
- In cell F19, enter:
=INDEX(D5:I14,3,4)- Press ENTER to get the result. This corresponds to the selling price of Lenovo desktops in April.
Since the 4th column in the array represents the selling prices of all devices for April & the 3rd row represents the Lenovo Desktop Category, at their intersection in the array, we’ll find the selling price of Lenovo desktop in April.
3. MATCH Function
- Syntax: =MATCH(lookup_value, lookup_array, [match_type])
- Function: Returns the relative position of an item in an array that matches a specified value in a specified order.
- Example: To determine the position of the month of June from the month headers
Steps:
- In cell F17, enter the formula:
=MATCH(F16,D4:I4,0)- Press ENTER to find that the column position for June is 6 in the month headers.
If you change the name of the month in cell F17, you’ll see the related column position of another month selected.
Similarly, if you want to know the row position of the brand “Dell” from the brand names in Column B, enter the formula in cell F20:
=MATCH(F19,B5:B14,0)Changing the brand name in cell F19 will give you the related row position for that brand within the selected range of cells.
Using INDEX and MATCH Functions Together in Excel
Scenario: Finding the Total Selling Price of Lenovo Brand in June
Suppose we have a dataset with information about computer devices, including their brands and selling prices for different months. We want to determine the total selling price of the Lenovo brand in June.
Steps:
- In cell E19, enter the following formula:
=INDEX(D5:I14,MATCH(E17,B5:B14,0),MATCH(E16,D4:I4,0))-
- Explanation:
- E17 refers to the selected device (Lenovo).
- The range B5:B14 contains the brand names.
- E16 represents the selected month (June).
- Explanation:
Formula Breakdown
-
- MATCH(E16,D4:I4,0) finds the column position for June (output: 6).
- MATCH(E17,B5:B14,0) determines the row position for Lenovo (output: 3).
- The INDEX function combines these positions to retrieve the selling price from the intersection of the specified row and column.
- The result is $6,580.
- Press ENTER to get the total selling price instantly.
If you change the month or device name in E16 or E17, the result in E19 will update accordingly.
Using SUMPRODUCT with INDEX and MATCH Functions
Criteria 1 – Finding Output Based on 1 Row & 1 Column
Based on our 1st criterion, we want to know the total selling price of the Acer brand in the month of April.
Steps:
- In cell F20, enter the formula:
=SUMPRODUCT(INDEX(D5:I14,MATCH(F18,B5:B14,0),MATCH(F19,D4:I4,0)))-
- Explanation:
- F18 represents the selected device (Acer).
- F19 corresponds to the month (April).
- The result is $3,250.
- Explanation:
- After that, press ENTER & the return value will be $3,250.
Criteria 2 – Extracting Data Based on 1 Row & 2 Columns
Now we want to know the total selling price of HP devices in the months of February as well as June.
Steps:
- In cell F21, enter:
=SUMPRODUCT(INDEX(D5:I14,MATCH(F18,B5:B14,0),MATCH({"Feb","Jun"},D4:I4,0)))-
- Explanation:
- The curly brackets define the months (February and June).
- The result is $21,990.
- Explanation:
- After pressing ENTER, you’ll find the resultant value as $21,990.
Criteria 3 – Determining Values Based on 1 Row & All Columns
In this part, we’ll deal with all columns with 1 fixed row. So, we can find the total selling price of Lenovo devices in all months under our criteria here.
Steps:
- In cell F20, enter:
=SUMPRODUCT(INDEX(D5:I14,MATCH(F18,B5:B14,0),0))-
- Explanation:
- The 0 argument in the second MATCH function considers all columns.
- The result is $36,830.
- Explanation:
- Press ENTER & you’ll find the total selling price as $36,830.
In this function, to add criteria for considering all months or all columns, we have to type 0 as the argument- column_pos inside the MATCH function.
Criteria 4 – Calculating Sum Based on 2 Rows & 1 Column
In this section under 2 rows & 1 column criteria, we’ll find out the total selling price of HP & Lenovo devices in the month of June.
Steps:
- In cell F21, the formula will be under the given criteria:
=SUMPRODUCT(INDEX(D5:I14,MATCH({"HP","Lenovo"},B5:B14,0),MATCH(F20,D4:I4,0)))-
-
- Cell F20 represents the selected Month.
-
Formula Breakdown
- The first MATCH function returns the row numbers for HP and Lenovo devices.
- Output: {1, 3}
- The second MATCH function returns the column number for June.
- Output: 6
- The INDEX function retrieves the selling prices based on the intersections of rows and columns.
- Finally, the SUMPRODUCT function adds up the selling prices.
- Output: $16,680
- After pressing ENTER, we’ll find the return value as $16,680.
Here inside the first MATCH function, we have to input HP & Lenovo inside an array by enclosing them with curly brackets.
Criteria 5 – Evaluating Sum Based on 2 Rows & 2 Columns
Now we’ll consider 2 rows & 2 columns to extract the total selling prices of HP & Lenovo devices for two particular months- April & June.
Steps:
- Enter the following formula in cell F22:
=SUMPRODUCT(INDEX(D5:I14,MATCH({"HP","Lenovo"},B5:B14,0),MATCH(F20,D4:I4,0)))+SUMPRODUCT(INDEX(D5:I14,MATCH({"HP","Lenovo"},B5:B14,0),MATCH(F21,D4:I4,0)))-
- Explanation:
- We’re using two SUMPRODUCT functions, one for April and one for June.
- The curly brackets define the months.
- Output: $25,980
- Explanation:
We incorporated two SUMPRODUCT functions by adding a Plus(+) between them for two different months.
- Press ENTER & you’ll see the output as $25,980.
Criteria 6 – Finding out Result Based on 2 Rows & All Columns
In this part, let’s deal with 2 rows & all columns. So, we’ll find out the total selling prices for HP & Lenovo devices in all months.
Steps:
- Our formula will be in cell F21:
=SUMPRODUCT(INDEX(D5:I14,MATCH(F18,B5:B14,0),0))+SUMPRODUCT(INDEX(D5:I14,MATCH(F19,B5:B14,0),0))-
- Explanation:
- We’re using two SUMPRODUCT functions, one for each device (HP and Lenovo) across all months.
- Output: $89,870
- Explanation:
Like in the previous method, we incorporate two SUMPRODUCT functions by adding a Plus(+) between them for 2 different Devices for all months.
- Press ENTER & we’ll find the resultant value as $89,870.
Criteria 7 – Determining Output Based on All Rows & 1 Column
Under this criterion, we can now extract the total selling prices of all Devices for a single month (March).
Steps:
- Insert the formula in cell F20:
=SUMPRODUCT(INDEX(D5:I14,0,MATCH(F19,D4:I4,0)))Formula Breakdown
- The MATCH function returns the column number for March.
- Output: 3
- The INDEX function retrieves the selling prices for all devices in March.
- Output: $141,230
- Press ENTER. The return value will be $141,230.
Criteria 8 – Extracting Values Based on All Rows & 2 Columns
In this part, we’ll determine the total selling price of all devices for two months- February & June.
Steps:
- In cell F21, we have to enter:
=SUMPRODUCT(INDEX(D5:I14,0,MATCH(F19,D4:I4,0)))+SUMPRODUCT(INDEX(D5:I14,0,MATCH(F20,D4:I4,0)))-
- Explanation:
- We’re using two SUMPRODUCT functions, one for February and one for June.
- Output: $263,140
- Explanation:
Here, we are applying two SUMPRODUCT functions by adding a Plus(+) between them for 2 different Months for all Devices.
- After pressing ENTER, the total selling price will appear as $263,140.
Criteria 9 – Finding Result Based on All Rows & All Columns
We’ll now find out the total selling price of all Devices for all months in the table.
Steps:
- In cell F20, you have to enter:
=SUMPRODUCT(INDEX(D5:I14,0,0))-
- Explanation:
- We’re considering all columns and rows.
- Output: $808,090
- Explanation:
- Press ENTER & you’ll get the resultant value as $808,090.
You don’t need to use MATCH functions here as we’re defining all columns & row positions by typing 0’s inside the INDEX function.
Criteria 10 – Calculating Sum Based on Distinct Pairs
In our final criterion, we’ll find out the total selling prices of HP devices for April along with Lenovo devices for June together.
Steps:
- Under this criterion, our formula in cell F22 will be:
=SUMPRODUCT(INDEX(D5:I14,MATCH({"HP","Lenovo"},B5:B14,0),MATCH({"Apr","Jun"},D4:I4,0)))-
- Explanation:
- The first MATCH function returns the row numbers for “HP” and “Lenovo” devices.
- Output: {1, 3}
- The second MATCH function returns the column numbers for April and June.
- Output: {4, 6}
- The INDEX function retrieves the selling prices based on the intersections of rows and columns.
- Finally, the SUMPRODUCT function adds up the selling prices.
- Output: $12,730
- The first MATCH function returns the row numbers for “HP” and “Lenovo” devices.
- Explanation:
- Now press ENTER & you’ll see the result as $12,730.
When using distinct pairs in this combined function, ensure that the device and month names are correctly placed inside the arrays corresponding to row and column positions. The order of device and month names matters.
SUMPRODUCT vs INDEX-MATCH
- SUMPRODUCT Function:
- Returns the sum of the products of selected arrays.
- Can be used as an alternative to array formulas.
- Useful for various analyses and comparisons with multiple criteria in Excel.
- INDEX-MATCH Combination:
- Efficient alternative to lookup functions in Excel.
- Allows searching for specific values within a specified dataset.
- Combining SUMIFS with INDEX-MATCH can handle conditional sums for multiple criteria.
Download Practice Workbook
You can download the practice workbook from here:
<< Go Back to INDEX MATCH | Formula List | Learn Excel
Get FREE Advanced Excel Exercises with Solutions!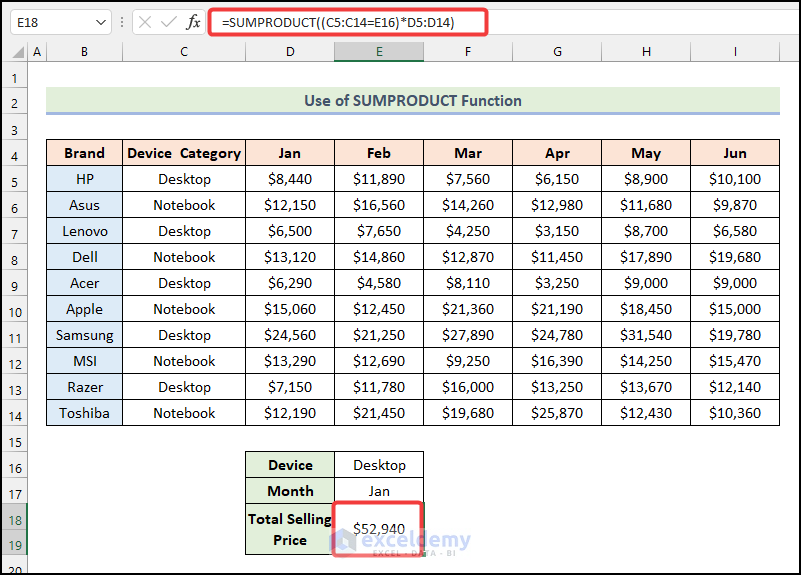
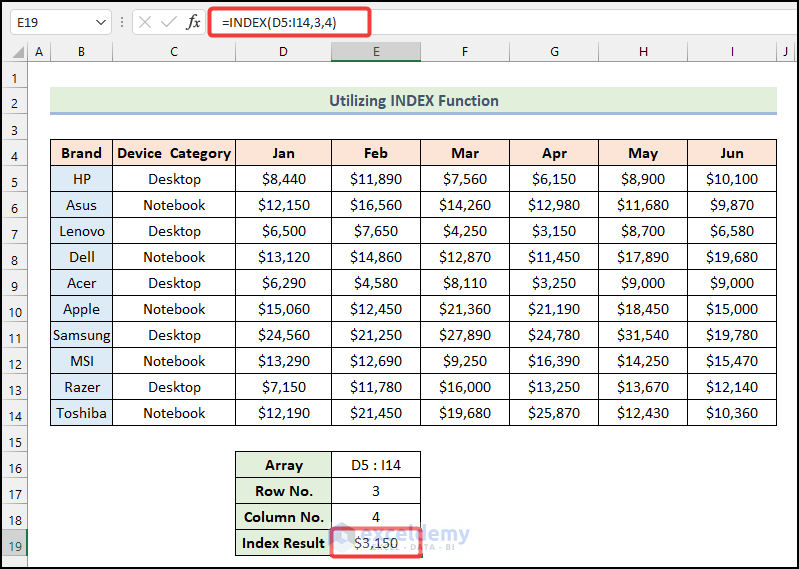
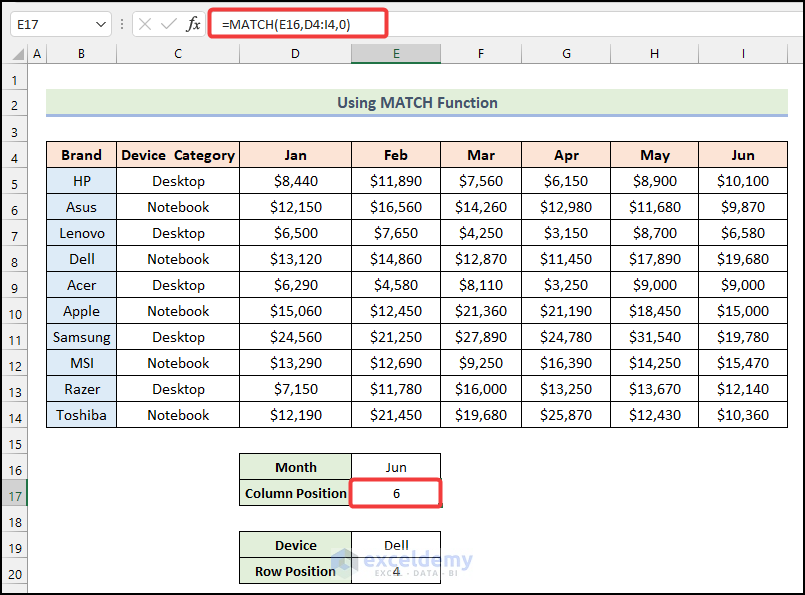
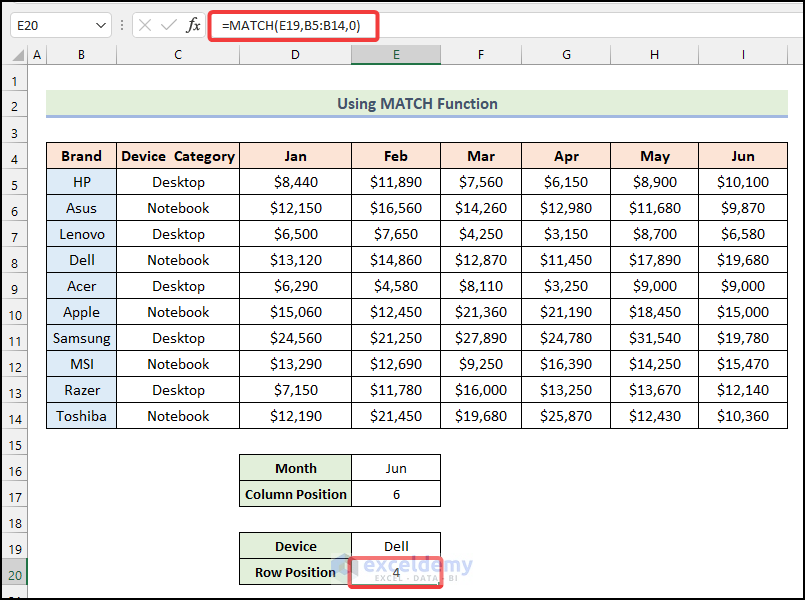
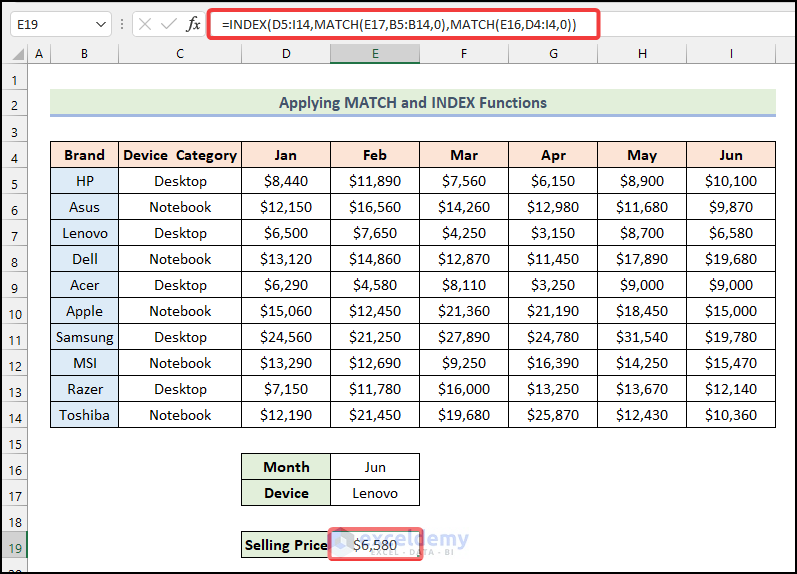
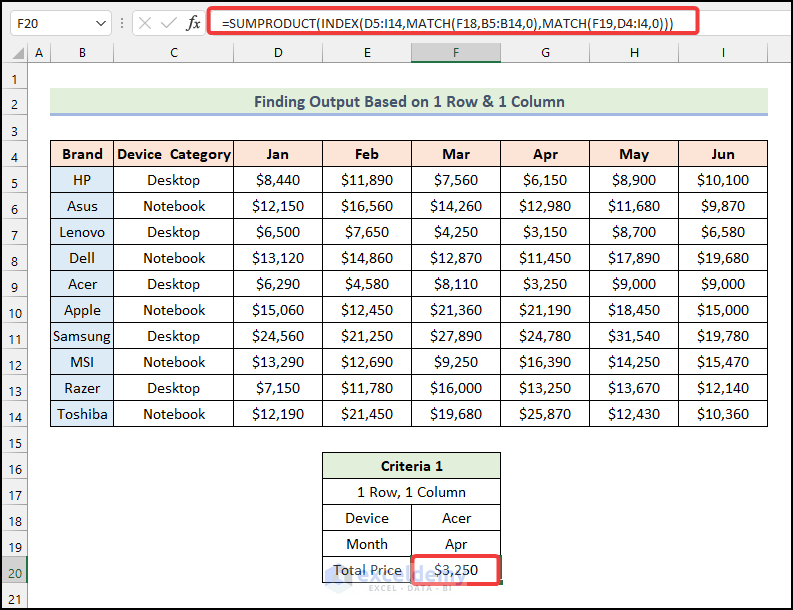
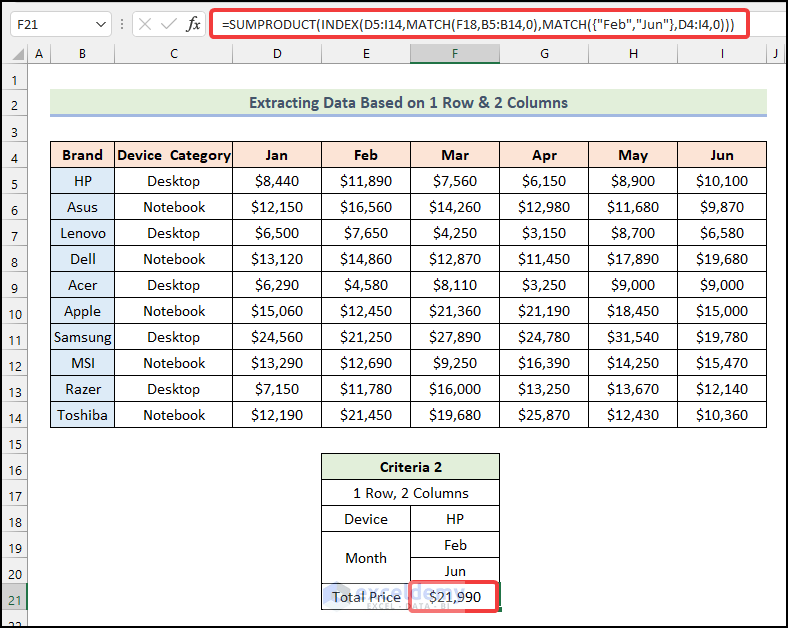
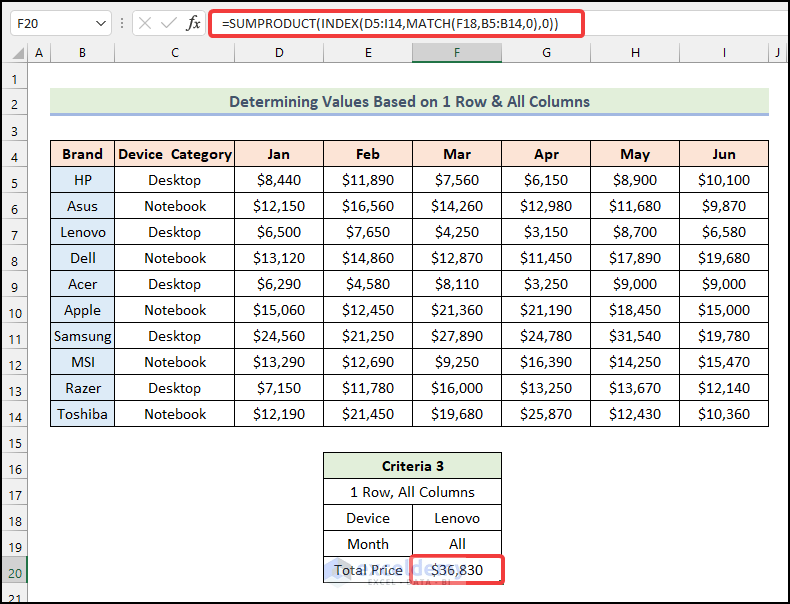
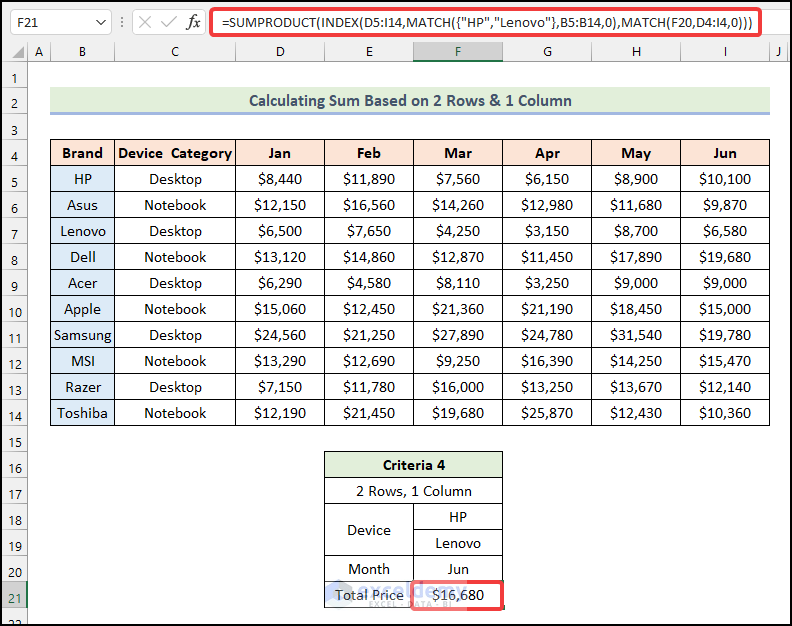
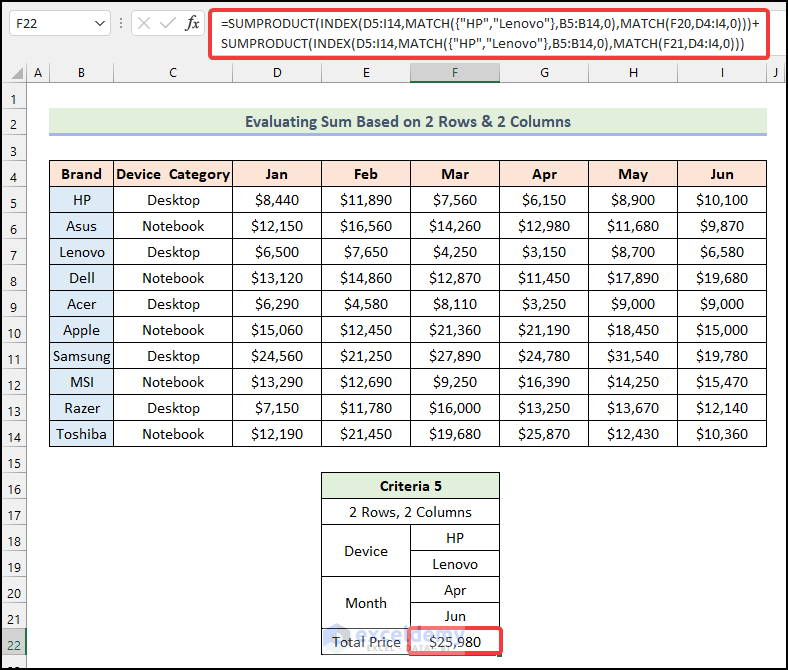
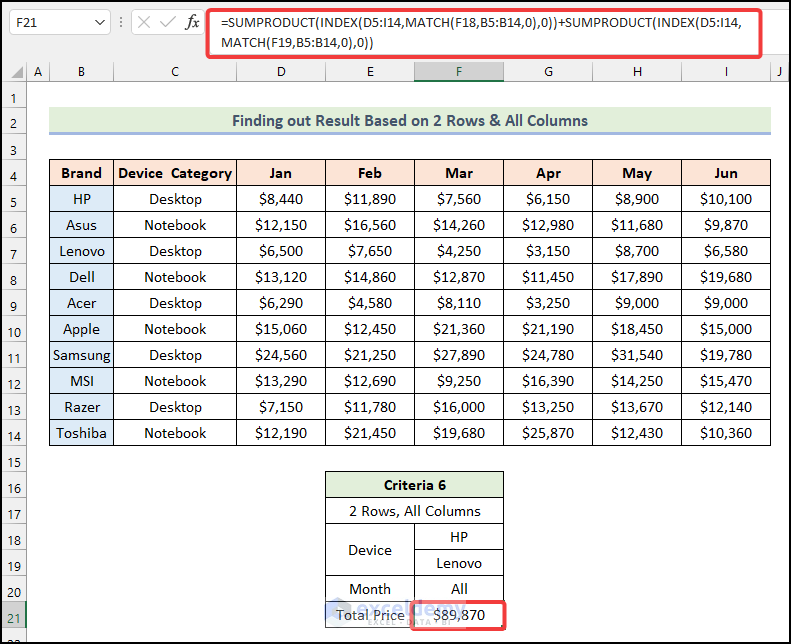
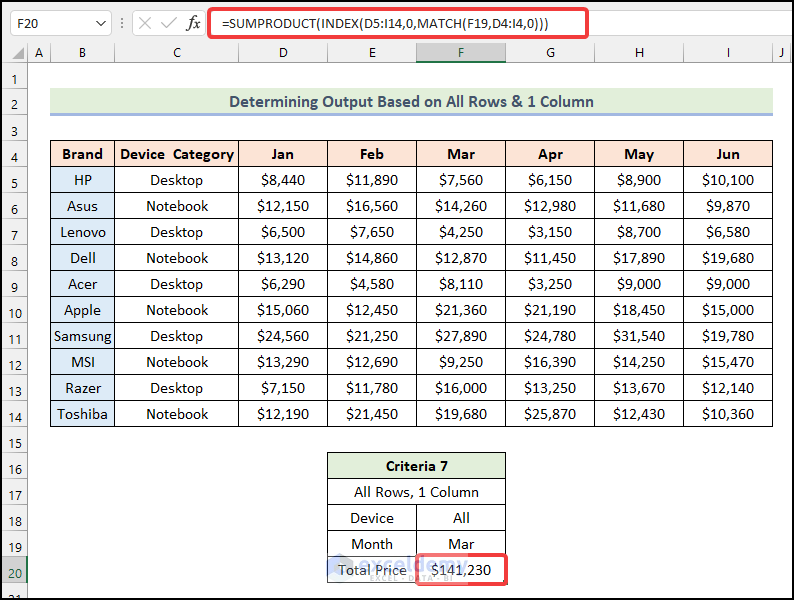
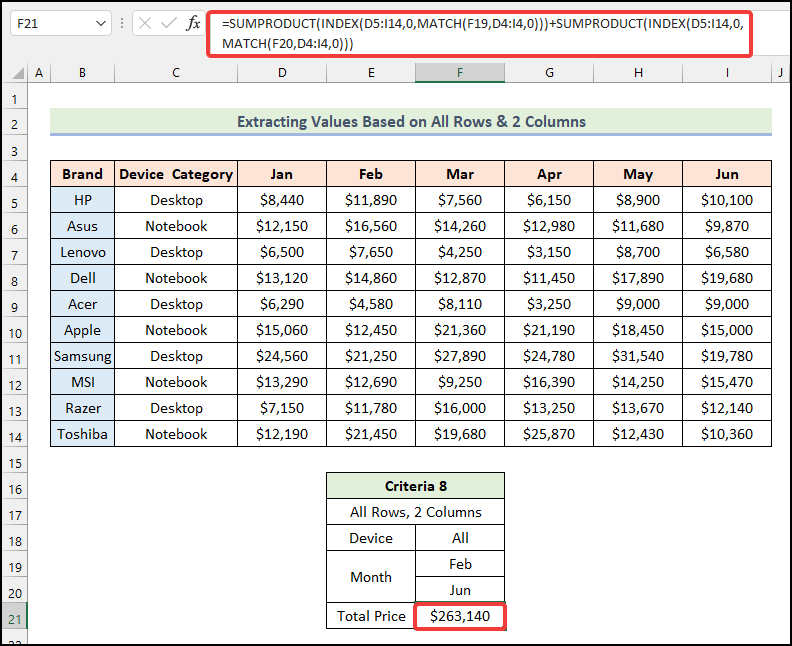
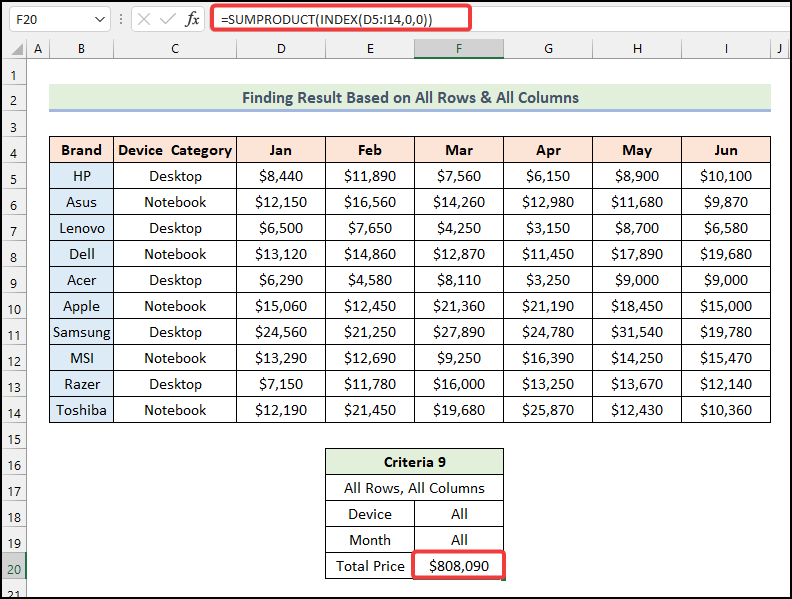




May u help me to find a formula to calculate a cost of sales for products a according to fixed unit rate with monthly fluctuations and daily sales qtys.
Hello Ahmed, you can go through this article-
https://www.exceldemy.com/calculate-cost-per-unit-in-excel/
I hope, you will find your solution. Let us know the outcome by leaving a comment. Thank you!
Send your problem to this email: [email protected]
hello sir hope you will be fine i appreciate your work
dear i Noor form pakistan and i have a problem with monthly paid amount dear sir i want to show me that wich month a student paid for example i have id number and amount paid are in row like that
Id Amount Month
100 2000 JAN
102 1000 Jan
103 4000 jan
100 2000 Mar
Respected sir this an example of my sheet
so i want to give an id in cell and show me amount paid with month
and also describe that if an id paid twis in a month so how to treat
thanks
hello, you can use the FILTER function to do this. Suppose, you have inserted your dataset into the range B2:D6.
And, in cell G2. you have inserted the id for what you want to get month and payment.
so, to get the required data, you have to insert the following formula into any blank cell:
Use this formula for your dataset and let us know the outcome in the reply. Thank you!