Suppose we have a dataset of a shop’s Product Name, Quantity, Unit Price, and Total Sold Amount. The amounts are displayed in pounds. Let’s remove the pound signs.
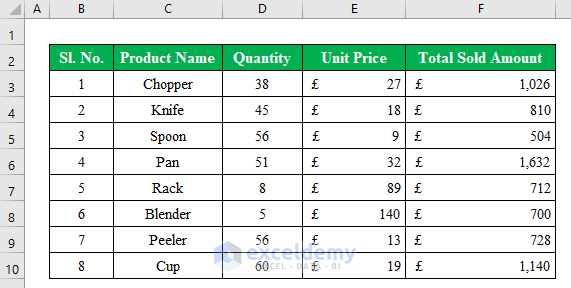
Method 1 – Using Number Format Option
This method will remove the pound (£) sign with just a single click.
Steps:
- Select cells F5:F12.
- From the Home tab, go to the drop-down list in the “Number” section.
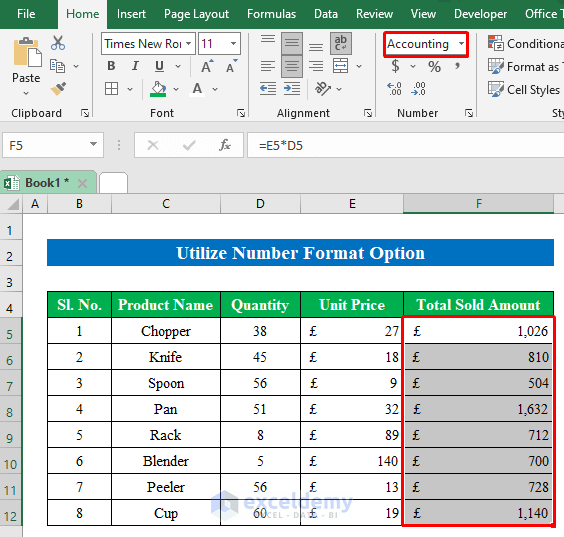
- From the drop-down list choose “General”.
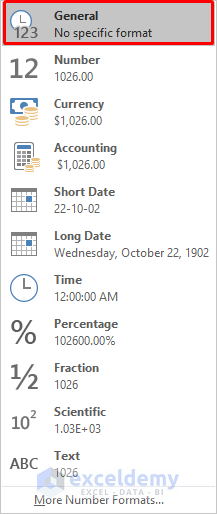
The pound sign is removed from the selected cells by converting the currency format to number format.
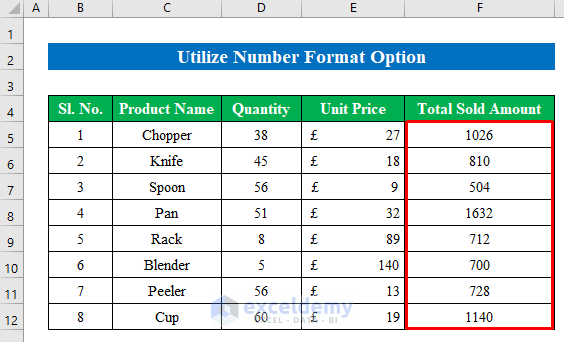
Read More: How to Remove Dollar Sign in Excel
Method 2 – Combining RIGHT and LEN Functions
Steps:
- Select a cell (H5) outside the data table to get the result.
- Enter the following formula:
= RIGHT(F5,LEN(F5))Where,
- The LEN function will return the total length of the cell (F5).
- The RIGHT function will extract a given number of characters from the cell (F5).
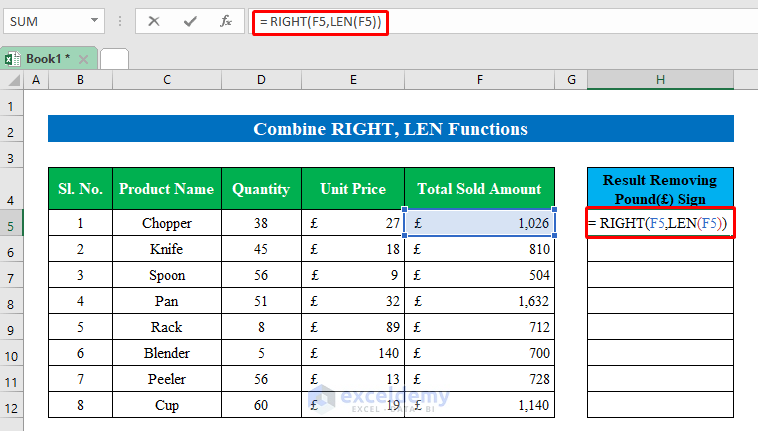
- Press Enter.
- Drag down the “Fill handle” to get the output in the rest of the column.
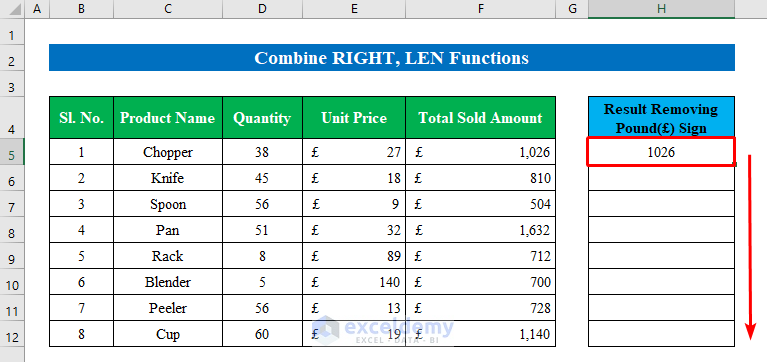
All the pound signs are removed in the column.
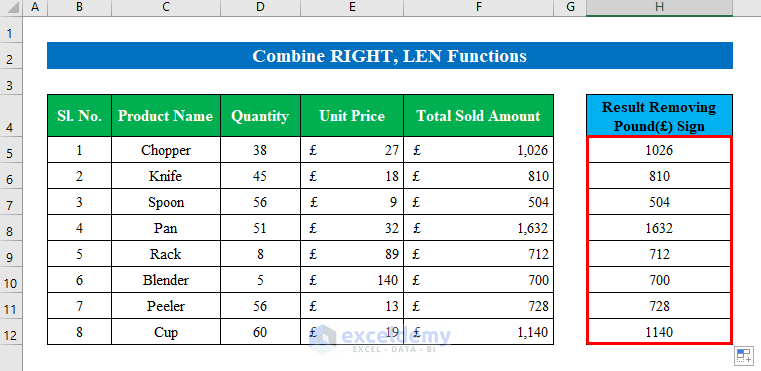
Method 3 – Using Find & Replace Command
Using a keyboard shortcut in Excel’s “Find and Replace” command will remove the pound sign easily.
Steps:
- Press Ctrl+H to open the “Find and Replace” window.
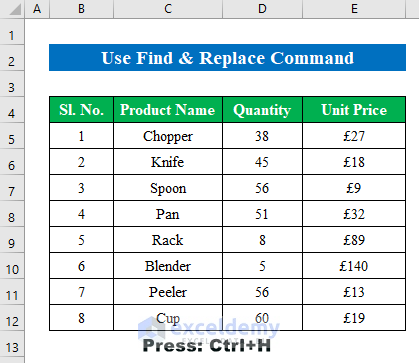
- Press Alt + 0163 to get the pound sign in the “Find what” section.
- Click “Replace All”.
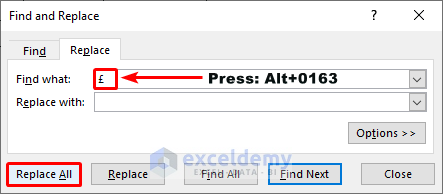
A confirmation window will appear confirming the replacement.
- Click the OK button to continue.
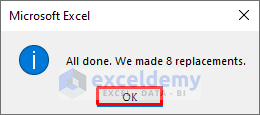
We have successfully removed all the pound signs from the column.
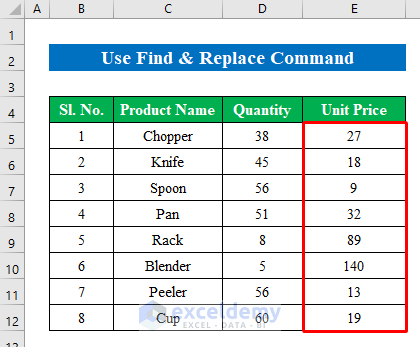
Method 4 – Using VALUE Function
The VALUE function in Excel converts a number into a numeric value.
Steps:
- Choose a cell (H5) to apply the formula.
- Enter the following formula:
=VALUE(F5)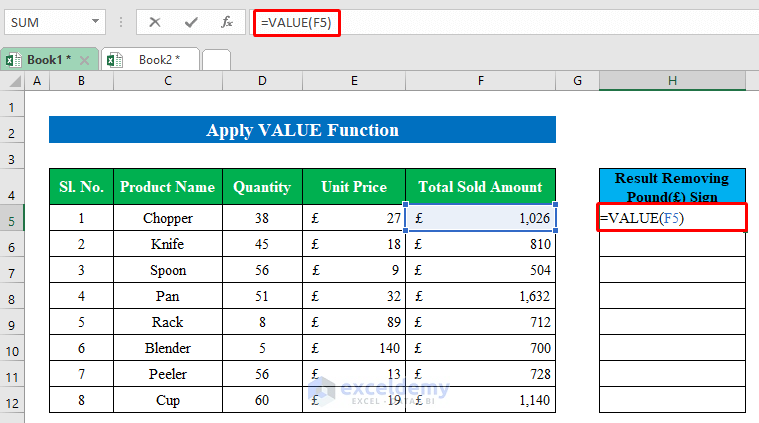
- Press Enter.
- Drag the “Fill Handle” down.
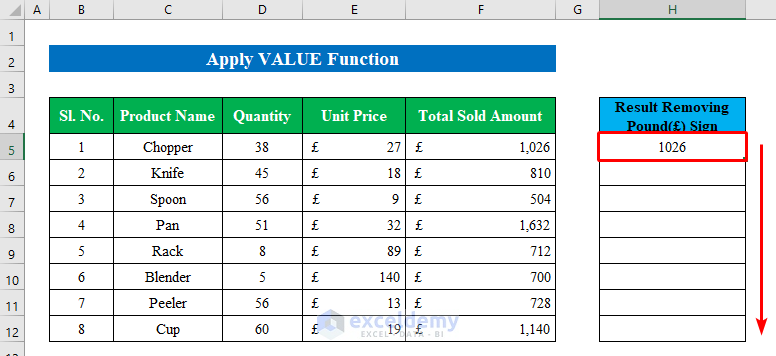
We have successfully removed a sign from numbers to get the desired result in a different column.
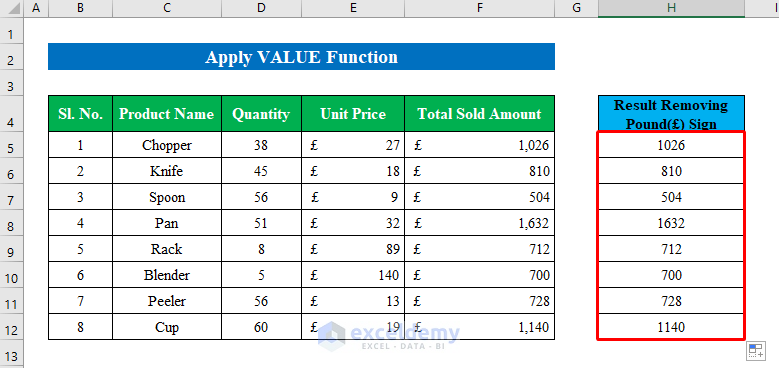
Method 5 – Using SUBSTITUTE Function
Steps:
- Select a cell (H5) to enter the formula.
- Enter the following formula:
=SUBSTITUTE(F5, "£", "")Where,
- The SUBSTITUTE function replaces specific text from the cell (F5).
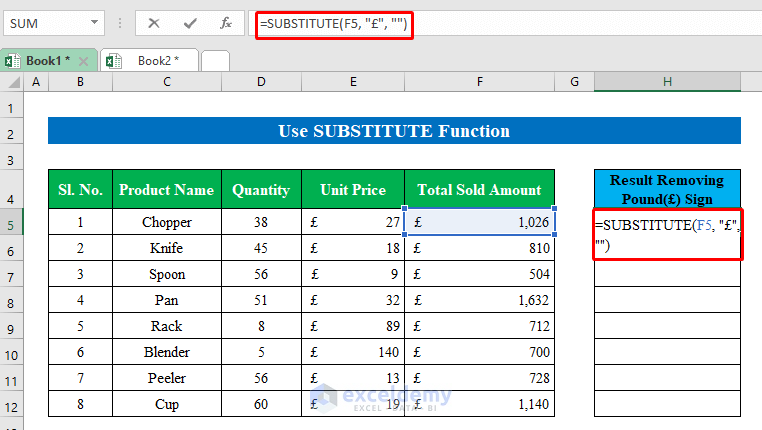
- Press Enter and drag down the “Fill Handle” to get the output in all the cells in the column.
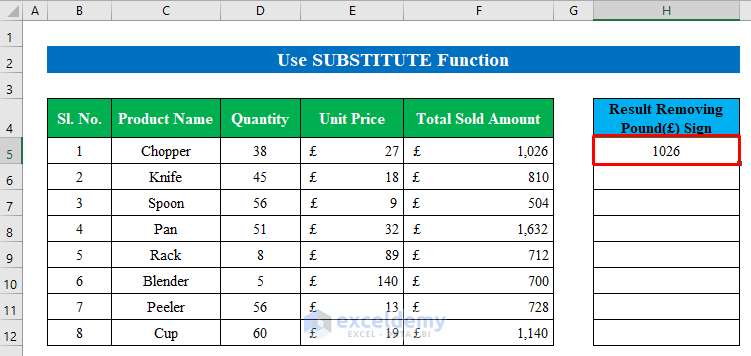
All the pound signs are gone.
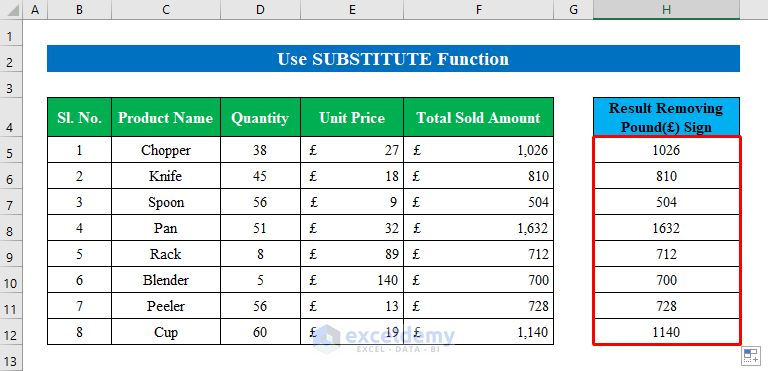
Read More: How to Remove Dollar Sign in Excel Formula
Method 6 – Using REPLACE Function
This method is almost identical to Method 5.
Steps:
- Choose a cell to insert the formula (H5).
- Enter the following formula:
=REPLACE(F5,1,0,"")Where,
- The REPLACE function replaces signs or text within a given string.
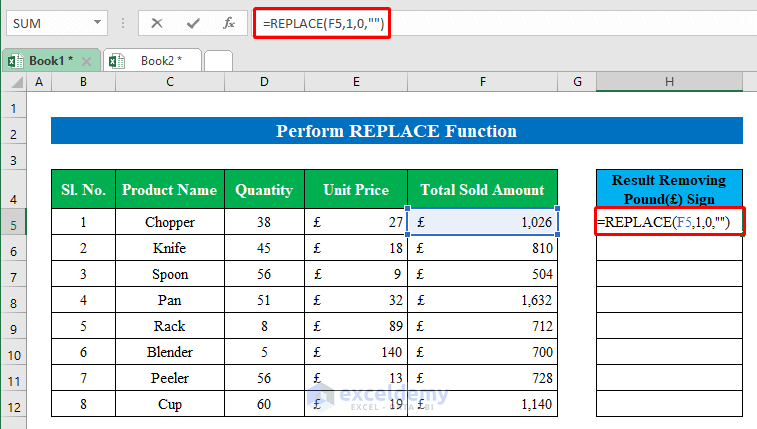
- Press Enter to get the output in the cell.
- Pull the “Fill Handle” down to copy the formula to the rest of the cells in the column.
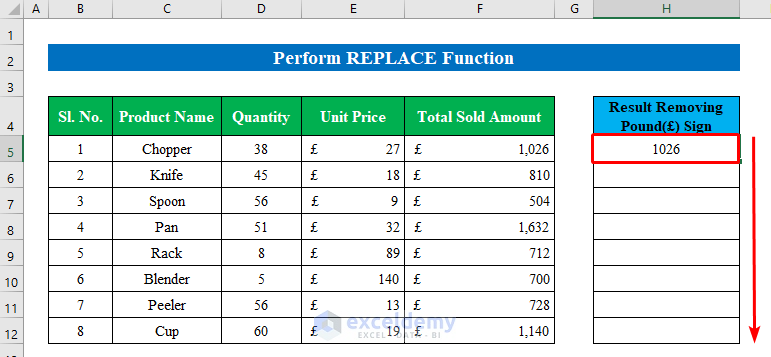
The pound signs are removed.
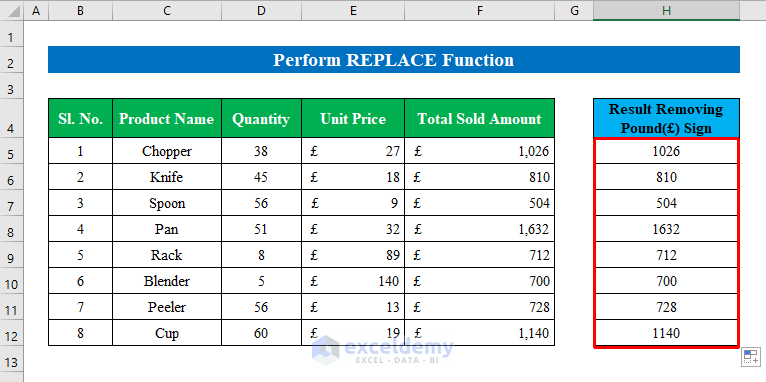
Method 7 – Using Flash Fill Feature
We usually use this feature to fill cells with sequences of the same data, but we can also use it to remove the pound sign from a range of cells.
Steps:
- In column G, enter a couple of the adjacent numbers in column F, but without the pound sign.
- Select cells G5:G6.
After selecting, the “Fill Handle” will appear.
- Pull it down to fill the cells.
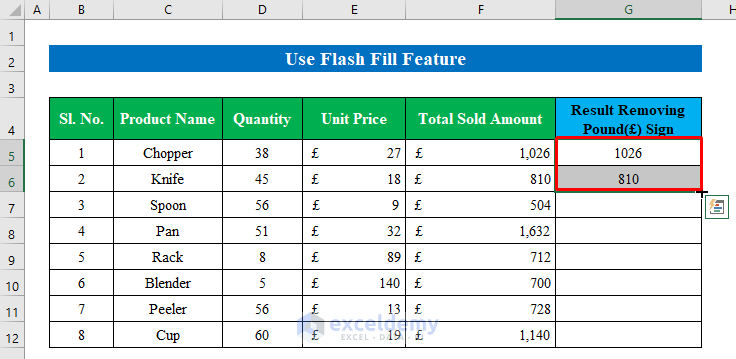
The expected output is not visible yet.
- Click the icon on the bottom right of the column and select “Flash Fill”.
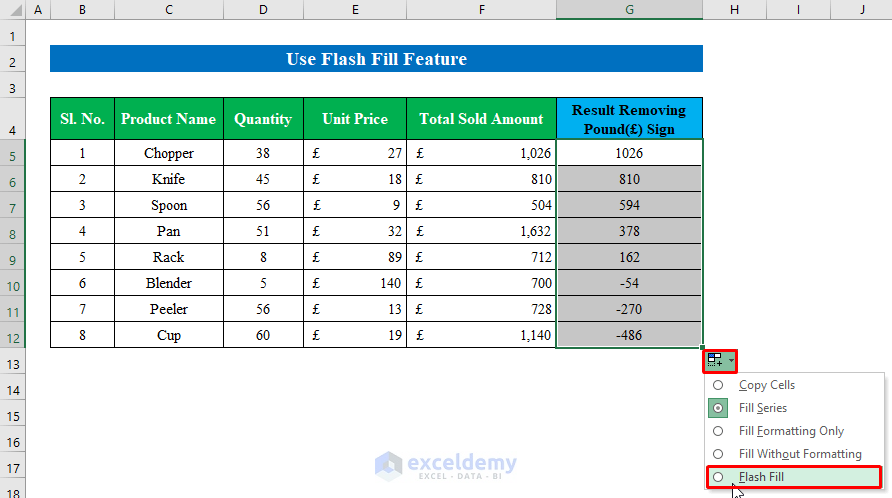
The correct result with pound signs removed is returned.
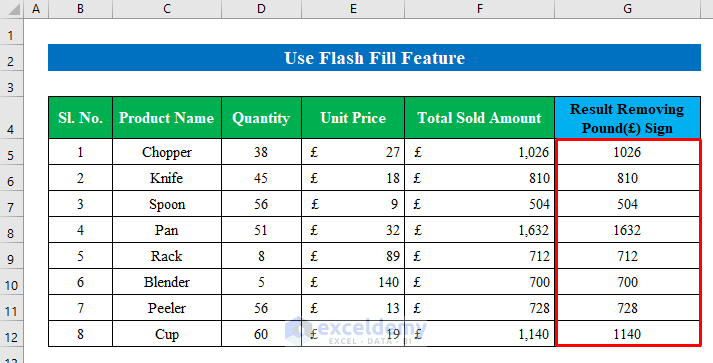
Method 8 – Combining SUBSTITUTE, CHAR, CODE & LEFT Functions
Steps:
- Choose a cell (G5) and enter the following formula:
=SUBSTITUTE(E5,CHAR(CODE(LEFT(E5))),"")Where,
- The CHAR function returns a specific character when a valid number is given as the input string.
- The CODE function returns a specific code for the first character of a text string.
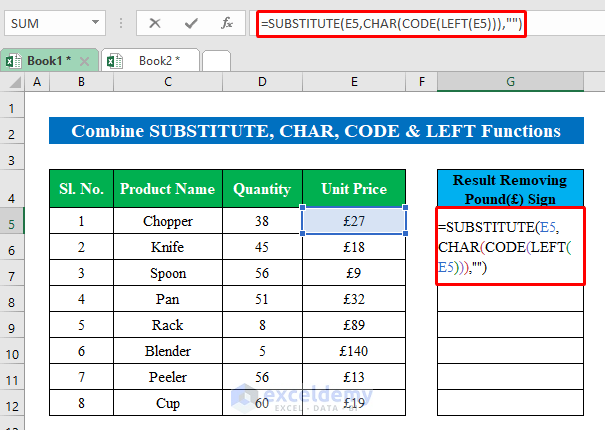
- Press Enter and drag down the “Fill Handle” to collect results in all the cells.
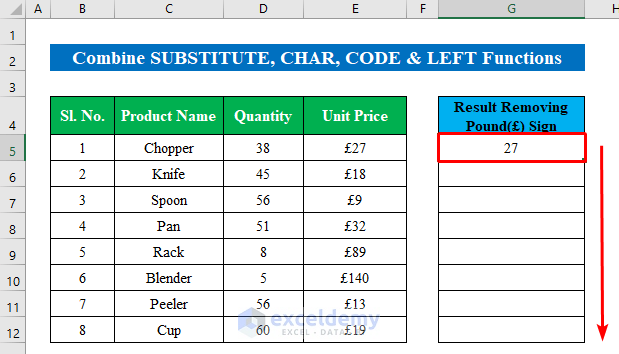
All the pound signs are removed from the table.
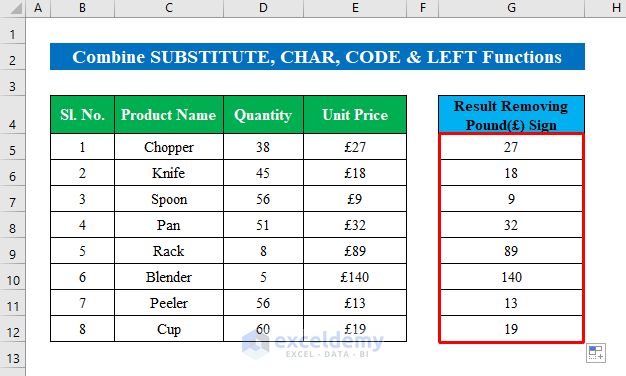
Things to Remember
- Sometimes “####” errors may occur due to insufficient space in the cell. Just widen the column to solve these errors.
- Press ALT+0163 to get the pound (£) character easily, as this sign doesn’t appear on most keyboards.
- In Methods 3 and 8, we used the pound sign manually. These methods won’t work if you use the pound (£) sign from the number format.
- While using the “Flash Fill” feature, choose the immediately adjacent column or row to get the output. Otherwise, it won’t work.
Download Practice Workbook
Related Articles
- How to Remove Currency Symbol in Excel
- How to Remove Negative Sign in Excel
- How to Remove Percentage Symbol in Excel
- How to Remove Percentage Symbol in Excel Without Changing Values
- How to Remove Plus Sign in Excel
<< Go Back to Remove Symbol in Excel | Excel Symbols | Learn Excel
Get FREE Advanced Excel Exercises with Solutions!

