Method 1 – Remove the Negative Sign in Excel Using the ABS Function
We have a list of numbers in cells B4:B10 with both positive and negative.
- In cell C5, enter the following formula.
=ABS(B5)Cell B5 contains a negative number -7. The result is 7 as the ABS function removes the negative sign from it.
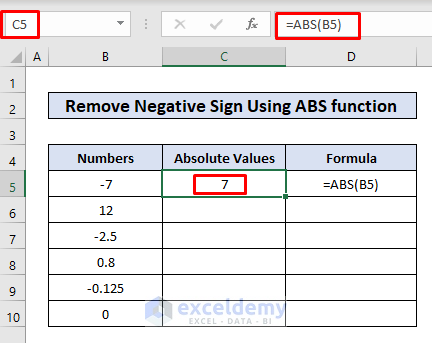
- Use the Autofill Handle for the remaining cells.
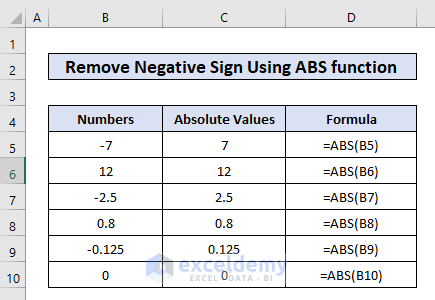
Read More: How to Remove Plus Sign in Excel
Method 2 – Find and Replace the Negative Sign in Excel
Steps:
- We have three negative numbers in our dataset.
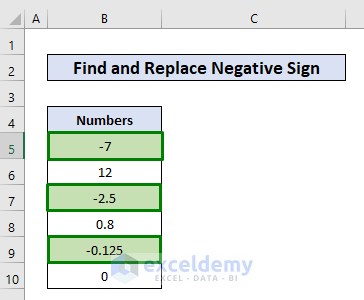
- Go to Find & Select and choose Replace.
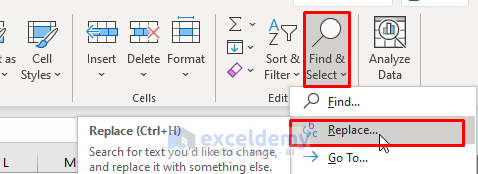
- In the Find and Replace window, put a minus (-) sign in the Find what input box and leave the Replace with input box blank.
- Click Replace All.
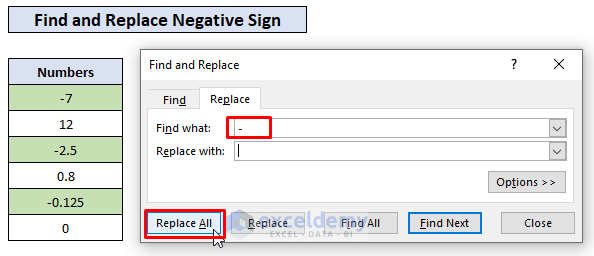
- You will receive a confirmation message. Click OK and Close.
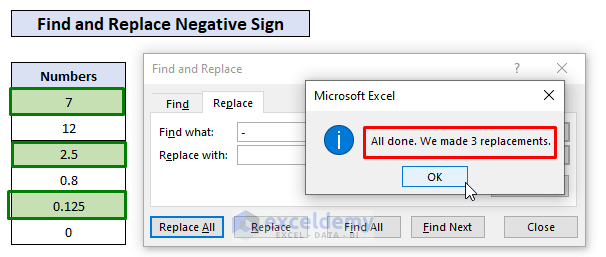
Read More: How to Remove Sign from Numbers in Excel
Method 3 – Use the IF Function to Check and Remove Negative Signs in Excel
- In cell C5, enter the following formula.
=IF(B5<0, -B5, B5)This will remove the negative sign from cell C5.
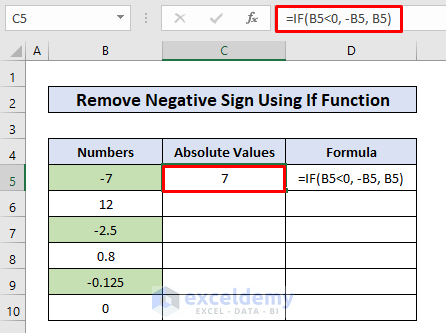
Formula Breakdown
As we know the syntax of the IF function is:
=IF(logical_test, [value_if_true], [value_if_false])
In our formula,
logical_test = B5<0, checks whether the value of cell B5 is less than zero or not
[value_if_true] = -B5, if the number is less than zero i.e., +negative then multiply it with a negative sign so that it becomes positive.
[value_if_false] = B5, if the number is not less than zero then keep the number as it is.
Copy the formula to the other cells by using the Fill Handle.
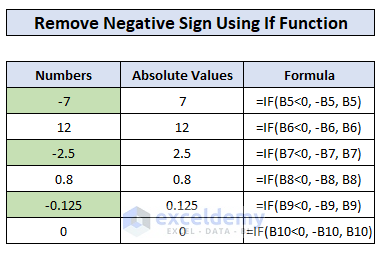
Method 4 – Reverse the Negative Sign to Positive with the Paste Special Multiplication
Steps:
- In cell C5, enter -1 which will be used to multiply with the negative numbers in cells B5:B10.
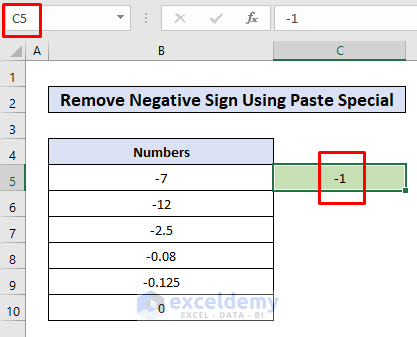
- Copy cell C5 and select the cell range B5:B10.
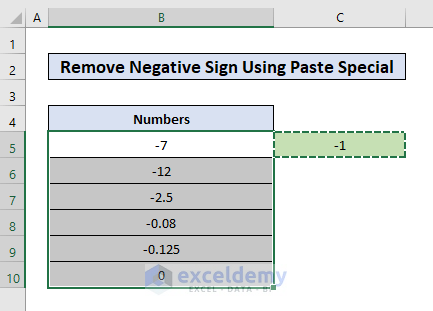
- Right-click on any of the selected cells B5:B10 and click on Paste Special.
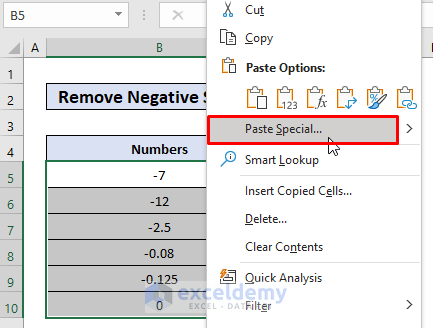
- In the Paste Special window, select Values from the Paste options and Multiply from the Operation.
- Click OK to save the changes.
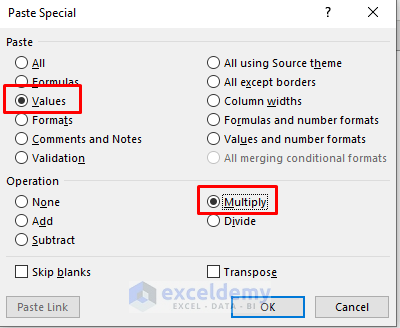
- The negative signs will be removed from the numbers.
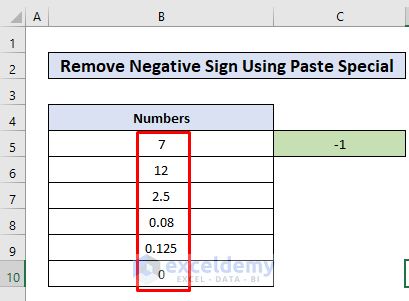
Method 5 – Remove the Negative Sign in Excel Using Flash Fill
Steps:
- We have negative numbers in cells B5:B10.
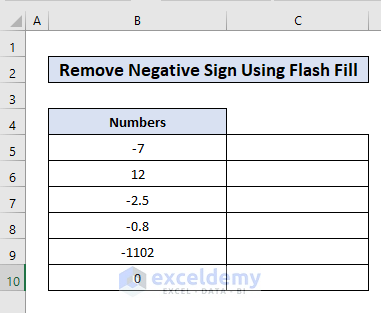
- Enter 7 in B5.
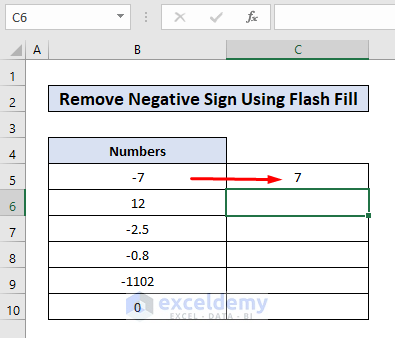
- In cell C6, press Ctrl + E.
- The above steps will flash-filled cells C6:C10 with numbers without the negative signs.
- Click on the small icon next to the flash-filled cells and click on Accept suggestions.
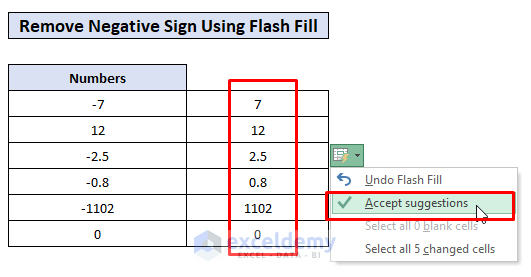
Method 6 – Add Custom Formatting to Remove the Negative Signs
Steps:
- Select cells B5:B10 that contain negative numbers.
- Press Ctrl + 1 to open the Format Cells window.
- In the Format Cells window, click the Custom option from the Category list under the Number tab.
- In the Type input box, enter #,###, #,### number format code. Press
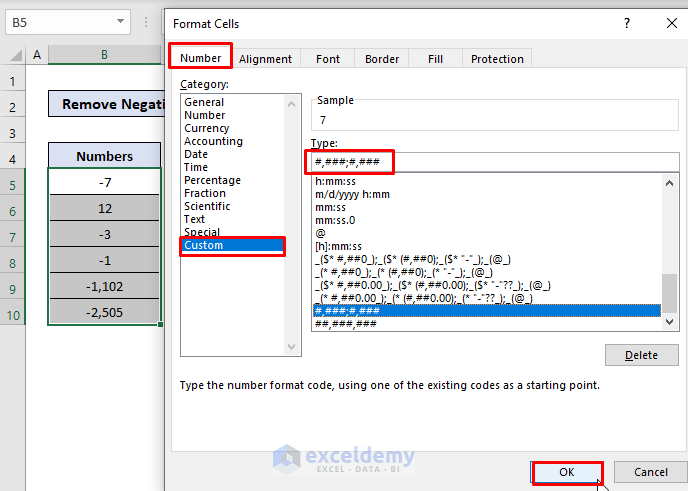
- You’ll see numbers without the negative signs.
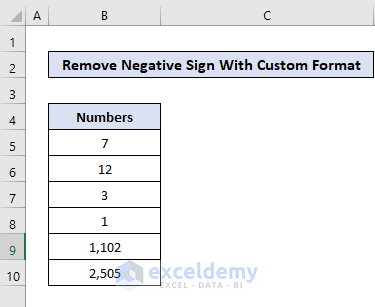
Method 7 – Apply VBA Code to Remove the Negative Sign from Selected Cells
Steps:
- Select the cells B5:B10 that contain the negative numbers.
- From the Developer tab, click on the Visual Basic option.
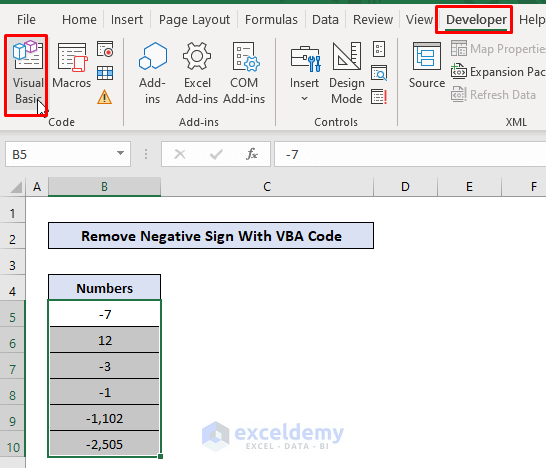
- Click on the Insert tab and choose Module.
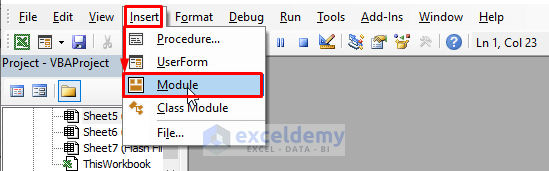
- Enter the following code and press F5 to run.
Sub RemoveNegativeSign()
For Each Cell In Selection
If Cell.Value < 0 Then
Cell.Value = -Cell.Value
End If
Next Cell
End Sub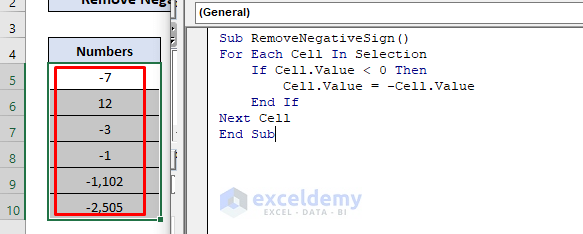
Explanation:
In the VBA code, the For Each loop will apply the If…Then…End If condition to each of the cells of B5:B10. It checks whether the number is less than zero. If the logic is true, it’ll replace the cell value with the negative value of itself. As a result, it’ll change it into a positive number.
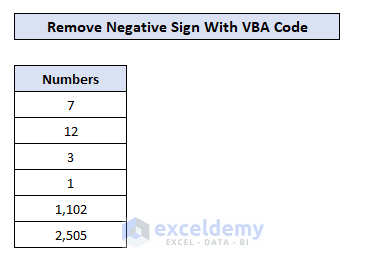
Alternative Code:
Sub RemoveNegativeSign()
Dim SelectedCells As Range
For Each SelectedCells In Selection
If SelectedCells.Value <> "" Then
If IsNumeric(SelectedCells.Value) Then
SelectedCells.Value = Abs(SelectedCells.Value)
End If
End If
Next SelectedCells
End SubThis code uses the ABS function to get only the values of the selected cells.
Download the Practice Workbook
Related Articles
- How to Remove Currency Symbol in Excel
- How to Remove Dollar Sign in Excel
- How to Remove Dollar Sign in Excel Formula
- How to Remove Pound Sign in Excel
- How to Remove Percentage Symbol in Excel
- How to Remove Percentage Symbol in Excel Without Changing Values
<< Go Back to Remove Symbol in Excel | Excel Symbols | Learn Excel
Get FREE Advanced Excel Exercises with Solutions!


Excellent!
This helped me a lot! Thanks!
Dear Gilson,
Thanks for your appreciation. Stay in touch with ExcelDemy to get more helpful content.
Regards
Shamima | Project Manager | ExcelDemy