Excel automatically includes a Dollar symbol for the cells formatted as currency. We will show you how to remove the currency sign from the cells. We will use a sample dataset containing Product ID, Products, State, and Sales where the sale values have currency symbols.
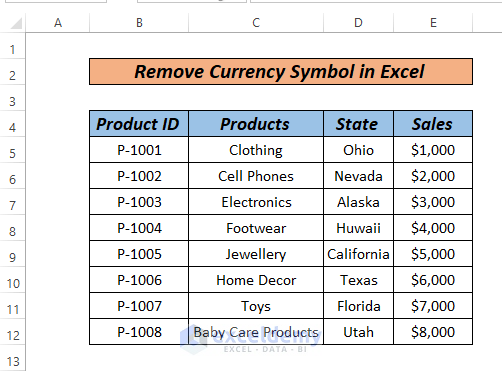
Remove Currency Symbol in Excel: 6 Ways
Method 1 – Remove the Currency Symbol Using the Format Tab
Steps:
- Select the entire range containing the currency symbol and press Ctrl + 1. A dialogue box will pop up.
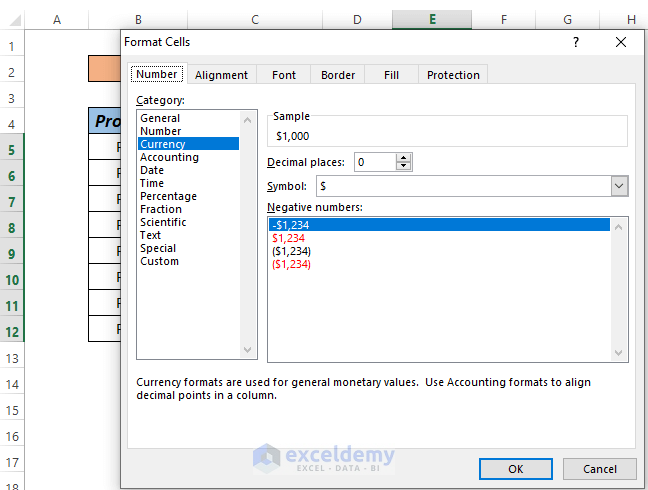
- Select None from the Symbol dropdown box and click OK.
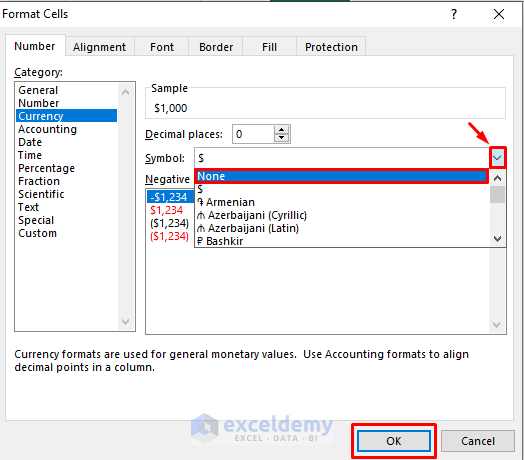
- We’ll get the result as follows.
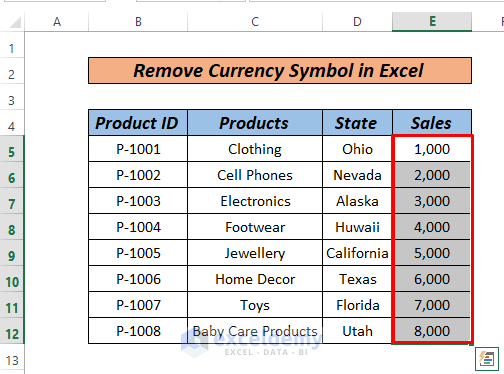
Read More: How to Remove Dollar Sign in Excel Formula
Method 2 – Use the VALUE Function to Remove the Currency Symbol
Steps:
- Copy the following formula in cell F5.
=VALUE(E5)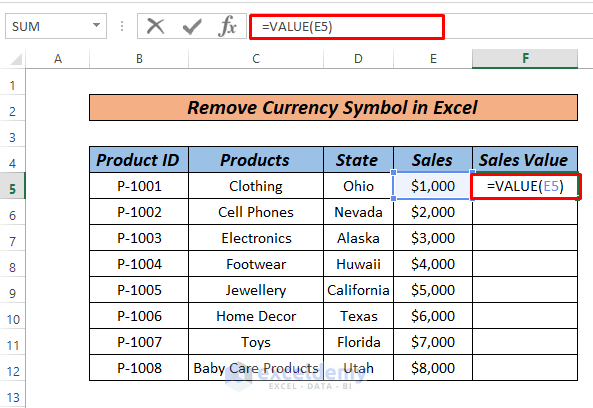
- Press Enter.
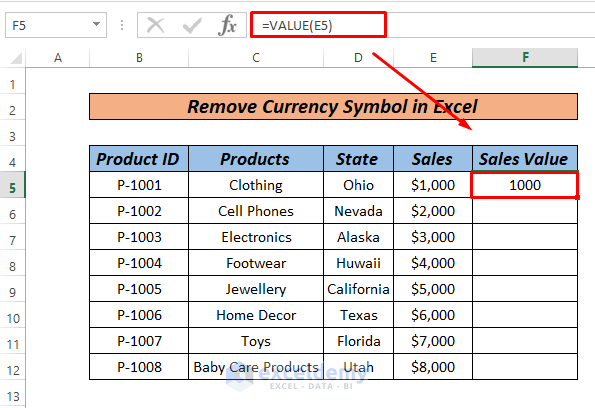
- Drag down to AutoFill the rest of the series.
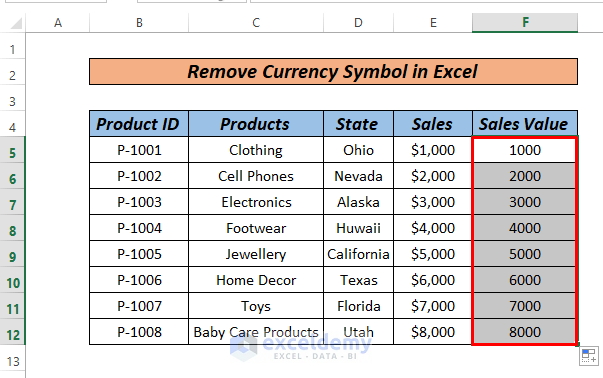
Read More: How to Remove Sign from Numbers in Excel
Method 3 – Remove the Currency Symbol with the SUBSTITUTE Function
Our data is formatted in Text here.
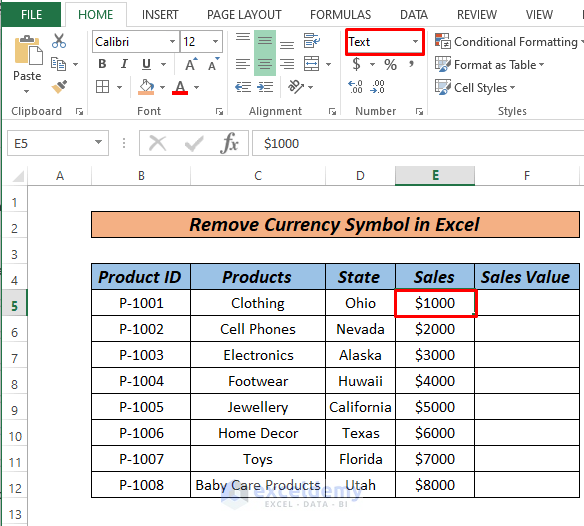
Steps:
- Copy the following formula in cell F5.
=SUBSTITUTE(SUBSTITUTE(E5,"$",""),",","")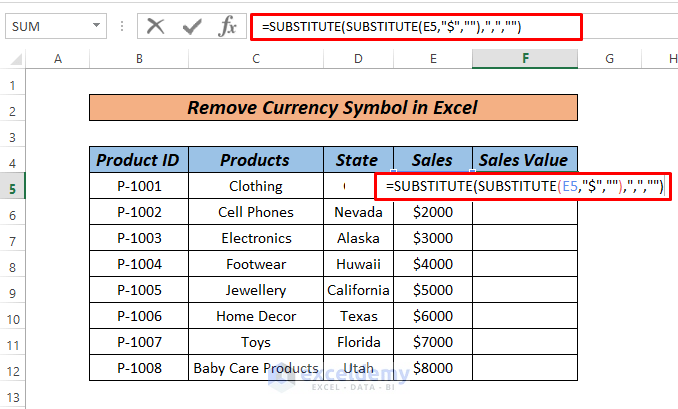
- Press Enter.
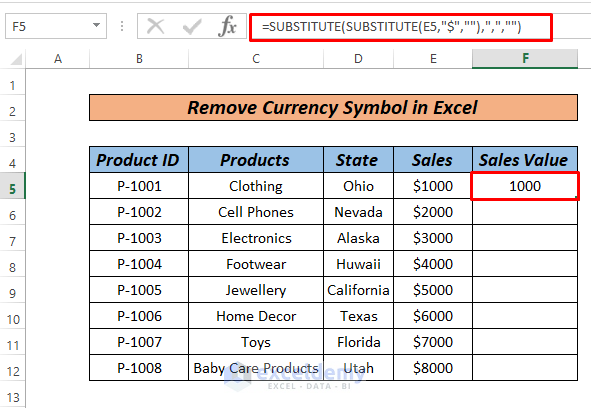
- Drag down to AutoFill rest of the series.
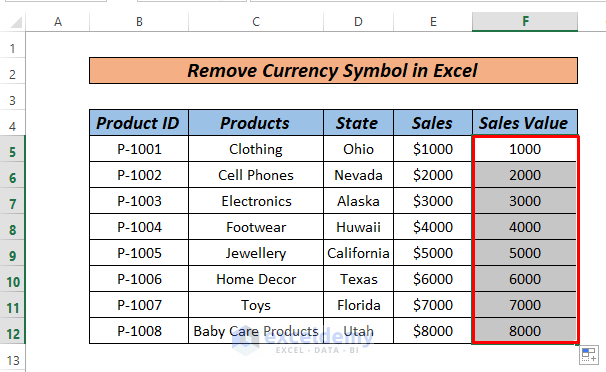
Read More: How to Remove Pound Sign in Excel
Method 4 – Using the RIGHT Function to Remove the Currency Symbol
Applicable for the text format.
Steps:
- Copy the following formula in cell F5.
= RIGHT(E5,LEN(E5)-1)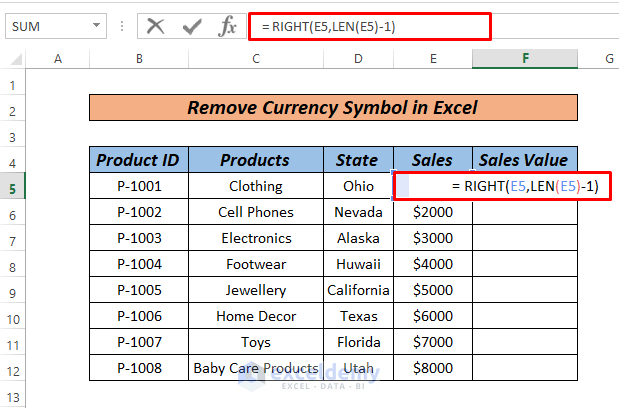
- Press Enter.
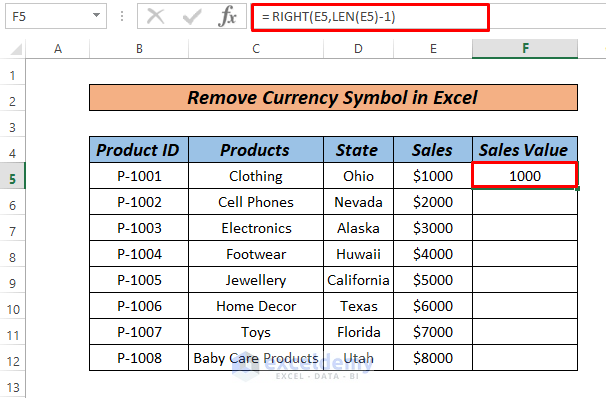
- Drag down to AutoFill rest of the series.
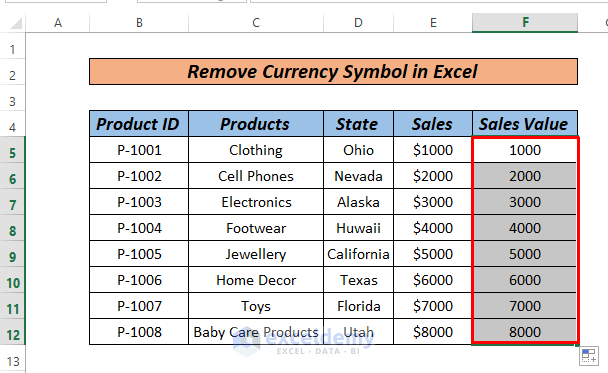
Read More: How to Remove Percentage Symbol in Excel
Method 5 – Remove the Currency Symbol Using the REPLACE Function
Steps:
- Insert the following formula in cell F5.
=REPLACE(E5,1,1,"")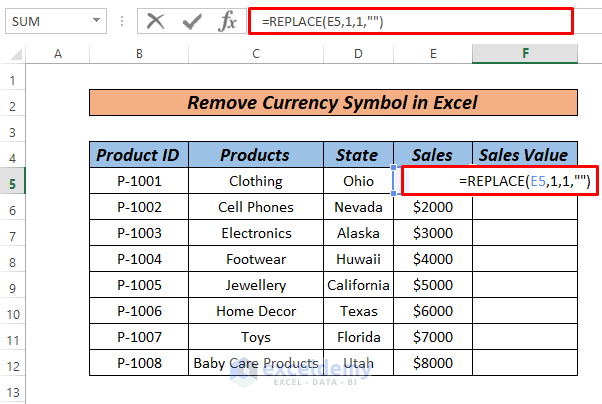
- Press Enter.
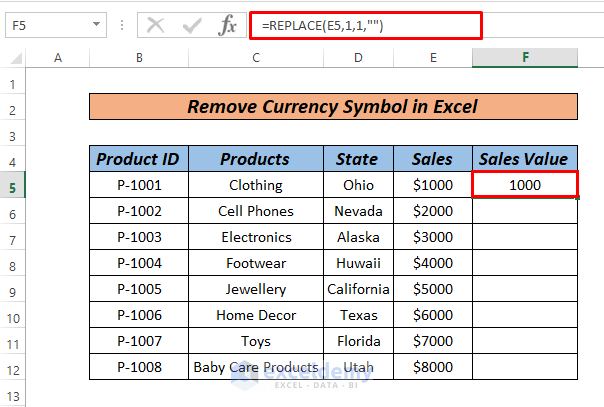
- Drag down to AutoFill rest of the series.
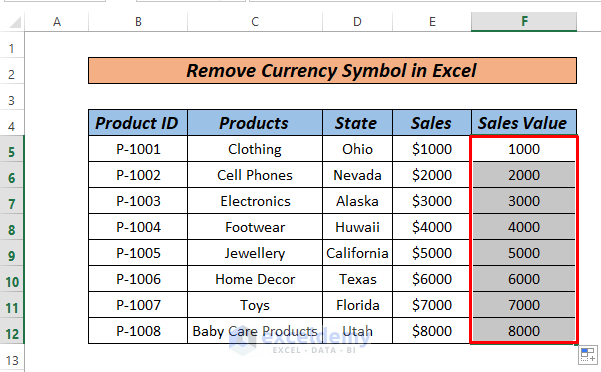
The function replaces the first character from the cell (the currency symbol) with a blank character.
Read More: How to Remove Dollar Sign in Excel
Method 6 – Using the Find and Replace Feature
Steps:
- Press Ctrl + H and a dialog box will pop up.
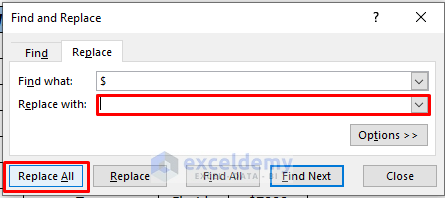
- Put $ in Find what and keep the Replace with box empty, then click on Replace All.
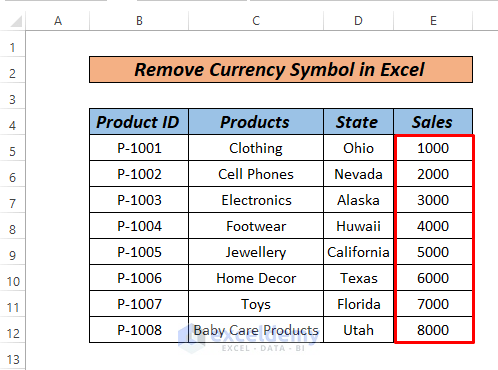
- Click OK on the notification, and you’ll get the results.
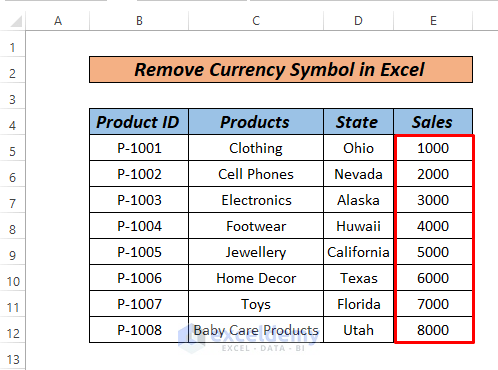
Practice Section
We’ve attached a practice workbook where you may practice these methods.
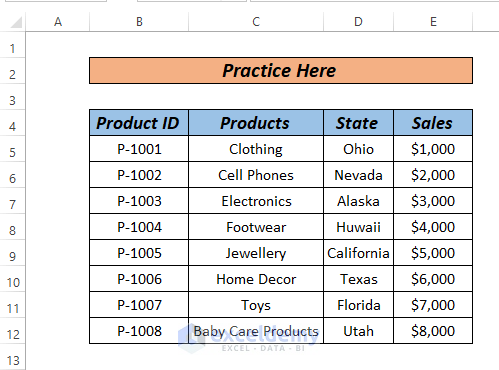
Download the Practice Workbook
Related Articles
- How to Remove Plus Sign in Excel
- How to Remove Negative Sign in Excel
- Remove Percentage Symbol in Excel Without Changing Values
<< Go Back to Remove Symbol in Excel | Excel Symbols | Learn Excel
Get FREE Advanced Excel Exercises with Solutions!

