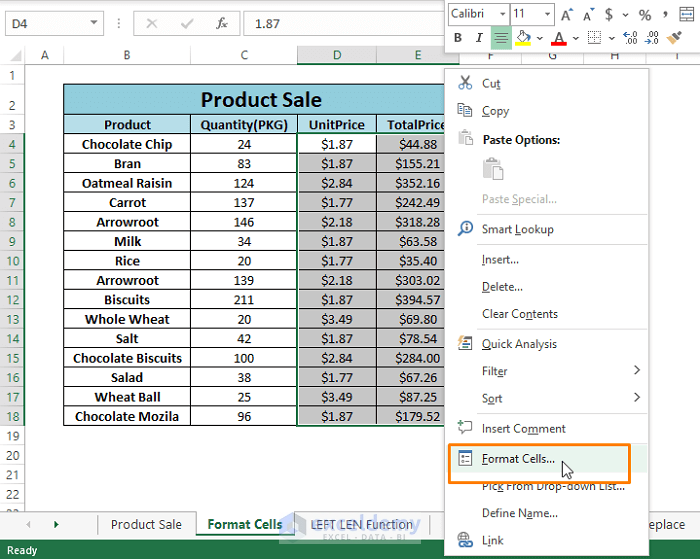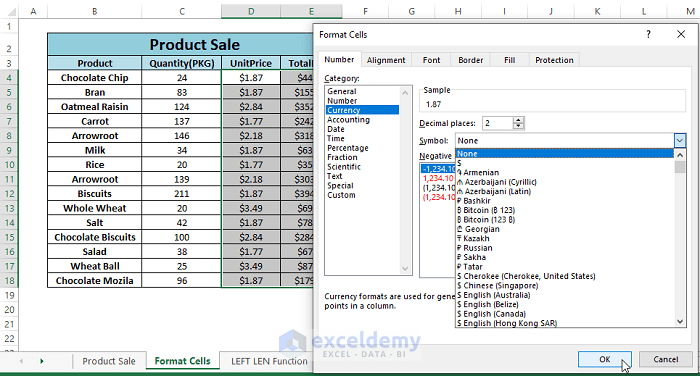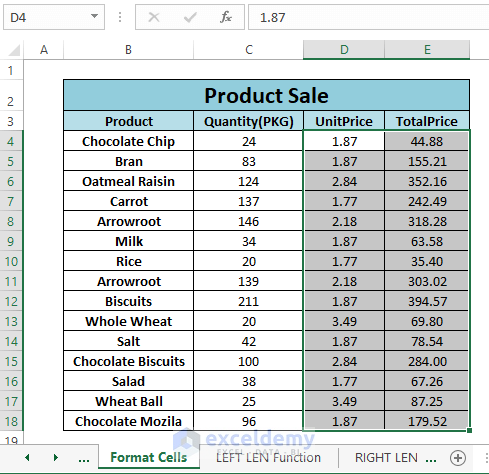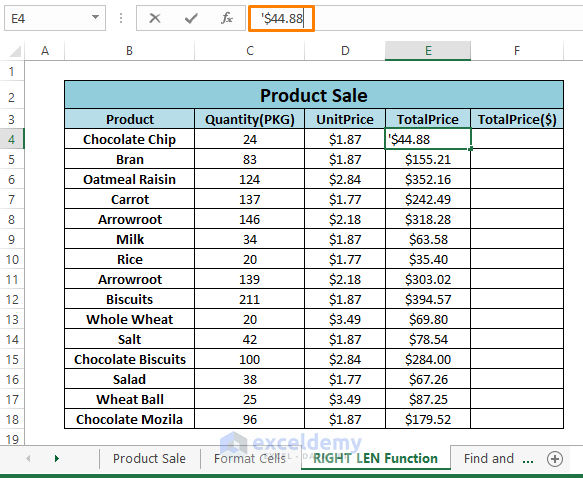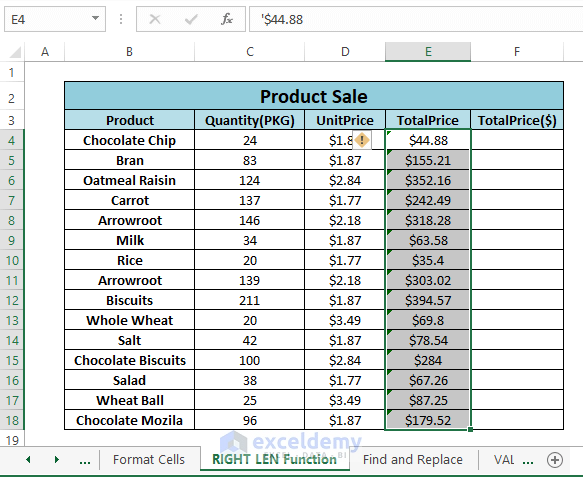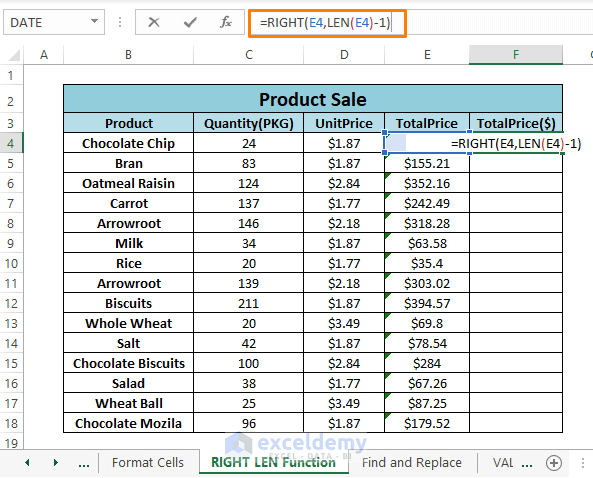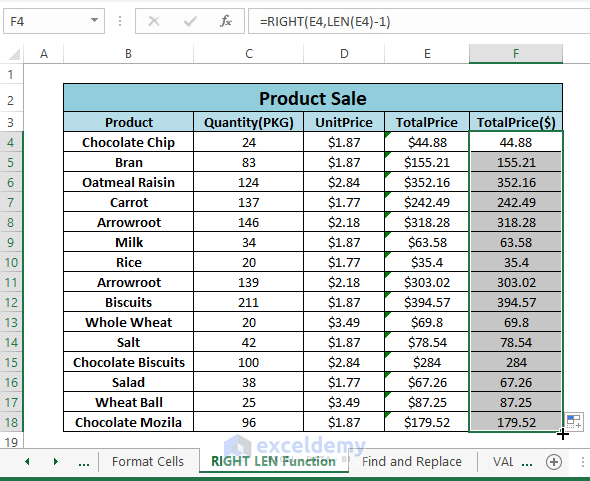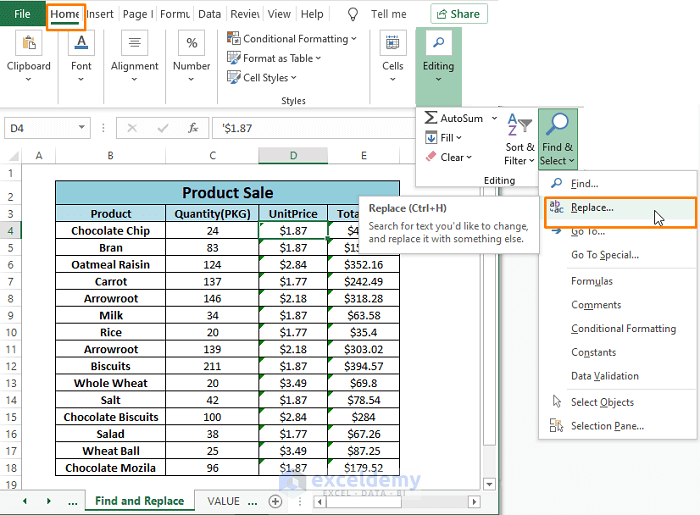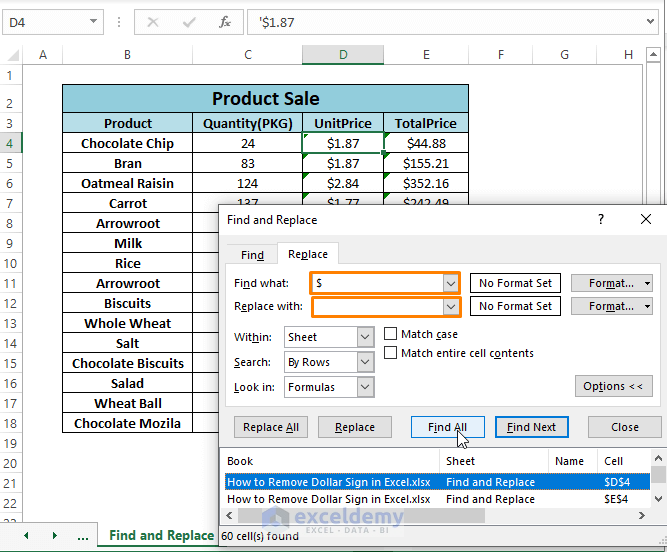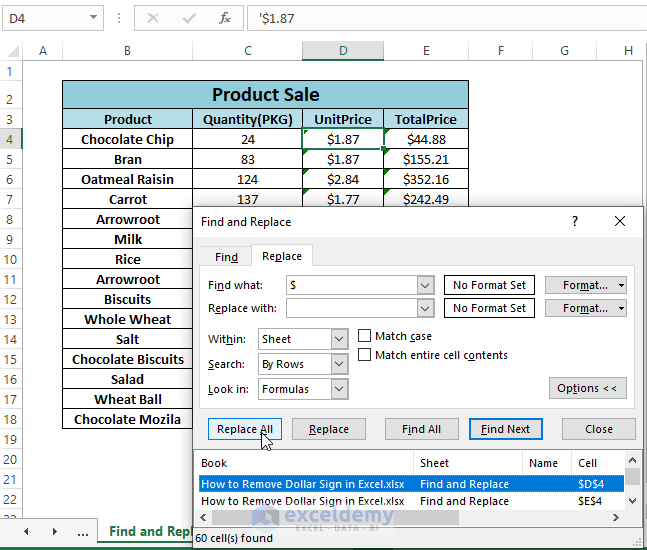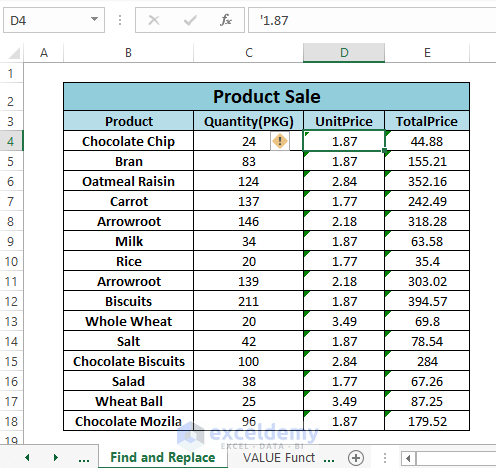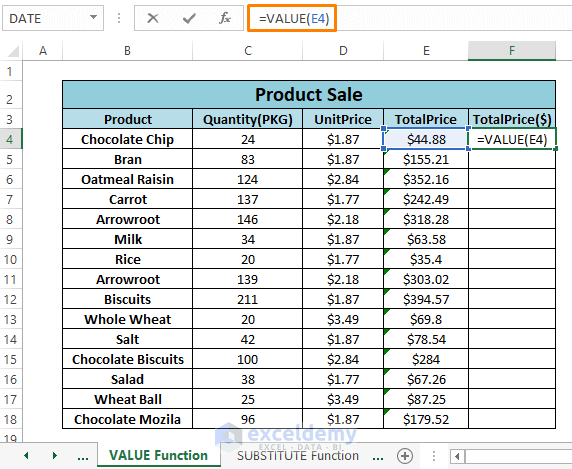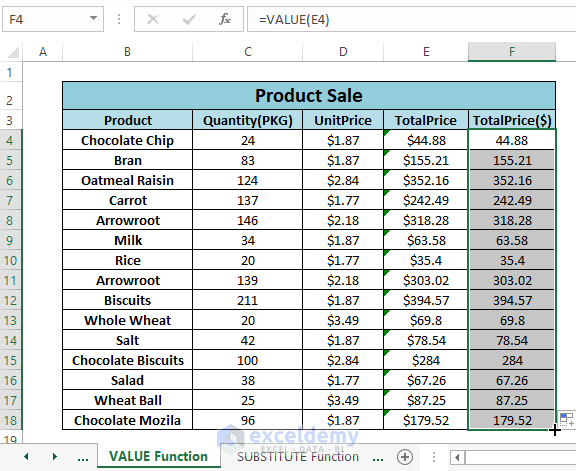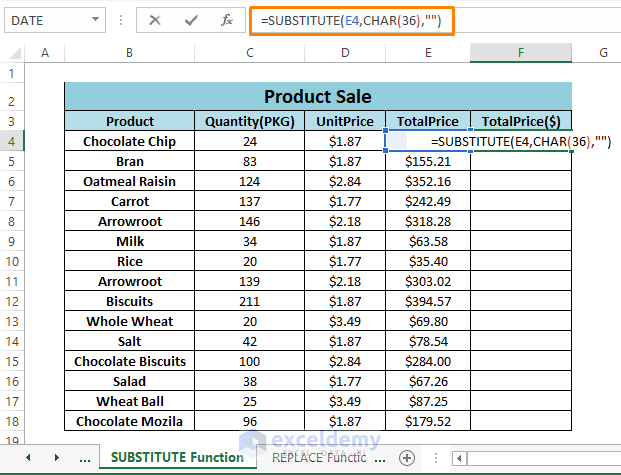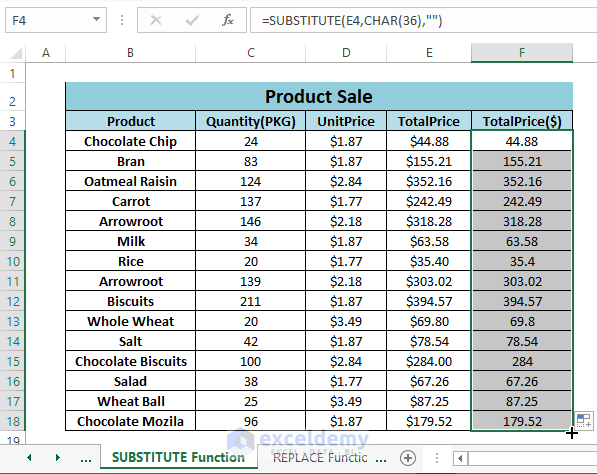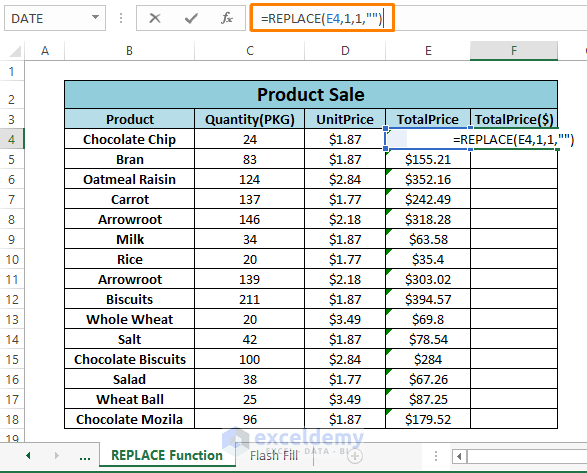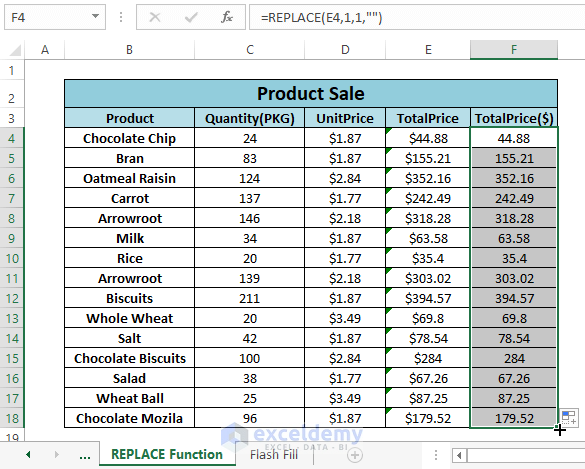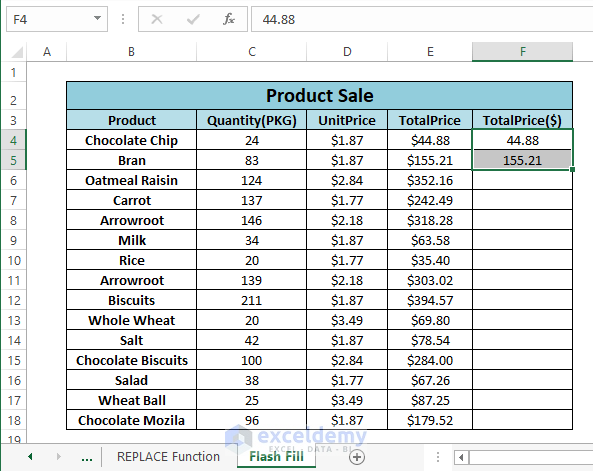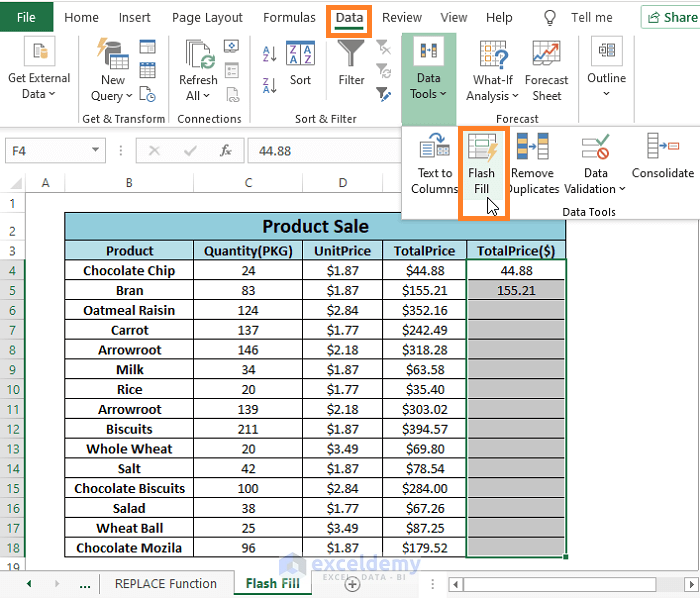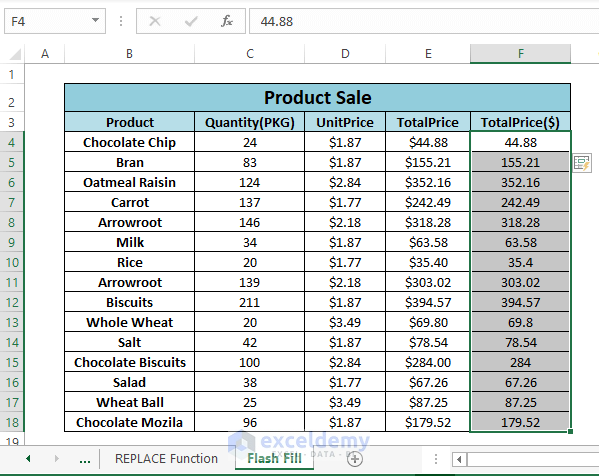The pre-formatted dataset shows the dollar sign ($) before the Price value.
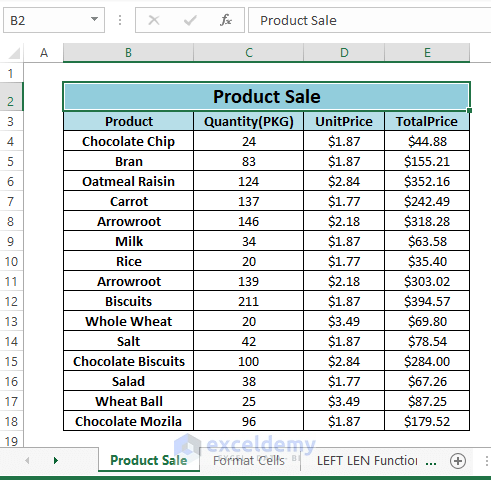
Method 1- Using the Format Cells Feature to Remove the Dollar Sign
Step 1:
Select the whole Range ( D4:E18).
Step 2:
Right-click any selected cell and choose Format Cells.
Step 3:
In the Format Cells window, change the Symbol to None an click OK.
You can open the Format Cells dialog box by pressing CTRL+1.
This is the output.
Read More: How to Remove Currency Symbol in Excel
Method 2: RIGHT LEN Function to Remove Dollar Sign
Use the RIGHT and LEN functions. To use the RIGHT function, transform the values to Text.
Enter an apostrophe (‘) before the values (with the dollar sign).
- Repeat the step.
- Press ENTER for every cell.
This is the output.
Step 2:
Enter the following formula in any adjacent cell (here, F4)
In the formula:
LEN(E4)-1; passes the total character length by subtracting 1 character.
RIGHT (E4, LEN (E4)-1); returns all the characters from the right.
Step 3:
- Press ENTER.
- Drag down the Fill Handle to see the result in the rest of the cells.
- This is the output.
Method 3 – Using the Find and Replace Feature to Remove the Dollar Sign
The Find and Replace feature also requires values to be in text format. Repeat Step 1 in Method 2.
Step 1:
Go to Home Tab > Find & Select (In Editing) > Select Replace.
Step 2:
- In the Find and Replace dialog box, enter the dollar sign ($) in Find What.
- Keep Replace With empty.
- Click Find All.
All the cells containing the dollar sign ($) are displayed.
Step 3:
- Click Replace All.
- Click Close.
This is the output.
Method 4 -Using the VALUE Function to Remove the Dollar Sign
Use the VALUE function. The syntax of the VALUE function is
The values must be in text format. Repeat Step 1 in Method 2 for the TotalPrice column.
Step 1:
- Enter the formula in a blank cell (here, F4).
Step 2:
- Press ENTER.
- Drag down the Fill Handle to see the result in the rest of the cells.
This is the output.
Related Content: How to Remove Dollar Sign in Excel Formula
Method 5 – Using the SUBSTITUTE Function to Remove the Dollar Sign
Use the SUBSTITUTE function. The syntax of the function is
text; refers to any text or cell reference.
old_text; defines the text to replace.
new_text, the text to use.
[instance_num]; the occurrences of the old_text.
Step 1:
Enter the following formula in E4.
E4; is the cell reference.
CHAR (36); is the old_text with the dollar sign ($).
“”; results in the new_text as blank.
Step 2:
- Press ENTER.
- Drag down the Fill Handle to see the result in the rest of the cells.
This is the output.
To remove the dollar signs in the UnitPrice column, repeat Steps 1 and 2.
Method 6 – Using the REPLACE Function to Remove the Dollar Sign
Use the REPLACE function. The syntax is:
old_text; the text in which you want to replace the character.
start-num; the position of the character inside the old_text.
num_chars; the number of characters inside the old_text.
new_text; is the new text.
Transform the values to text following step 1 in Method 2.
Step 1:
- Enter the formula in F4.
E4; is the old_text.
1; is the start_num.
1; is the num_chars.
“”; is the new_text.
Step 2:
- Press ENTER.
- Drag down the Fill Handle to see the result in the rest of the cells.
This is the output.
Read More: How to Remove Pound Sign in Excel
Method 7 – Using the Flash Fill to Remove the Dollar Sign
Step 1:
- Enter one or two values without the dollar sign.
Step 2:
- Select the whole range and go to the Data Tab > Flash Fill (in Data Tools)
This is the output.
Dataset for Download
Related Articles
- How to Remove Sign from Numbers in Excel
- How to Remove Plus Sign in Excel
- How to Remove Negative Sign in Excel
- How to Remove Percentage Symbol in Excel
- How to Remove Percentage Symbol in Excel Without Changing Values
<< Go Back to Remove Symbol in Excel | Excel Symbols | Learn Excel
Get FREE Advanced Excel Exercises with Solutions!